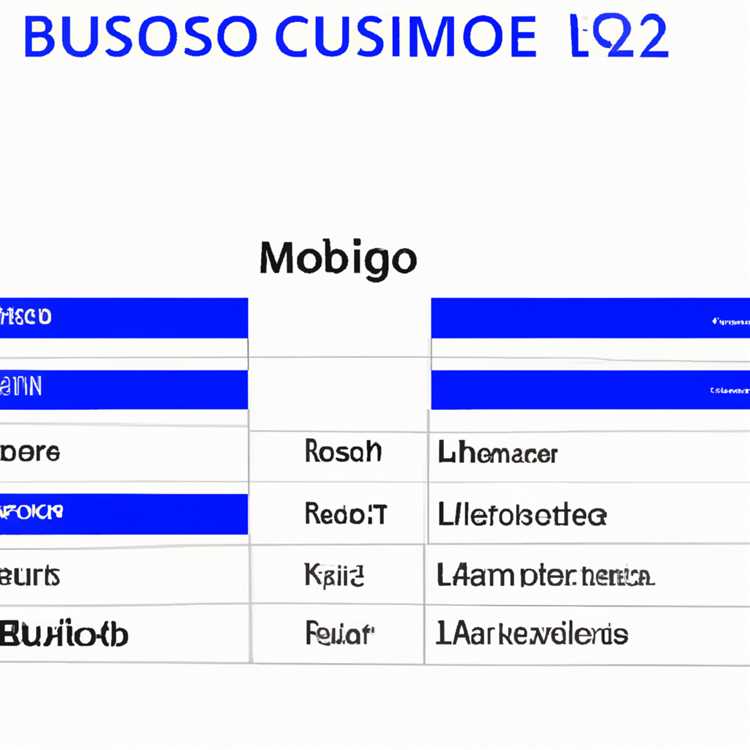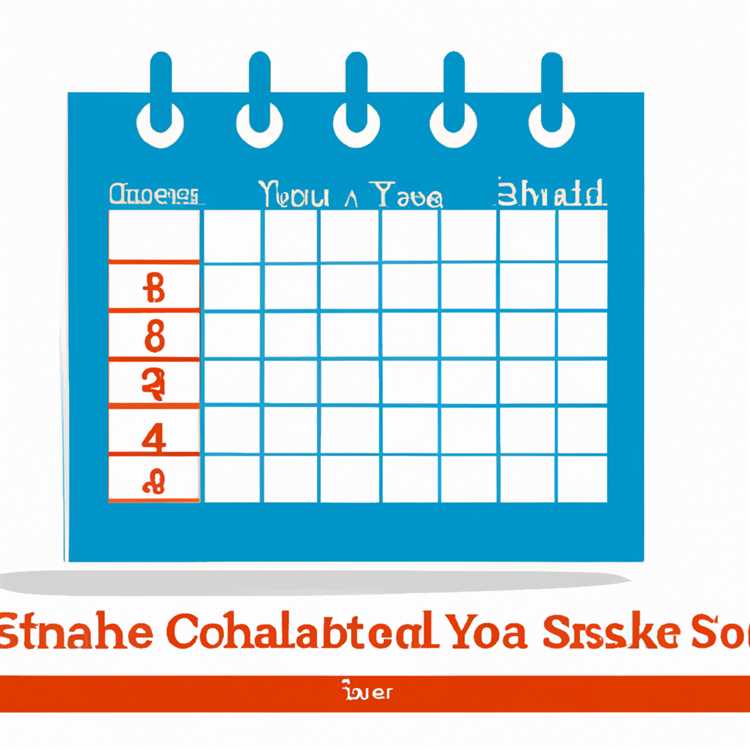Đó là một ý tưởng tốt để khóa Tài liệu Word của bạn bằng mật khẩu, trong trường hợp họ có thông tin cá nhân của bạn. Điều này sẽ ngăn bất kỳ ai có quyền truy cập vào máy tính của bạn xem thông tin cá nhân của bạn.

Mật khẩu bảo vệ tài liệu Word trên PC hoặc Mac
Có nhiều người dùng thích viết nhật ký, nhật ký và lưu trữ tất cả các loại thông tin cá nhân trong Tài liệu Microsoft Word trên PC hoặc Mac của họ, thay vì sử dụng Tạp chí, nhật ký và các ghi chú được làm từ giấy.
Nhược điểm của thói quen này là bất kỳ ai có quyền truy cập vào máy tính của bạn đều có thể mở bất kỳ Tài liệu Word nào của bạn và bắt đầu đọc qua toàn bộ tạp chí, nhật ký hoặc xem thông tin cá nhân của bạn.
May mắn thay, tất cả các phiên bản Microsoft Office đều có tính năng tích hợp cho phép bạn mật khẩu bảo vệ Tài liệu Word.
Bạn sẽ tìm thấy bên dưới các bước để bảo vệ mật khẩu Tài liệu Microsoft Word trong Office 2007, 2010, 2013 và 2016 cả trên PC và Mac.
Quan trọng: Đảm bảo mật khẩu bạn đặt là thứ bạn có thể nhớ hoặc lưu trữ ở nơi an toàn.
Mật khẩu bảo vệ tài liệu Word trong Office 2013 và 2016 trên PC
Tạo mật khẩu cho Tài liệu Word trong Office 2013 và 2016 trên PC là một thủ tục rất đơn giản và dễ dàng.
1. Mở Tài liệu Word mà bạn muốn bảo vệ bằng mật khẩu
2. Khi Tài liệu Word được mở, hãy nhấp vào tùy chọn Tệp, nằm ở góc trên cùng bên trái màn hình của bạn.

3. Trên màn hình tiếp theo, nhấp vào Thông tin từ menu bên trái, trong trường hợp bạn chưa ở trên màn hình Thông tin.

4. Tiếp theo bấm vào Bảo vệ Tài liệu (Xem hình trên)
5. Từ danh sách thả xuống tiếp theo, nhấp vào tùy chọn Mã hóa bằng Mật khẩu

6. Tiếp theo, bạn sẽ thấy một cửa sổ bật lên, nhập mật khẩu cho Tài liệu Word và nhấp vào OK. Trên cửa sổ bật lên tiếp theo, nhập lại mật khẩu và nhấp vào Ok một lần nữa.

7. Bây giờ, hãy đóng tài liệu Word và từ cửa sổ bật lên, nhấp vào Lưu, để lưu các thay đổi bạn vừa thực hiện
Từ giờ trở đi bất cứ khi nào ai đó cố gắng mở tài liệu Word đó, họ sẽ phải nhập mật khẩu để xem Tài liệu Word.
Mật khẩu bảo vệ tài liệu Word trong Office 2013 và 2016 trên máy Mac
Quy trình mật khẩu bảo vệ Tài liệu Word trong Office 2013 và 2016 trên Mac khác với quy trình thực hiện trên PC.
1. Trên máy Mac của bạn, hãy mở Tài liệu Word mà bạn muốn bảo vệ bằng mật khẩu
2. Khi tài liệu được mở, hãy nhấp vào tab Xem lại ở trên cùng (Xem hình ảnh bên dưới)

3. Tiếp theo bấm vào Bảo vệ tài liệu (Xem hình ảnh bên dưới)

4. Trên màn hình tiếp theo, bạn có tùy chọn đặt Mật khẩu thành Mở tài liệu và Mật khẩu để sửa đổi tài liệu. Bạn có thể nhập Mật khẩu vào một hoặc cả hai hộp và nhấp vào OK.

5. Tiếp theo, bạn sẽ thấy một cửa sổ bật lên, thuê lại mật khẩu của bạn và nhấp vào Ok để lưu mật khẩu của bạn.
Từ giờ trở đi bất cứ khi nào bạn hoặc bất kỳ ai khác cố gắng mở tài liệu Word này, họ sẽ được nhắc nhập mật khẩu.
Mật khẩu bảo vệ tài liệu Word trong Office 2007 và 2010
Quá trình bảo vệ mật khẩu Word Document trong Office 2007 và 2010 hoàn toàn khác với thực hiện trong Office 2013 và 2016.
1. Mở tài liệu Word mà bạn muốn bảo vệ bằng mật khẩu.
2. Tiếp theo, nhấp vào biểu tượng Office, nằm ở góc trên cùng bên trái

3. Từ danh sách thả xuống, di chuột qua tùy chọn Chuẩn bị và sau đó nhấp vào Mã hóa Tài liệu (Xem hình trên)
4. Từ cửa sổ bật lên, nhập mật khẩu cho tài liệu Word của bạn

5. Trên cửa sổ bật lên tiếp theo, mật khẩu.
6. Khi bạn đã đặt mật khẩu, nhấp vào biểu tượng x và sau đó từ cửa sổ bật lên, nhấp vào Lưu để lưu mật khẩu của bạn.
Xóa mật khẩu khỏi tài liệu Word trong Office 2013 và 2016
Nếu bạn không còn muốn mật khẩu bảo vệ Tài liệu Word của bạn hơn bạn có thể xóa mật khẩu.
1. Mở Tài liệu Word mà bạn muốn xóa mật khẩu và nhấp vào Tệp> Thông tin> Bảo vệ Tài liệu

2. Từ menu thả xuống, nhấp vào Mã hóa bằng mật khẩu

3. Trên cửa sổ bật lên, xóa mật khẩu hiện có và nhấp vào Ok

4. Bây giờ hãy đóng tài liệu Word và nhấp vào Lưu để xóa mật khẩu.
Nếu bạn là người dùng Mac hơn bạn cũng có thể xóa mật khẩu khỏi tài liệu Word trong trường hợp bạn không còn cần mật khẩu.
1. Mở Tài liệu Word mà bạn muốn xóa mật khẩu và nhấp vào tab Xem lại

2. Tiếp theo bấm vào Bảo vệ Tài liệu.

3. Trên màn hình tiếp theo, xóa mật khẩu trong hộp mật khẩu và nhấp vào OK để lưu các thay đổi

Xóa mật khẩu khỏi tài liệu Word trong Office 2007 và 2010
Nếu bạn muốn xóa mật khẩu khỏi Tài liệu Word, hãy làm theo các bước dưới đây.
1. Mở Tài liệu Word bạn muốn xóa mật khẩu khỏi
2. Nhấp vào biểu tượng Office, nằm ở góc trên cùng bên trái màn hình của bạn.

3. Tiếp theo di chuột qua tùy chọn Chuẩn bị và nhấp vào Tài liệu mã hóa (Xem hình trên)
4. Từ cửa sổ bật lên, xóa mật khẩu và nhấp vào OK

5. Bây giờ hãy đóng tài liệu Word và nhấp vào Lưu để xóa mật khẩu