Chào mừng bạn đến với blog của chúng tôi! Hôm nay, chúng tôi sẽ hướng dẫn bạn qua các bước đơn giản để dễ dàng chia sẻ lịch Outlook của bạn với ai đó. Bạn đã bao giờ tự hỏi làm thế nào để giữ cho mọi người trong nhóm của bạn được cập nhật theo lịch trình của bạn hoặc làm thế nào để cho ai đó bên ngoài nhóm của bạn nhìn thấy trạng thái hiện tại của bạn? Vâng, Outlook cho phép bạn làm điều này và hơn thế nữa! Trong bài đăng trên blog này, chúng tôi sẽ cung cấp cho bạn một hướng dẫn từng bước về cách chia sẻ lịch Outlook của bạn với những người khác.
Trước khi chúng tôi đi sâu vào các chi tiết kỹ thuật, hãy xem xét lý do tại sao bạn có thể cần chia sẻ lịch của mình ngay từ đầu. Chia sẻ lịch của bạn cho phép bạn thêm mọi người và cho họ quyền truy cập để xem và/hoặc chỉnh sửa lịch trình của bạn. Điều này có thể hữu ích trong môi trường nhóm nơi các cuộc họp lập lịch và các sự kiện điều phối là rất quan trọng. Ngoài ra, chia sẻ lịch của bạn cho phép nhóm của bạn thấy khi bạn có sẵn hoặc bận rộn, điều này có thể cải thiện đáng kể giao tiếp và năng suất.
Vì vậy, không có gì khó chịu, hãy bắt đầu với hướng dẫn từng bước của chúng tôi để chia sẻ lịch Outlook của bạn. Xin lưu ý rằng các hướng dẫn có thể thay đổi một chút tùy thuộc vào hệ điều hành của bạn, vì vậy hãy đảm bảo làm theo các bước liên quan đến hệ thống của bạn.
Bước 1: Mở lịch Outlook trước, hãy mở lịch Outlook của bạn bằng cách nhấp vào biểu tượng lịch ở góc dưới bên trái của cửa sổ Outlook. Nếu bạn đang sử dụng máy Mac, bạn sẽ tìm thấy biểu tượng lịch trong thanh menu trên cùng.
Các bước đơn giản để chia sẻ lịch Outlook của bạn
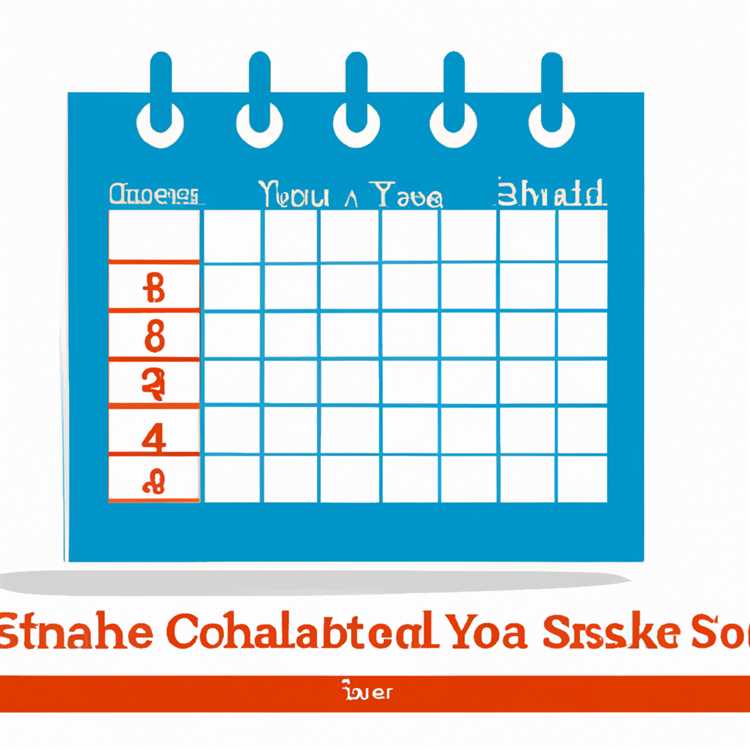

Chia sẻ lịch Outlook của bạn là một cách tuyệt vời để duy trì tổ chức và cộng tác với những người khác. Cho dù bạn muốn chia sẻ lịch của bạn với ai đó trong nhóm của bạn hoặc bên ngoài công ty của bạn, Outlook cung cấp các bước đơn giản để giúp bạn làm điều đó. Thực hiện theo các bước dễ dàng này để chia sẻ lịch của bạn:
- Mở Outlook trên máy tính hoặc thiết bị của bạn.
- Chuyển đến tab Lịch ở dưới cùng của cửa sổ chính.
- Chọn lịch bạn muốn chia sẻ từ menu thả xuống.
- Nhấp vào tab "Trang chủ" ở đầu cửa sổ.
- Trong phần "Chia sẻ", nhấp vào nút "Lịch chia sẻ".
- Một cửa sổ hộp thoại sẽ xuất hiện, cho phép bạn chọn người nhận bạn muốn chia sẻ lịch của mình. Bạn có thể chọn một phạm vi ngày cụ thể hoặc chia sẻ toàn bộ lịch của bạn.
- Khi bạn đã chọn người nhận, bạn có thể chọn mức độ truy cập mà họ có vào lịch của bạn. Bạn có thể cho phép họ chỉ xem, xem và chỉnh sửa, hoặc xem, chỉnh sửa và tạo các cuộc họp mới.
- Nếu bạn muốn gửi email mời cho người nhận, bạn có thể kiểm tra hộp "Lịch email".
- Nhấp vào "OK" để hoàn thiện các cài đặt chia sẻ.
Ngoài việc chia sẻ lịch của bạn qua email, bạn cũng có thể xuất bản trực tuyến. Điều này cho phép bất cứ ai có liên kết để xem lịch của bạn, ngay cả khi họ không sử dụng Outlook. Đây là cách bạn có thể xuất bản lịch trực tuyến của mình:
- Nhấp vào tab "Trang chủ" ở đầu cửa sổ.
- Trong phần "Chia sẻ", nhấp vào nút "Xuất bản trực tuyến".
- Một menu thả xuống sẽ xuất hiện, cung cấp cho bạn tùy chọn xuất bản lịch của bạn lên trang web hoặc máy chủ SharePoint. Chọn tùy chọn phù hợp với nhu cầu của bạn.
- Thực hiện theo các lời nhắc để xuất bản lịch của bạn và sao chép liên kết được cung cấp.
- Chia sẻ liên kết với bất kỳ ai bạn muốn cung cấp quyền truy cập vào lịch của bạn.
Chia sẻ lịch Outlook của bạn là một cách tuyệt vời để điều phối lịch trình, hợp tác trong các dự án và thông báo cho mọi người. Bằng cách làm theo các bước đơn giản này, bạn có thể dễ dàng chia sẻ lịch của mình với người khác và hợp lý hóa quy trình lập lịch của bạn.
Hướng dẫn chia sẻ lịch dễ dàng

Chia sẻ lịch Outlook của bạn là một quy trình đơn giản cho phép bạn xuất bản thông tin lịch của bạn và cộng tác với những người khác. Trong hướng dẫn chia sẻ lịch dễ dàng này, chúng tôi sẽ phác thảo các bước để chia sẻ lịch Outlook của bạn và cung cấp một số mẹo hữu ích trên đường đi.
Để chia sẻ lịch Outlook của bạn, hãy mở trang lịch trong Outlook và nhấp vào tab "Trang chủ" trong dải băng. Sau đó, nhấp vào tùy chọn "Lịch chia sẻ" trong nhóm "Chia sẻ".
Một cửa sổ chia sẻ mới sẽ mở, nơi bạn có thể chỉ định người nhận và quyền cho lịch chung của bạn. Bạn có tùy chọn chia sẻ lịch của bạn với các cá nhân cụ thể hoặc danh sách phân phối từ các liên hệ Outlook của bạn. Bạn cũng có thể đặt quyền cho mỗi người nhận, chẳng hạn như liệu họ có thể xem lịch của bạn, chỉnh sửa nó hoặc chỉ xem thời gian miễn phí/bận.
Khi bạn đã chọn người nhận và đặt quyền, nhấp vào nút "Gửi" để gửi lời mời chia sẻ lịch. Những người nhận sẽ nhận được một email với ảnh chụp nhanh lịch chung của bạn và hướng dẫn về cách thêm nó vào lịch Outlook của riêng họ, cho dù họ đang sử dụng Outlook. com, Exchange hoặc một dịch vụ email khác.
Ngoài việc chia sẻ lịch của bạn qua email, bạn cũng có thể xuất bản nó lên một trang web hoặc trang web SharePoint. Điều này cho phép người khác xem lịch của bạn mà không cần một lời mời. Để xuất bản lịch của bạn, nhấp vào tùy chọn "Xuất bản trực tuyến" trong nhóm "Chia sẻ" và làm theo các hướng dẫn được cung cấp.
Nếu bạn muốn chia sẻ lịch của mình trên một nền tảng ảo, chẳng hạn như một thư mục được chia sẻ hoặc trang web hợp tác nhóm, bạn cần có các quyền cần thiết cho nền tảng đó. Tham khảo ý kiến quản trị viên hệ thống của bạn hoặc hỗ trợ CNTT để biết thêm thông tin về cách chia sẻ lịch của bạn trong các môi trường này.
Khi chia sẻ lịch của bạn, điều quan trọng là phải nhớ rằng mức độ chi tiết được hiển thị cho người khác có thể bị giới hạn dựa trên các quyền bạn đặt. Ví dụ: nếu bạn chỉ cho phép người khác xem thời gian miễn phí/bận rộn, các chi tiết về các cuộc hẹn và cuộc họp của bạn sẽ vẫn được riêng tư.
Cuối cùng, nếu bạn là người nhận lịch dùng chung, bạn có thể thêm nó vào lịch Outlook của riêng bạn bằng cách làm theo các hướng dẫn được cung cấp trong lời mời chia sẻ. Tùy thuộc vào thiết bị và dịch vụ email của bạn, các bước để thêm lịch dùng chung có thể khác nhau. Thông thường nhất, bạn có thể thêm lịch bằng cách nhấp vào tùy chọn "Thêm lịch" hoặc "đăng ký" trong cài đặt lịch, sau đó nhập URL lịch hoặc địa chỉ email được chia sẻ.
Tóm lại, chia sẻ lịch Outlook của bạn là một cách thuận tiện để hợp tác với những người khác và giữ mọi người trên cùng một trang. Bằng cách làm theo các bước dễ dàng được nêu trong hướng dẫn này, bạn có thể dễ dàng chia sẻ lịch của mình và gặt hái những lợi ích của việc chia sẻ lịch hiệu quả.
Gửi lời mời chia sẻ lịch

Để chia sẻ lịch Outlook của bạn với những người khác, bạn có thể gửi lời mời chia sẻ lịch đến người hoặc nhóm người mong muốn. Điều này cho phép họ dễ dàng xem lịch của bạn và lên lịch các cuộc họp phù hợp. Đây là cách bạn có thể gửi lời mời chia sẻ lịch:
- Mở lịch Outlook của bạn trên web hoặc trong ứng dụng Outlook Desktop.
- Chọn lịch mà bạn muốn chia sẻ từ danh sách các lịch có sẵn.
- Nhấp vào nút "Chia sẻ" nằm ở đầu màn hình.
- Một menu thả xuống sẽ xuất hiện, nơi bạn có thể chọn loại quyền bạn muốn cấp cho người nhận. Bạn có thể chọn từ các tùy chọn như "có thể xem khi tôi bận", "có thể xem các tiêu đề và vị trí", "có thể xem tất cả các chi tiết" hoặc "có thể chỉnh sửa".
- Nhập địa chỉ email của những người bạn muốn mời, cách nhau bởi dấu phẩy. Bạn cũng có thể nhấp vào nút "Thêm người" để chọn danh bạ từ sổ địa chỉ của bạn.
- Sửa đổi thông báo nếu muốn và nhấp vào nút "Gửi" để gửi lời mời.
Khi lời mời được gửi, người nhận sẽ nhận được một email với ảnh chụp nhanh về lịch của bạn và hướng dẫn về cách truy cập nó. Tùy thuộc vào thiết bị và dịch vụ email của người nhận, họ có thể thấy một bản sao đầy đủ của lịch của bạn hoặc họ có thể được hướng dẫn để xem nó trực tuyến.
Nếu người nhận đang sử dụng Microsoft Outlook, họ chỉ cần nhấp vào liên kết "Mở lịch này" bên trong email để thêm lịch của bạn vào triển vọng của riêng họ. Nếu họ đang sử dụng dịch vụ email dựa trên trao đổi, như Cornell's Office 365 hoặc Outlook. com, họ có thể chọn "Chấp nhận" trong email để tự động thêm lịch của bạn vào tài khoản của họ.
Đối với người dùng không có triển vọng, họ vẫn có thể xem lịch dùng chung của bạn bằng trình duyệt web. Họ có thể chọn "Lịch xem" trong email để truy cập phiên bản trực tuyến của lịch của bạn.
Điều quan trọng cần lưu ý là các quyền bạn đã nêu trong lời mời sẽ được áp dụng cho lịch chung. Điều này có nghĩa là người bạn mời sẽ chỉ có quyền truy cập vào thông tin và hành động cụ thể theo các quyền bạn đã cho họ. Nếu bạn muốn thay đổi quyền sau đó, bạn có thể làm như vậy bằng cách chọn lịch và nhấp vào tùy chọn "Quyền".
Gửi lời mời chia sẻ lịch là một cách đơn giản và thuận tiện để chia sẻ lịch Outlook của bạn với những người khác, làm cho các cuộc họp lập lịch và điều phối các sự kiện dễ dàng và hiệu quả hơn nhiều.





