Microsoft Excel có thể tự động lưu các phiên bản trước của sổ làm việc của bạn. Bạn sẽ tìm thấy bên dưới các bước để tự động sao lưu tệp trong Excel.
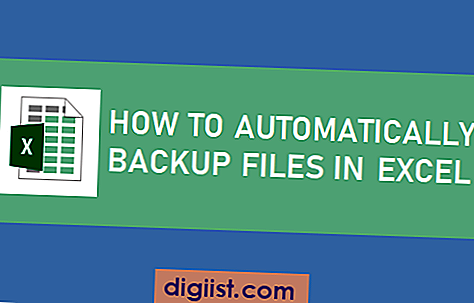
Tự động sao lưu tệp trong Excel
Như bạn đã có kinh nghiệm, việc xóa hoặc thay đổi ngẫu nhiên trong bảng tính Excel phức tạp có thể khó sửa. Những lỗi như vậy có thể khiến bạn thất vọng và căng thẳng, đặc biệt nếu bạn đang làm việc với một thời hạn chặt chẽ.
Bạn có thể chuẩn bị tốt hơn cho khả năng đó bằng cách sử dụng tính năng AutoBackup trong Excel, tự động tạo bản sao lưu của Tệp Excel gốc của bạn.
Tính năng Tự động sao lưu tạo một bản sao của Tệp Excel của bạn khi bạn lưu nó lần đầu tiên. Điều này cho phép bạn quay lại bản sao lưu, trong trường hợp bạn vô tình xóa thứ gì đó hoặc thực hiện các thay đổi không mong muốn trong Tệp đang hoạt động.
Mỗi khi bạn lưu tệp gốc, tệp sao lưu cũng được cập nhật. Điều này thực tế có nghĩa là bản sao lưu luôn luôn là một phiên bản phía sau trạng thái hiện tại của tệp Excel mà bạn đang làm việc.
Lưu ý: Bạn sẽ tìm thấy Bản sao lưu trong cùng vị trí / thư mục với tệp gốc.
Cách thiết lập Tự động sao lưu trong Excel
Thực hiện theo các bước bên dưới để Tự động sao lưu tệp trong Excel.
1. Nhấp vào tab Tệp nằm ở thanh menu trên cùng.

2. Trong menu xuất hiện, nhấp vào Save As trong menu bên và sau đó nhấp vào Tùy chọn khác

Lưu ý: Trong các phiên bản trước của Excel (trước năm 2016), bạn sẽ có thể bỏ qua bước này.
3. Trên màn hình tiếp theo, nhấp vào nút Công cụ và sau đó nhấp vào Tùy chọn chung, trong menu thả xuống của công cụ.

4. Trên cửa sổ Tùy chọn chung bật lên, đánh dấu vào ô nhỏ bên cạnh Luôn tạo bản sao lưu và nhấp vào OK.

5. Tiếp theo, nhấp vào Lưu trong cửa sổ Lưu với tên.
Sau cài đặt này, Microsoft Excel sẽ tạo một bản sao lưu của Tệp Excel đang hoạt động của bạn và tự động cập nhật tệp sao lưu để nó luôn duy trì một phiên bản phía sau Tệp hoạt động hiện tại của bạn.





