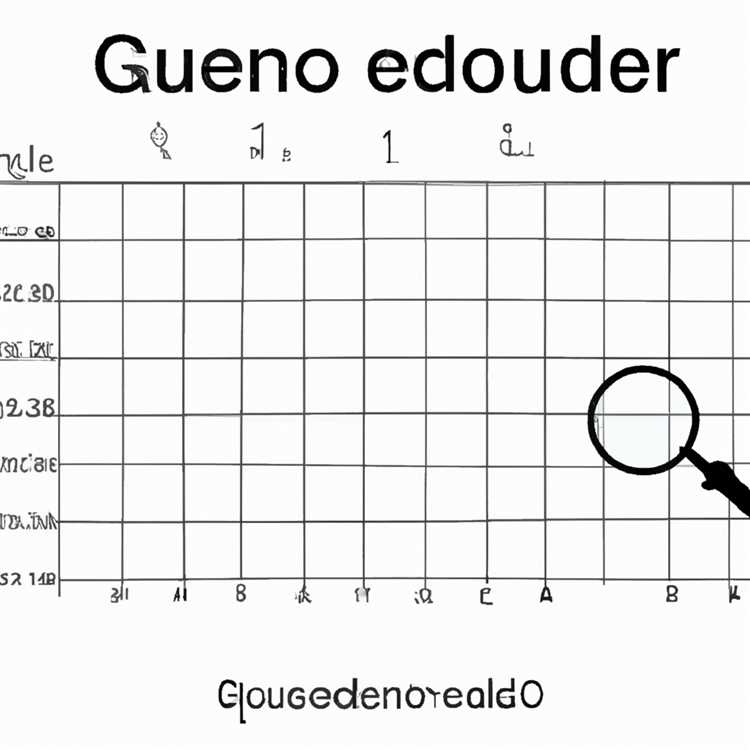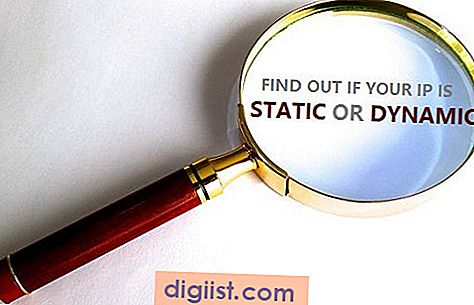Nếu bạn là người dùng Windows 10, có thể bạn đã gặp phải thông báo lỗi "Desktop is Unavailable" gây khó chịu. Lỗi này có thể xảy ra vì nhiều lý do và có thể ngăn bạn truy cập vào màn hình và tệp của mình. Trong bài viết này, chúng tôi sẽ nói về lỗi này, các nguyên nhân có thể xảy ra và cung cấp cho bạn một số giải pháp dễ dàng để giải quyết.
Đầu tiên và quan trọng nhất, điều quan trọng là phải hiểu chính xác lỗi "Máy tính để bàn không khả dụng" nghĩa là gì. Khi lỗi này xảy ra, bạn sẽ không thể nhìn thấy hoặc truy cập các biểu tượng, tệp hoặc thư mục trên màn hình của mình. Thay vào đó, bạn sẽ được chào đón bằng một màn hình trống hoặc thông báo lỗi cho biết màn hình nền không khả dụng. Điều này có thể khá đáng lo ngại, đặc biệt nếu bạn có dữ liệu và tệp quan trọng được lưu trên máy tính để bàn của mình.
Có một số nguyên nhân có thể gây ra lỗi "Desktop is Unavailable". Đó có thể là do hồ sơ người dùng bị hỏng, sự cố với tệp hệ thống của bạn hoặc thậm chí là do nhiễm vi-rút hoặc phần mềm độc hại. Đôi khi, lỗi này cũng có thể xảy ra sau khi cập nhật Windows hoặc khi có các bản cập nhật đang chờ xử lý cần được cài đặt. Dù nguyên nhân là gì, chúng tôi đều có một số giải pháp dễ dàng có thể giúp bạn giải quyết lỗi này và giúp máy tính để bàn của bạn hoạt động trở lại.
1. Khởi động lại máy tính của bạn: Bước đầu tiên và đơn giản nhất bạn nên thử là khởi động lại máy tính của mình. Đôi khi, khởi động lại đơn giản có thể giải quyết các trục trặc nhỏ của phần mềm và khắc phục lỗi "Màn hình không khả dụng". Vì vậy, hãy nhấn nút nguồn trên máy tính của bạn, sau đó đợi nó tắt hoàn toàn. Sau khi tắt nguồn, hãy bật lại và xem lỗi đã được giải quyết chưa.
2. Chạy System File Checker: Nếu khởi động lại máy tính không khắc phục được lỗi, bạn có thể thử chạy công cụ System File Checker. Công cụ Windows tích hợp này sẽ quét các tệp hệ thống bị hỏng và sửa chữa chúng. Để chạy Trình kiểm tra tệp hệ thống, hãy làm theo các bước sau: Nhấn phím Windows + X trên bàn phím để mở menu Power User, sau đó chọn Dấu nhắc lệnh (Quản trị viên) từ danh sách. Trong cửa sổ nhắc lệnh, gõ sfc /scannow và nhấn Enter. Đợi quá trình quét hoàn tất, sau đó kiểm tra xem lỗi đã được giải quyết chưa.
3. Tạo hồ sơ người dùng mới: Nếu các bước trên không giải quyết được lỗi, bạn có thể thử tạo hồ sơ người dùng mới. Đôi khi, hồ sơ người dùng mà bạn hiện đang sử dụng có thể bị hỏng, gây ra lỗi "Desktop is Unavailable". Để tạo hồ sơ người dùng mới, hãy làm theo các bước sau: Nhấn phím Windows + I để mở ứng dụng Cài đặt, sau đó nhấp vào Tài khoản. Trong menu bên trái, nhấp vào Gia đình và những người dùng khác. Trong Người dùng khác, nhấp vào Thêm người khác vào PC này. Làm theo hướng dẫn trên màn hình để tạo hồ sơ người dùng mới. Khi hồ sơ người dùng mới được tạo, hãy đăng nhập vào tài khoản đó và kiểm tra xem lỗi đã được giải quyết chưa.
4. Đặt lại máy tính của bạn: Nếu không có giải pháp nào ở trên hiệu quả, bạn có thể thử đặt lại máy tính của mình. Thao tác này sẽ cài đặt lại Windows nhưng vẫn giữ nguyên các tệp cá nhân của bạn. Để đặt lại máy tính của bạn, hãy làm theo các bước sau: Nhấn phím Windows + I để mở ứng dụng Cài đặt, sau đó nhấp vào Cập nhật & Bảo mật. Trong menu bên trái, nhấp vào Recovery. Trong Đặt lại PC này, nhấp vào Bắt đầu. Chọn tùy chọn Giữ tệp của tôi và làm theo hướng dẫn trên màn hình để đặt lại máy tính của bạn. Xin lưu ý rằng quá trình này có thể mất một chút thời gian, vì vậy hãy đảm bảo bạn có bản sao lưu các tệp quan trọng của mình trước khi tiếp tục.
Bằng cách làm theo các giải pháp từng bước này, bạn sẽ có thể giải quyết lỗi "Máy tính để bàn không khả dụng" trong Windows 10. Nếu bạn vẫn gặp lỗi sau khi thử các phương pháp này, bạn nên tìm kiếm sự trợ giúp thêm từ bộ phận hỗ trợ của Microsofthoặc tham khảo ý kiến của kỹ thuật viên máy tính. Hãy nhớ để lại nhận xét bên dưới với bất kỳ đề xuất bổ sung nào hoặc các phương pháp khác có hiệu quả với bạn trong việc khắc phục lỗi này.
Bước 1: Mở Windows Explorer

Để khắc phục lỗi "Desktop is Unavailable" trong Windows 10, bạn cần thực hiện theo phương pháp từng bước. Bước đầu tiên là mở Windows Explorer, đây là công cụ quản lý tệp cho phép bạn điều hướng qua các tệp và thư mục của mình. Đây là cách bạn có thể làm điều đó:
Cách 1: Sử dụng biểu tượng File Explorer trên thanh tác vụ
Nếu biểu tượng File Explorer xuất hiện trên thanh tác vụ của bạn, bạn chỉ cần nhấp vào biểu tượng đó để mở Windows Explorer.
Cách 2: Sử dụng phím tắt Windows + E
Nếu bạn thích sử dụng phím tắt, bạn có thể nhấn đồng thời phím Windows và chữ E để mở Windows Explorer.
Phương pháp 3: Sử dụng Tìm kiếm trong Menu Bắt đầu
Một cách khác để mở Windows Explorer là sử dụng tìm kiếm trong menu Bắt đầu. Đây là cách thực hiện:
- Nhấp vào nút Bắt đầu nằm ở góc dưới bên trái màn hình của bạn.
- Nhập "File Explorer" (không có dấu ngoặc kép) vào hộp tìm kiếm.
- Từ kết quả tìm kiếm, nhấp vào "File Explorer" hoặc "Windows Explorer" để khởi chạy ứng dụng.
Khi đã mở Windows Explorer thành công, bạn có thể tiến hành bước tiếp theo để khắc phục lỗi "Desktop is Unavailable" trong Windows 10.
Bước 2: Kiểm tra lỗi hệ thống

Một nguyên nhân phổ biến khác gây ra lỗi "Máy tính để bàn không khả dụng" là do hệ thống bị hỏng. Điều này có thể xảy ra do nhiều lý do khác nhau, chẳng hạn như bản cập nhật Windows không thành công, sự cố với tệp hệ thống hoặc nhiễm phần mềm độc hại. Để kiểm tra lỗi hệ thống, hãy làm theo các bước sau:
Phương pháp 1: Sử dụng Công cụ kiểm tra tệp hệ thống (sfc)

Trình kiểm tra tệp hệ thống là một công cụ Windows tích hợp để quét và sửa chữa các tệp hệ thống bị hỏng. Để sử dụng công cụ này:
- Nhấn phím Windows + X và chọn "Dấu nhắc lệnh (Quản trị viên)" từ menu thả xuống. Nếu được nhắc về quyền quản trị viên, hãy nhấp vào "Có".
- Trong cửa sổ Dấu nhắc Lệnh, gõ
sfc /scannowvà nhấn Enter. Điều này sẽ bắt đầu quá trình quét. Có thể mất một thời gian, vì vậy hãy kiên nhẫn. - Sau khi quá trình quét hoàn tất, cửa sổ Dấu nhắc Lệnh sẽ hiển thị kết quả. Nếu tìm thấy bất kỳ tệp hệ thống nào bị hỏng, công cụ sẽ cố gắng tự động sửa chữa chúng.
- Sau khi quá trình sửa chữa kết thúc, hãy khởi động lại máy tính của bạn và kiểm tra xem lỗi "Desktop is Unavailable" đã được giải quyết chưa.
Phương pháp 2: Khôi phục từ phiên bản trước
Nếu công cụ Trình kiểm tra tệp hệ thống không giải quyết được sự cố, bạn có thể thử khôi phục hệ thống của mình từ phiên bản trước. Đây là cách thực hiện:
- Nhấn phím Windows + R để mở hộp thoại Run.
- Kiểu
rtruivào trường văn bản và nhấn Enter. Thao tác này sẽ mở cửa sổ Khôi phục Hệ thống. - Trong cửa sổ Khôi phục Hệ thống, nhấp vào "Tiếp theo" và chọn điểm khôi phục từ danh sách các tùy chọn có sẵn. Chọn điểm khôi phục đã được tạo trước khi bạn gặp phải lỗi "Màn hình không khả dụng".
- Làm theo các hướng dẫn trên màn hình để hoàn tất quá trình khôi phục hệ thống.
- Sau khi quá trình khôi phục hoàn tất, máy tính của bạn sẽ khởi động lại. Kiểm tra xem lỗi đã được giải quyết chưa.
Nếu cả hai phương pháp này đều không giải quyết được sự cố, bạn có thể cần phải cài đặt lại Windows hoặc tìm kiếm sự trợ giúp thêm từ chuyên gia.
Bước 3: Khôi phục quyền thư mục trên máy tính để bàn
Nếu bạn vẫn gặp phải lỗi "Màn hình không khả dụng" sau khi thử các phương pháp trước đó thì sự cố có thể liên quan đến quyền của thư mục Màn hình nền của bạn. Để giải quyết vấn đề này, bạn có thể thử khôi phục quyền của thư mục Desktop.
Phương pháp 1: Sử dụng dấu nhắc lệnh
- Nhấn nútcác cửa sổnhấn và gõ cmd .
- Nhấp chuột phải vào Dấu nhắc Lệnh và chọn Chạy với tư cách quản trị viên.
- Trong cửa sổ Dấu nhắc Lệnh, gõ lệnh sau và nhấnĐi vào:
icacls "C:\Users\[tên người dùng]\Desktop" /reset - Thay thế
[tên tài khoản]bằng tên người dùng thực tế của bạn. - Đợi lệnh thực thi xong.
- Sau khi lệnh hoàn thành, hãy khởi động lại máy tính của bạn và kiểm tra xem lỗi đã được giải quyết chưa.
Phương pháp 2: Sử dụng Trình chỉnh sửa sổ đăng ký
- Nhấn nútcác cửa sổkhóa và gõ regedit.
- Bấm vào Trình chỉnh sửa sổ đăng ký để mở nó.
- Điều hướng đến đường dẫn sau trong Trình chỉnh sửa sổ đăng ký:
HKEY_LOCAL_MACHINE\SOFTWARE\Microsoft\Windows NT\CurrentVersion\ProfileList - Ở phía bên trái, bạn sẽ thấy danh sách SID hồ sơ (Mã định danh bảo mật).
- Hãy tìm SID tương ứng với tài khoản người dùng của bạn. Nó sẽ có một
. baksự mở rộng. - Nhấp chuột phải vào SID có
. baktiện ích mở rộng và chọn Xóa . - Xác nhận việc xóa bằng cách nhấp vào Có.
- Đóng Trình chỉnh sửa sổ đăng ký.
- Khởi động lại máy tính và đăng nhập bằng tài khoản của bạn.
- Windows sẽ tự động tạo một hồ sơ mới mà không cần
. baksự mở rộng. - Kiểm tra xem lỗi đã được giải quyết chưa.
Nếu các phương pháp trên không giải quyết được lỗi "Máy tính để bàn không khả dụng", chúng tôi khuyên bạn nên thuê kỹ thuật viên chuyên nghiệp hoặc liên hệ với bộ phận Hỗ trợ của Microsoft để được hỗ trợ thêm. Họ có thể có giải pháp bổ sung để giải quyết vấn đề này.
Phần kết luận
Lỗi "Máy tính để bàn không khả dụng" có thể khiến bạn khó xử lý nhưng bằng cách làm theo các bước nêu trên, bạn sẽ có thể khắc phục được sự cố. Hãy nhớ thử các phương pháp theo thứ tự được trình bày và đừng bỏ qua bất kỳ bước nào vì chúng đều quan trọng để giải quyết vấn đề. Nếu vẫn không khắc phục được lỗi, có thể cần phải cài đặt lại Windows hoặc khôi phục từ bản sao lưu trước đó. Trong mọi trường hợp, bạn nên sao lưu các tệp quan trọng của mình để tránh mất dữ liệu.
Chúng tôi hy vọng rằng hướng dẫn này hữu ích trong việc giải quyết lỗi "Màn hình không khả dụng" trên máy tính Windows 10 của bạn. Nếu bạn có thêm câu hỏi hoặc đề xuất nào, hãy để lại trong phần bình luận bên dưới. Chúc may mắn!