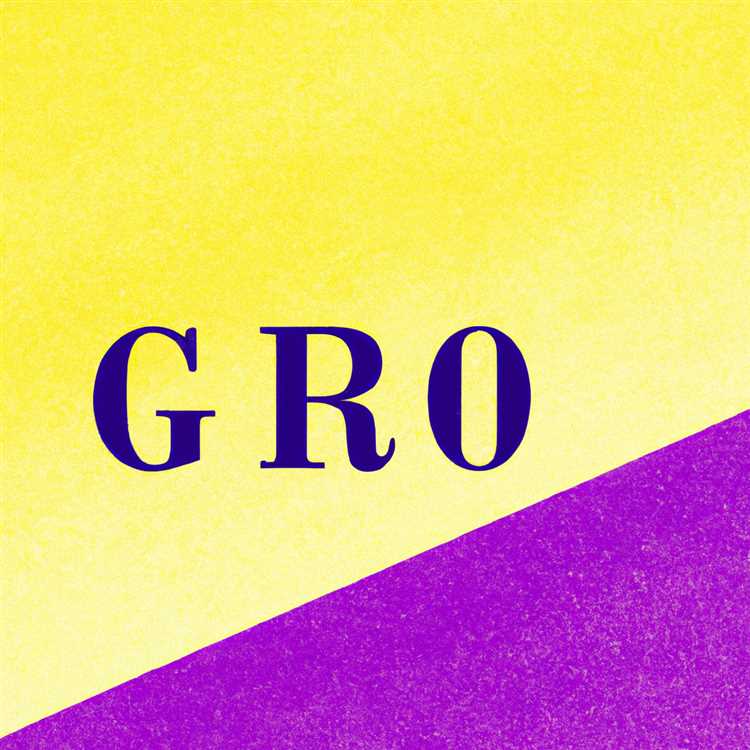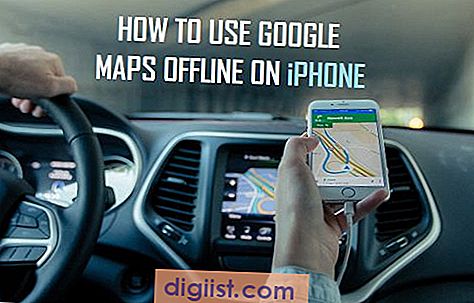Tìm mật khẩu WiFi của bạn trên Windows 10 là một nhiệm vụ dễ dàng, mặc dù nó có thể yêu cầu các đặc quyền quản trị. Có một số phương pháp để truy xuất mật khẩu wifi của bạn và trong bài viết này, chúng tôi sẽ hướng dẫn bạn thông qua các phương pháp hữu ích nhất. Cho dù bạn đang ở nhà, trong văn phòng, hoặc nghỉ cà phê nhanh, các bước này sẽ cung cấp cho bạn chìa khóa để kết nối.?
Bước 1: Giữ phím Windows và nhấn R để mở chương trình Run. Trong hộp thoại, nhập "CMD" và nhấn Enter để mở dấu nhắc lệnh.
Bước 2: Trong dấu nhắc lệnh, dán lệnh sau (nhấp chuột phải vào màn hình và chọn Dán) và nhấn Enter:
netsh wlan hiển thị tên hồ sơ tên = "wifiname" key = Clear
Lưu ý: Thay thế "wifiname" bằng tên mạng của bạn.
Bước 3: Cuộn xuống phần được dán nhãn "Nội dung chính" và tìm dòng liệt kê mật khẩu WiFi của bạn. Lưu ý về nó để sử dụng trong tương lai.
Bước 4: Cuối cùng, để thay đổi mật khẩu WiFi của bạn, hãy truy cập mạng và trung tâm chia sẻ. Nhấp vào mạng WiFi bạn được kết nối (được liệt kê ở phía dưới bên trái của màn hình) và chọn "Thuộc tính". Trong cửa sổ Thuộc tính, hãy chuyển đến tab "Bảo mật" và kiểm tra hộp kiểm "Hiển thị ký tự". Mật khẩu sẽ được hiển thị trong trường "Khóa bảo mật mạng".
Tóm lại, việc tìm kiếm mật khẩu WiFi của bạn trên Windows 10 là một quá trình nhanh chóng và dễ dàng. Sử dụng dấu nhắc lệnh và mạng và trung tâm chia sẻ, bạn có thể dễ dàng xem và thay đổi mật khẩu wifi của mình. Phương pháp này hoạt động bất kể các hạn chế do mạng WiFi đặt ra và cung cấp toàn quyền kiểm soát cài đặt mạng của bạn. Bây giờ bạn có thể tận hưởng quyền truy cập không bị gián đoạn vào World Wide Web!?
Mẹo thưởng: Nếu bạn gặp sự cố khi tìm dấu nhắc lệnh hoặc mạng và trung tâm chia sẻ, bạn có thể sử dụng tùy chọn tìm kiếm trong bảng điều khiển. Chỉ cần nhập vào "CMD" hoặc "Mạng và Trung tâm chia sẻ" và các tùy chọn tương ứng sẽ được liệt kê để bạn nhấp vào.
Các bước để tìm mật khẩu wifi trên windows 10


Tìm mật khẩu WiFi trên PC Windows 10 có thể là một nhiệm vụ dễ dàng nếu bạn làm theo các bước bên dưới:
Bước 1: Mở menu Bắt đầu bằng cách nhấp vào biểu tượng Windows nằm ở góc dưới bên trái màn hình của bạn.
Bước 2: Trong thanh tìm kiếm, nhập "CMD" để mở dấu nhắc lệnh.
Bước 3: Nhấp chuột phải vào kết quả nhắc lệnh và chọn "Chạy làm quản trị viên" để đảm bảo bạn có thẩm quyền cần thiết.
Bước 4: Trong cửa sổ nhắc lệnh, nhập lệnh sau và nhấn Enter: Netsh WLAN Hiển thị hồ sơ
Bước 5: Một danh sách tất cả các cấu hình không dây đã được kết nối với PC của bạn sẽ được liệt kê. Tìm tên của mạng WiFi mà bạn muốn tìm mật khẩu và lưu ý về nó.
Bước 6: Để xem mật khẩu cho một mạng cụ thể, hãy nhập lệnh sau và thay thế "wifinetworkname" bằng tên của mạng bạn muốn tìm mật khẩu cho: netsh wlan hiển thị tên hồ sơ = "wifinetworkname" Key = Clear
Bước 7: Cuộn xuống danh sách thông tin và tìm trường "Nội dung chính". Mật khẩu cho mạng WiFi sẽ được hiển thị bên cạnh nó.
Bước 8: Bạn cũng có thể sử dụng chương trình của bên thứ ba như WirelessKeyView để tìm mật khẩu WiFi trên Windows 10. Chỉ cần tải xuống và chạy chương trình và nó sẽ tự động hiển thị cho bạn mật khẩu cho tất cả các mạng WiFi bạn đã kết nối trên PC.
Mẹo thưởng: Nếu bạn muốn tiết kiệm thời gian và xem mật khẩu wifi mà không cần sử dụng dấu nhắc lệnh, bạn có thể truy cập trực tiếp cài đặt wifi trong Windows 10. Chỉ cần truy cập ứng dụng Cài đặt, nhấp vào "Mạng & Internet," Chọn "Wi- Wi-Fi "từ bảng điều khiển bên trái và nhấp vào" Quản lý các mạng đã biết. "Từ đó, tìm mạng WiFi mà bạn muốn mật khẩu và nhấp vào nó. Trong cửa sổ thuộc tính của mạng, hãy chuyển đổi công tắc trong "Hiển thị mật khẩu" và mật khẩu sẽ được tiết lộ.
Tóm lại, việc tìm mật khẩu WiFi trên Windows 10 là một quy trình nhanh chóng và dễ dàng có thể được thực hiện bằng cách sử dụng dấu nhắc lệnh hoặc thông qua bảng cài đặt. Bằng cách làm theo các bước này, bạn có thể xem mật khẩu cho các mạng WiFi mà bạn được kết nối với hoặc đã kết nối trước đó trên PC của bạn.
Bước 1: Mở mạng và trung tâm chia sẻ
Để tìm mật khẩu WiFi trên Windows 10, bạn cần bắt đầu bằng cách mở mạng và trung tâm chia sẻ. Điều này có thể được thực hiện bằng cách làm theo các bước sau:
- Nhấp vào biểu tượng Wi-Fi nằm ở góc dưới cùng bên trái màn hình của bạn, gần đồng hồ. Điều này sẽ mở danh sách các mạng Wi-Fi có sẵn.
- Nhấp chuột phải vào mạng Wi-Fi mà bạn hiện đang được kết nối. Điều này sẽ mở một menu ngữ cảnh.
- Từ menu ngữ cảnh, chọn "Mở mạng và trung tâm chia sẻ". Hành động này sẽ mở một cửa sổ mới.
Nếu bạn gặp khó khăn khi tìm mạng Wi-Fi mà bạn được kết nối, bạn cũng có thể truy cập mạng và trung tâm chia sẻ bằng cách truy cập bảng điều khiển. Để thực hiện việc này, hãy nhập "Bảng điều khiển" vào thanh tìm kiếm Windows và chọn chương trình bảng điều khiển từ kết quả tìm kiếm. Từ cửa sổ bảng điều khiển, chọn "Mạng và Internet" và sau đó là "Mạng và Trung tâm chia sẻ".
Điều quan trọng cần lưu ý là để truy cập vào một số cài đặt mạng, bạn có thể cần thẩm quyền quản trị trên PC. Nếu được nhắc, hãy nhập mật khẩu quản trị viên để tiếp tục.
Khi bạn đã mở mạng và trung tâm chia sẻ, bạn có thể tiến hành bước tiếp theo để tìm mật khẩu WiFi trên Windows 10.
Phần thưởng: Nếu bạn thích sử dụng dấu nhắc lệnh, bạn cũng có thể tìm thấy mật khẩu wifi bằng cách làm theo các bước sau:
- Mở dấu nhắc lệnh với các đặc quyền quản trị viên. Để thực hiện việc này, hãy nhập "CMD" vào thanh tìm kiếm Windows, nhấp chuột phải vào "Lời nhắc lệnh" vào kết quả tìm kiếm và chọn "Chạy làm Quản trị viên".
- Trong cửa sổ nhắc lệnh, nhập lệnh sau và nhấn Enter:
Netsh WLAN Hiển thị Hồ sơ - Một danh sách tất cả các mạng không dây mà máy tính của bạn đã kết nối sẽ được hiển thị. Tìm tên của mạng có mật khẩu bạn muốn tìm.
- Để xem mật khẩu, hãy nhập lệnh sau và nhấn Enter:
netsh wlan hiển thị tên hồ sơ tên = "wifiname" key = Clear(Thay thế "wifiname" bằng tên thực tế của mạng) - Trong đầu ra, bạn sẽ tìm thấy mật khẩu mạng được liệt kê bên cạnh trường "Nội dung chính".
Đây là những cách khác để tìm mật khẩu WiFi trên Windows 10 nếu bạn không thể truy cập trực tiếp mạng và trung tâm chia sẻ.
Lưu ý: Hãy nhớ rằng việc truy xuất mật khẩu mạng từ các tài khoản hoặc bộ định tuyến khác mà không có sự cho phép thích hợp và có thể chống lại pháp luật. Chỉ sử dụng các phương thức này để truy xuất mật khẩu cho các mạng mà bạn có thẩm quyền truy cập, chẳng hạn như Wi-Fi của nhà hoặc văn phòng.
Tóm lại, có nhiều cách để tìm mật khẩu WiFi trên Windows 10. Bạn có thể truy cập mạng và trung tâm chia sẻ trực tiếp từ biểu tượng Wi-Fi trong thanh tác vụ hoặc thông qua bảng điều khiển. Ngoài ra, bạn có thể sử dụng lời nhắc lệnh để lấy mật khẩu. Tuy nhiên, điều quan trọng là sử dụng các phương pháp này một cách có trách nhiệm và trong giới hạn của các hạn chế pháp lý và đạo đức.
Bước 2: Chọn mạng WiFi của bạn
Khi đã mở bảng Dấu nhắc Lệnh, bạn sẽ thấy một cửa sổ màu đen có con trỏ nhấp nháy. Đây là nơi bạn sẽ nhập các lệnh cần thiết để tìm mật khẩu WiFi của mình.
1. Ở góc dưới bên trái của cửa sổ Dấu nhắc Lệnh, nhập lệnhNetsh WLAN Hiển thị Hồ sơvà nhấn phím Enter. Lệnh này sẽ hiển thị danh sách tất cả các tên mạng không dây (SSID) mà máy tính của bạn đã kết nối trước đây.
2. Cuộn qua danh sách và tìm tên mạng (SSID) của mạng WiFi mà bạn muốn tìm mật khẩu. Ghi lại tên mạng chính xác.
3. Tiếp theo, để xem cài đặt mật khẩu và bảo mật của mạng WiFi, hãy nhập lệnhnetsh wlan hiển thị tên hồ sơ tên = "wifiname" key = Clear, thay thếtên wifivới tên mạng chính xác (SSID) mà bạn đã ghi lại ở bước trước. Bấm phím Enter.
4. Trong kết quả, tìm phần có nhãn "Nội dung chính". Mật khẩu của mạng WiFi sẽ được hiển thị ngay sau đó, trong dấu ngoặc kép.
Lưu ý: Mặc dù phương pháp Dấu nhắc Lệnh là một tính năng được tích hợp sẵn trong Windows nhưng nó có thể có một số hạn chế và hạn chế, đặc biệt nếu bạn không phải là quản trị viên của hệ thống mà bạn đang sử dụng. Ngoài ra, hãy lưu ý rằng phương pháp này chỉ hoạt động đối với các mạng WiFi mà máy tính của bạn đã kết nối trước đây.
Tóm lại, phương pháp này là một cách nhanh chóng và dễ dàng để tìm mật khẩu WiFi trên Windows 10. Tuy nhiên, nếu bạn gặp khó khăn hoặc muốn một cách tiếp cận thân thiện hơn với người dùng thì có các chương trình của bên thứ ba có thể giúp bạn lấy lại mật khẩu WiFi của mình..
Mẹo bổ sung: Sử dụng Bảng điều khiển
Nếu thích giao diện đồ họa, bạn cũng có thể tìm mật khẩu WiFi của mình bằng Bảng điều khiển:
1. Nhấn phím Windows + R để mở hộp thoại Run.
2. Loạibảng điều khiểnvà nhấn Enter.
3. Trong cửa sổ Control Panel, chọn "Xem tác vụ và trạng thái mạng" trong danh mục "Mạng và Internet".
4. Trong cửa sổ tiếp theo, chọn mạng WiFi của bạn.
5. Trong cửa sổ Trạng thái WiFi, nhấp vào "Thuộc tính không dây".
6. Trong cửa sổ Thuộc tính mạng không dây, điều hướng đến tab "Bảo mật".
7. Chọn hộp bên cạnh "Hiển thị ký tự" trong phần "Khóa bảo mật mạng".
8. Mật khẩu WiFi sẽ được hiển thị trong trường "Khóa bảo mật mạng".
Những phương pháp này sẽ giúp bạn tìm thấy mật khẩu WiFi của mình chỉ bằng một vài bước đơn giản. Hãy nhớ luôn thận trọng và đảm bảo rằng bạn có quyền truy cập và xem mật khẩu WiFi trên bất kỳ mạng nào.
Bước 3: Xem mật khẩu WiFi
Khi bạn đã truy cập bảng kết nối mạng trên PC Windows 10 của mình, giờ đây đã đến lúc kiểm tra mật khẩu WiFi cho mạng bạn được kết nối. Thực hiện theo các bước bên dưới để tìm mật khẩu WiFi:
Phương pháp 1: Sử dụng dấu nhắc lệnh
- Nhấn phím Windows và nhập "CMD".
- Trong kết quả tìm kiếm, nhấp chuột phải vào "Dấu nhắc lệnh" và chọn "Chạy làm Quản trị viên".(Lưu ý: Bạn nên có thẩm quyền quản trị viên hoặc tài khoản để truy cập tùy chọn này).
- Trong cửa sổ nhắc lệnh, nhập lệnh sau:
netsh wlan hiển thị tên hồ sơ tên = "wifiname" keyclear(Thay thế "wifiname" bằng tên mạng WiFi của bạn). - Nhấn Enter để chạy lệnh.
- Cuộn xuống và tìm trường "Nội dung chính". Mật khẩu WiFi sẽ được hiển thị bên cạnh nó.
- Lưu ý mật khẩu để tham khảo trong tương lai.
Phương pháp 2: Sử dụng mạng và trung tâm chia sẻ
- Nhấn phím Windows và tìm kiếm "Mạng và Trung tâm chia sẻ".
- Mở mạng và trung tâm chia sẻ từ kết quả tìm kiếm.
- Ở phía bên trái của màn hình, nhấp vào "Thay đổi cài đặt bộ điều hợp".
- Một cửa sổ mới sẽ mở với danh sách tất cả các kết nối mạng trên PC của bạn. Nhấp chuột phải vào kết nối không dây của bạn và chọn "Trạng thái".
- Trong cửa sổ trạng thái Wi-Fi, nhấp vào "Thuộc tính không dây".
- Trong cửa sổ Thuộc tính mạng không dây, điều hướng đến tab "Bảo mật".
- Chọn hộp bên cạnh "Hiển thị ký tự" trong phần "Khóa bảo mật mạng".
- Mật khẩu WiFi bây giờ sẽ hiển thị trong trường "Khóa bảo mật mạng".
- Ghi chú mật khẩu để sử dụng trong tương lai.
Các phương pháp này cung cấp các cách dễ dàng để tìm mật khẩu WiFi trên PC Windows 10 của bạn. Điều quan trọng cần lưu ý là vì điều này liên quan đến việc truy cập các cài đặt và thuộc tính của kết nối mạng của bạn, bạn có thể cần thẩm quyền quản trị hoặc tài khoản để thực hiện các hành động này. Đảm bảo sử dụng các phương thức này một cách có trách nhiệm và giữ các quyền cần thiết để xem mật khẩu WiFi. Bây giờ bạn đã biết cách tìm mật khẩu WiFi, bạn có thể dễ dàng kiểm tra tính bảo mật của kết nối không dây hoặc thay đổi nếu cần.
Hạn chế và các tùy chọn bổ sung
Điều đáng nói là có thể có những hạn chế hoặc giới hạn trong việc truy cập mật khẩu WiFi tùy thuộc vào cài đặt mạng hoặc kết nối không dây mà bạn đang sử dụng. Một số mạng có thể không cho phép người dùng xem mật khẩu vì lý do bảo mật. Trong những trường hợp như vậy, bạn có thể cần liên hệ với quản trị viên mạng hoặc người phụ trách mạng để được hỗ trợ thêm.
Ngoài ra, còn có các chương trình của bên thứ ba cung cấp các phương pháp thay thế để tìm mật khẩu WiFi. Các chương trình này thường yêu cầu cài đặt và cung cấp các tính năng bổ sung ngoài việc chỉ xem mật khẩu. Tuy nhiên, việc sử dụng các chương trình như vậy có thể có những rủi ro riêng và cần được thực hiện một cách thận trọng.
Phần kết luận
Biết cách tìm mật khẩu WiFi trên PC chạy Windows 10 có thể rất hữu ích, đặc biệt khi bạn có nhiều mạng hoặc đang gặp khó khăn khi kết nối với một mạng nhất định. Sử dụng Dấu nhắc Lệnh hoặc Trung tâm Mạng và Chia sẻ, bạn có thể dễ dàng xem và lưu mật khẩu WiFi để tham khảo sau này. Chỉ cần đảm bảo có quyền hoặc tài khoản cần thiết để truy cập các cài đặt này và sử dụng các phương pháp này một cách có trách nhiệm. Luôn kết nối và trao quyền cho kết nối không dây của bạn với kiến thức về mật khẩu WiFi của bạn!?
Các phương pháp bổ sung để tìm mật khẩu WiFi trên Windows 10

Ngoài phương pháp tìm mật khẩu WiFi thông thường trên Windows 10, còn có một số phương pháp bổ sung có thể giúp bạn lấy lại mật khẩu nhanh chóng. Các phương pháp này liên quan đến việc sử dụng phần mềm của bên thứ ba hoặc truy cập trực tiếp vào cài đặt bộ định tuyến. Dưới đây là bốn phương pháp thưởng để thử:
Cách 1: Sử dụng WirelessKeyView
Một cách dễ dàng để tìm mật khẩu WiFi trên Windows 10 là sử dụng công cụ của bên thứ ba có tên WirelessKeyView. Phần mềm này tự động trích xuất và liệt kê tất cả cấu hình WiFi cũng như mật khẩu liên quan của chúng trên PC của bạn. Đây là cách sử dụng nó:
- Trước tiên, hãy tải xuống và cài đặt WirelessKeyView từ một nguồn đáng tin cậy.
- Khởi chạy chương trình và nó sẽ mở một cửa sổ hiển thị cấu hình WiFi và mật khẩu của chúng.
- Cuộn xuống danh sách và tìm tên mạng WiFi (SSID) mà bạn muốn tìm mật khẩu.
- Chọn tên mạng WiFi và mật khẩu sẽ được liệt kê trong cột "Khóa (Ascii)".
- Ghi lại mật khẩu hoặc sao chép nó vào clipboard của bạn để sử dụng sau.
Phương pháp 2: Sử dụng lệnh Netsh
Lệnh Netsh là một công cụ mạnh mẽ trong Windows có thể được sử dụng cho nhiều tác vụ mạng khác nhau, bao gồm cả việc tìm mật khẩu WiFi. Đây là cách sử dụng nó:
- Mở cửa sổ Dấu nhắc Lệnh với đặc quyền của quản trị viên bằng cách nhấn Windows + X và chọn "Dấu nhắc lệnh (Quản trị viên)".
- Gõ lệnh
Netsh WLAN Hiển thị Hồ sơvà nhấn Enter. - Danh sách tất cả cấu hình WiFi được lưu trên PC của bạn sẽ được hiển thị.
- Tìm tên mạng WiFi (SSID) mà bạn muốn tìm mật khẩu.
- Gõ lệnh
netsh wlan hiển thị tên hồ sơ tên = "wifiname" key = Clear(thay thế "wifiname" bằng tên mạng thực tế) và nhấn Enter. - Các chi tiết hồ sơ WiFi sẽ được hiển thị, bao gồm cả mật khẩu trong trường "Nội dung chính".
- Ghi lại mật khẩu hoặc sao chép nó vào clipboard của bạn để sử dụng sau.
Phương pháp 3: Truy cập cài đặt bộ định tuyến
Nếu bạn có quyền truy cập vào bộ định tuyến, bạn có thể tìm thấy mật khẩu WiFi thông qua cài đặt bộ định tuyến. Đây là cách:
- Mở trình duyệt web và nhập địa chỉ IP của bộ định tuyến trong thanh địa chỉ. Địa chỉ IP mặc định thường được liệt kê ở mặt sau hoặc dưới cùng của bộ định tuyến.
- Đăng nhập vào bộ định tuyến bằng tên người dùng và mật khẩu quản trị viên. Nếu bạn không biết thông tin đăng nhập, bạn thường có thể tìm thấy chúng trong hướng dẫn của bộ định tuyến hoặc trên nhãn dán trên bộ định tuyến.
- Sau khi đăng nhập, điều hướng đến phần Cài đặt không dây hoặc Cài đặt WiFi.
- Tìm cài đặt bảo mật hoặc mã hóa và tìm mật khẩu WiFi được liệt kê ở đó.
- Lưu ý mật khẩu hoặc thay đổi nó nếu cần.
Phương pháp 4: Sử dụng dấu nhắc lệnh
Một cách khác để tìm mật khẩu WiFi trên Windows 10 là sử dụng dấu nhắc lệnh. Đây là cách:
- Mở cửa sổ Dấu nhắc Lệnh với đặc quyền của quản trị viên bằng cách nhấn Windows + X và chọn "Dấu nhắc lệnh (Quản trị viên)".
- Gõ lệnh
Netsh WLAN Hiển thị giao diệnvà nhấn Enter. - Cuộn xuống phần "Wi-Fi" và kiểm tra giá trị "SSID". Nó sẽ hiển thị tên của mạng WiFi được kết nối.
- Gõ lệnh
netsh wlan hiển thị tên hồ sơ tên = "wifiname" key = Clear(thay thế "wifiname" bằng tên mạng thực tế) và nhấn Enter. - Các chi tiết hồ sơ WiFi sẽ được hiển thị, bao gồm cả mật khẩu trong trường "Nội dung chính".
- Ghi lại mật khẩu hoặc sao chép nó vào clipboard của bạn để sử dụng sau.
Các phương thức thưởng này cung cấp các cách bổ sung để tìm mật khẩu WiFi trên Windows 10. Cho dù bạn sử dụng trực tiếp phần mềm của bên thứ ba hoặc cài đặt bộ định tuyến truy cập, đảm bảo bạn có thẩm quyền và quyền cần thiết để thực hiện các hành động này.