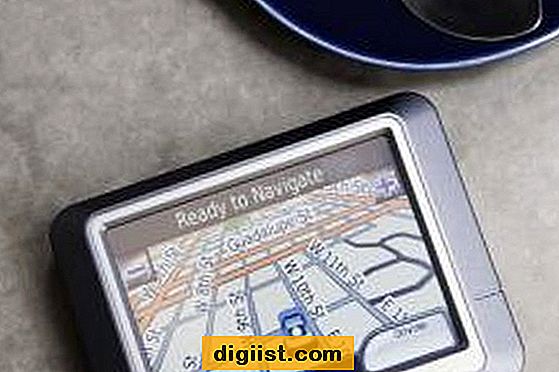Chào mừng bạn đến với hướng dẫn đầy đủ của chúng tôi về cách luôn khởi chạy Google Chrome ở chế độ ẩn danh. Nếu bạn quan tâm đến quyền riêng tư trực tuyến của mình và muốn duyệt web theo cách riêng tư và an toàn hơn, việc khởi chạy Chrome trong chế độ Ẩn danh là một lựa chọn tuyệt vời. Hướng dẫn này sẽ dạy bạn cách thiết lập thiết bị của bạn để tự động mở Chrome ở chế độ ẩn danh mỗi khi bạn khởi động trình duyệt.
Theo mặc định, khi bạn khởi chạy Chrome, nó sẽ mở ở chế độ duyệt thông thường. Tuy nhiên, với một vài bước đơn giản, bạn có thể thay đổi điều này và có Chrome mở trực tiếp ở chế độ ẩn danh. Hướng dẫn này bao gồm các bước cho cả phiên bản máy tính để bàn và di động của Chrome, bao gồm các thiết bị Windows, MacOS, Android và iOS.
Trước khi chúng tôi tham gia vào các hướng dẫn từng bước, điều quan trọng cần lưu ý là chế độ ẩn danh của Chrome, còn được gọi là chế độ duyệt web riêng, cung cấp mức độ riêng tư cao hơn so với chế độ duyệt thông thường. Khi bạn khởi chạy Chrome ở chế độ Ẩn danh, nó sẽ tạo ra một phiên duyệt mới không lưu lịch sử duyệt web, cookie hoặc thông tin liên quan khác của bạn. Điều này có thể hữu ích nếu bạn đang chia sẻ một thiết bị với người khác, cần hoàn thành các tác vụ chuyên nghiệp hoặc đơn giản là muốn ngăn Chrome nhớ các hoạt động duyệt web của bạn.
Cách luôn khởi chạy Chrome ở chế độ ẩn danh

Nếu bạn coi trọng sự riêng tư của mình trong khi duyệt internet, việc khởi chạy Chrome ở chế độ ẩn danh là một cách tuyệt vời để giữ cho các hoạt động trực tuyến của bạn riêng tư hơn. Theo mặc định, Chrome mở ra ở chế độ duyệt thông thường, nhưng có một số cách bạn có thể đặt nó để luôn mở ở chế độ ẩn danh. Hướng dẫn này sẽ dạy bạn cách thực hiện trên các thiết bị và trình duyệt khác nhau, bao gồm Windows, MacOS, iOS và Android.
Khởi chạy Chrome ở chế độ ẩn danh trên Windows
- Nhấp chuột phải vào phím tắt Google Chrome trên máy tính để bàn hoặc thanh tác vụ của bạn.
- Chọn "Thuộc tính" từ menu ngữ cảnh.
- Trong trường "Target", đi đến cuối đường dẫn tệp và thêm một khoảng trống, theo sau là
--Nognito. - Nhấp vào "Áp dụng" và sau đó "OK" để lưu các thay đổi.
Lưu ý: Nếu bạn không có phím tắt Chrome trên máy tính để bàn hoặc thanh tác vụ, bạn có thể tạo một phím bằng cách vào thư mục cài đặt (thường được đặt trong "C: \ Program Files \ Google \ Chrome Ứng dụng") và nhấp chuột phải vàoTệp ứng dụng Chrome. Sau đó, chọn "Tạo phím tắt" để tạo phím tắt trên máy tính để bàn hoặc thanh tác vụ của bạn.
Khởi chạy Chrome ở chế độ ẩn danh trên macOS
- Mở thiết bị đầu cuối trên máy Mac của bạn bằng cách nhấn Lệnh + Space và gõ "thiết bị đầu cuối" vào thanh tìm kiếm.
- Trong thiết bị đầu cuối, nhập lệnh sau:
M ở-a "Google Chrome" --Args --incognito - Nhấn Enter để thực thi lệnh.
Khởi chạy Chrome ở chế độ ẩn danh trên iOS

- Mở ứng dụng "Trình chỉnh sửa tập lệnh" trên thiết bị iOS của bạn.
- Tạo tập lệnh mới bằng cách nhấn vào nút "+", sau đó chọn "trống"
- Nhập tập lệnh sau:
Do Shell Script "M ở-N -A 'Google Chrome' --Args --incognito" - Nhấn vào nút "Phát" để chạy tập lệnh.
Khởi chạy Chrome ở chế độ ẩn danh trên Android
- Mở ứng dụng Chrome trên thiết bị Android của bạn.
- Nhấn vào nút Menu ba chấm ở góc trên cùng bên phải của màn hình.
- Chọn "Cài đặt" từ menu.
- Trong phần "Khái niệm cơ bản", nhấn "Quyền riêng tư".
- Chọn "Chế độ ẩn danh" để bật nó.
Bây giờ bạn đã biết làm thế nào để luôn khởi chạy Chrome ở chế độ ẩn danh trên các thiết bị và trình duyệt khác nhau. Bằng cách làm theo các bước này, bạn có thể giữ các hoạt động duyệt web của mình và ngăn chặn mọi sự nhầm lẫn với chế độ duyệt thường xuyên. Tận hưởng quyền riêng tư trực tuyến nâng cao của bạn!
Một hướng dẫn từng bước

Nếu bạn muốn luôn khởi chạy Chrome ở chế độ ẩn danh, hãy làm theo các bước sau:
Cho cửa sổ:
- Mở trình duyệt Chrome.
- Nhấp vào ba chấm ở góc trên cùng bên phải của cửa sổ.
- Chọn "Cài đặt" từ menu thả xuống.
- Cuộn xuống và nhấp vào "Nâng cao" để mở rộng cài đặt.
- Trong "Quyền riêng tư và bảo mật", nhấp vào "Cài đặt trang web".
- Cuộn xuống và nhấp vào "Cookie và dữ liệu trang web."
- Chuyển đổi công tắc bên cạnh "Xóa Cookie và Dữ liệu Trang web khi bạn thoát Chrome."
- Đóng tab Cài đặt và khởi động lại Chrome.
Cho các macos:
- Mở trình duyệt Chrome.
- Nhấp vào "Chrome" trong thanh menu trên cùng.
- Chọn "Tùy chọn" từ menu thả xuống.
- Cuộn xuống và nhấp vào "Nâng cao" để mở rộng cài đặt.
- Trong "Quyền riêng tư và bảo mật", nhấp vào "Cài đặt trang web".
- Cuộn xuống và nhấp vào "Cookie và dữ liệu trang web."
- Chuyển đổi công tắc bên cạnh "Xóa Cookie và Dữ liệu Trang web khi bạn thoát Chrome."
- Đóng cửa sổ Tùy chọn và khởi động lại Chrome.
Cho iOS:
- Mở ứng dụng Cài đặt trên thiết bị iOS của bạn.
- Cuộn xuống và nhấn vào "Chrome."
- Nhấn vào "Quyền riêng tư."
- Chuyển đổi công tắc bên cạnh "Hỏi các trang web không theo dõi tôi."
- Đóng ứng dụng Cài đặt và mở Chrome.
Bằng cách làm theo các bước này, bạn có thể đảm bảo rằng Chrome luôn mở ở chế độ ẩn danh, cung cấp cho bạn trải nghiệm duyệt web riêng tư và an toàn hơn.
Thông tin liên quan
Nếu bạn đang chạy Windows 10, có một số cách để khởi chạy Chrome ở chế độ ẩn danh. Một cách là bằng cách nhấp chuột phải vào phím tắt Chrome trong thanh tác vụ của bạn và chọn "Cửa sổ Incnito mới" từ menu mở. Một cách khác là nhấp chuột phải vào phím tắt Chrome trên máy tính để bàn của bạn, chọn "Thuộc tính"
Trên macOS, bạn có thể tạo một tập lệnh mở Chrome ở chế độ ẩn danh bằng cách tạo một tệp mới với trình chỉnh sửa văn bản và thêm dòng mã sau:
M ở-a "Google Chrome" --Args --incognito
Lưu tệp với phần mở rộng . sh và sau đó bạn có thể chạy nó bất cứ lúc nào để mở Chrome ở chế độ ẩn danh.
Trên các thiết bị iOS, bạn có thể khởi chạy Chrome ở chế độ ẩn danh bằng cách nhấn ba dấu chấm ở góc dưới bên phải của ứng dụng, chọn "Tab ẩn danh mới".
Đối với người dùng Android, chỉ cần mở Chrome, hãy nhấn ba dấu chấm ở góc trên bên phải và chọn "Tab ẩn danh mới".
Nếu bạn đang sử dụng Microsoft Edge, bạn có thể khởi chạy Chrome ở chế độ ẩn danh bằng cách nhấp chuột phải vào phím tắt cạnh và chọn "Cửa sổ Inprivate mới" từ menu xuất hiện.
Có nhiều trình duyệt hơn cung cấp trình duyệt riêng, bao gồm Safari, Mozilla Firefox và Opera. Mỗi trình duyệt có thể có cách khởi chạy riêng ở chế độ ẩn danh, vì vậy hãy chắc chắn kiểm tra tài liệu chính thức hoặc tìm kiếm trực tuyến hướng dẫn dạy bạn cách ẩn danh trong trình duyệt mong muốn của bạn.
Hãy nhớ rằng trong khi chế độ ẩn danh có thể giúp nâng cao quyền riêng tư của bạn, nhưng điều đó không hoàn hảo và không nên dựa vào để giữ cho việc duyệt của bạn hoàn toàn bí mật.
Để biết thêm thông tin về việc duyệt trong chế độ ẩn danh, bao gồm các câu trả lời cho các câu hỏi thường gặp, các mẹo sử dụng chế độ ẩn danh một cách hiệu quả và các câu chuyện về cách thức chế độ ẩn danh hoạt động trong các trình duyệt khác nhau, hãy truy cập trang web PureInfotech.
Bằng cách tạo một phím tắt luôn mở Chrome ở chế độ ẩn danh, bạn có thể tiết kiệm thời gian cho mình và tránh nhầm lẫn về việc bạn có đang duyệt riêng tư hay không. Chỉ với một vài cú nhấp chuột, bạn có thể khởi chạy một cửa sổ ẩn danh mới và bắt đầu duyệt mà không để lại dấu vết trong lịch sử duyệt hoặc cookie của bạn.