Nếu bạn đã từng làm việc với các số trong Excel, bạn sẽ biết nó có thể gây khó chịu như thế nào khi các số không hàng đầu bị xóa. Giả sử bạn có một danh sách ID nhân viên và một số trong số chúng bắt đầu với số không, như "00123". Khi bạn nhập các số này vào Excel, nó sẽ tự động loại bỏ các số 0 hàng đầu và chỉ hiển thị "123". Nhưng đừng sợ, có một cách dễ dàng để che giấu vấn đề định dạng này mà không thay đổi dữ liệu cơ bản.
Excel cung cấp một tính năng định dạng số tùy chỉnh cho phép bạn thêm số 0 hàng đầu vào các số. Bạn có thể truy cập tính năng này bằng cách chọn ô hoặc phạm vi ô mà bạn muốn định dạng, nhấp chuột phải và chọn "Định dạng ô" từ menu ngữ cảnh. Trong hộp thoại Định dạng ô, chuyển đến tab Số và chọn "Tùy chỉnh" từ danh sách danh mục. Sau đó, trong trường Loại, nhập mã định dạng số mong muốn.
Để hiển thị các số không hàng đầu, bạn có thể sử dụng kết hợp các mã định dạng sau: một loạt các số không theo sau là một khoảng thời gian và số lượng số không mong muốn sau điểm thập phân. Ví dụ: để hiển thị các số không hàng đầu với hai vị trí thập phân, bạn có thể sử dụng mã định dạng "00000. 00". Mã này bảo Excel hiển thị số dưới dạng chuỗi có độ dài cố định với năm chữ số trước dấu thập phân và hai chữ số sau điểm thập phân. Nếu có ít chữ số hơn được chỉ định trong mã định dạng, Excel sẽ thêm các số không hàng đầu để đáp ứng yêu cầu độ dài.
Ngoài ra, bạn có thể sử dụng chức năng văn bản để thêm số 0 hàng đầu vào số. Hàm văn bản cho phép bạn định dạng số và ngày làm văn bản bằng cách sử dụng một loạt các mã định dạng. Để thêm các số không hàng đầu, bạn có thể sử dụng công thức sau:= Text (A1, "00000"). Công thức này bảo Excel định dạng số trong ô A1 dưới dạng chuỗi năm chữ số với số không dẫn đầu. Bạn có thể thay đổi số lượng số không trong công thức để phù hợp với nhu cầu cụ thể của bạn.
Ngoài định dạng số tùy chỉnh và chức năng văn bản, có nhiều cách khác để hiển thị các số không hàng đầu trong Excel. Ví dụ: bạn có thể sử dụng chức năng Rept để lặp lại một ký tự một số lần được chỉ định. Công thức= Rept ("0", Len (A1) -Len (Text (A1, "0"))))Nói với Excel để thêm các số không dẫn đầu vào số trong ô A1 bằng cách lặp lại ký tự số 0 một số lần nhất định. Công thức này hoạt động bằng cách trừ đi số lượng ký tự sau khi định dạng từ tổng chiều dài của số và sau đó lặp lại ký tự số 0 như nhiều lần.
Như bạn có thể thấy, có nhiều phương thức để hiển thị các số không hàng đầu trong Excel. Cho dù bạn chọn sử dụng định dạng số tùy chỉnh, hàm văn bản hoặc hàm bò sát, điều quan trọng cần nhớ là các hàm định dạng này chỉ thay đổi cách hiển thị số, chứ không phải giá trị cơ bản của chúng. Vì vậy, đừng lo lắng về việc gõ thủ công các số không hàng đầu - với sự trợ giúp của các công cụ định dạng này, bạn có thể dễ dàng hiển thị chúng trong Excel!
Tại sao sử dụng định dạng số tùy chỉnh?
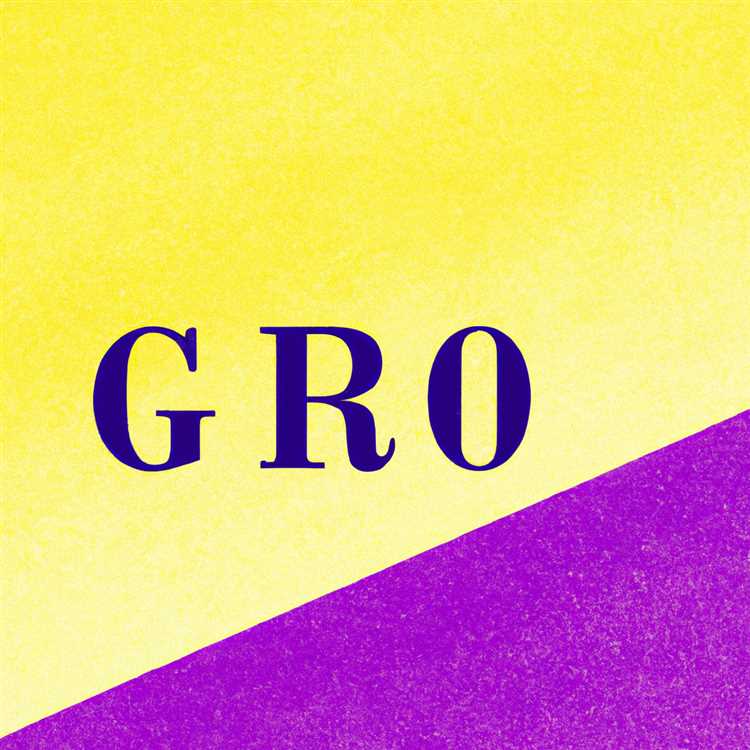

Khi làm việc với các số trong Excel, người ta thường muốn hiển thị các số không hàng đầu trong một cột nhất định. Tuy nhiên, theo mặc định, Excel sẽ loại bỏ bất kỳ số không hàng đầu nào khi bạn nhập giá trị. Điều này có thể gây khó chịu, đặc biệt là khi giao dịch với ID nhân viên, mã sản phẩm hoặc bất kỳ số có độ dài thay đổi nào khác trong đó các số không quan trọng.
Sử dụng định dạng số tùy chỉnh cho phép bạn hiển thị các số không hàng đầu mà không cần phải thêm chúng theo cách thủ công trong mỗi ô. Đó là một cách để định dạng hiển thị các số trong bảng mà không thay đổi giá trị. Điều này có thể đặc biệt hữu ích khi bạn có một lượng lớn dữ liệu để xử lý và gõ các số không hàng đầu cho mỗi mục sẽ rất tốn thời gian.
Bằng cách sử dụng định dạng số tùy chỉnh, bạn có thể chọn hiển thị số có độ dài cố định với số 0 hàng đầu, bất kể số chữ số trong giá trị thực. Điều này đạt được bằng cách thêm một tiền tố số không vào định dạng số. Ví dụ: nếu bạn có một cột trong đó các giá trị có thể nằm trong khoảng từ 1 đến 10, bạn có thể sử dụng định dạng số tùy chỉnh là "00" để luôn hiển thị số hai chữ số với số 0 hàng đầu cho các giá trị một chữ số.
Có một vài cách khác nhau để sử dụng các định dạng số tùy chỉnh trong Excel. Một phương pháp là sử dụng mã định dạng số tích hợp. Ví dụ: bạn có thể sử dụng "0000" để luôn hiển thị số 4 chữ số với số không hàng đầu. Một phương pháp khác là sử dụng một công thức, chẳng hạn như hàm LEN, để đếm số lượng ký tự trong ô và sau đó sử dụng chức năng Rept để thêm số lượng không cần thiết ở phía trước. Dưới đây là một số ví dụ về các định dạng số tùy chỉnh bạn có thể sử dụng:
- Để luôn hiển thị số 3 chữ số với các số không dẫn đầu, hãy sử dụng định dạng "000".
- Để hiển thị một số có độ dài thay đổi với số chữ số cố định, hãy sử dụng định dạng "000000" cho 6 chữ số, "0000000" cho 7 chữ số, v. v.
- To display a number with a fixed number of digits and a closing arrow symbol at the end, use the format "0000 ->".
Ngoài những ví dụ này, bạn có thể tạo định dạng số tùy chỉnh của riêng mình theo yêu cầu cụ thể của mình. Bạn thậm chí có thể sử dụng mã VBA để xử lý các nhu cầu định dạng phức tạp hơn. Định dạng số tùy chỉnh là một công cụ mạnh mẽ trong Excel có thể giúp bạn tiết kiệm thời gian và làm cho dữ liệu của bạn hấp dẫn hơn về mặt trực quan mà không ảnh hưởng đến các giá trị cơ bản.
Tăng cường thể hiện trực quan của các con số

Khi làm việc với các con số trong Excel, cách chúng được hiển thị có thể yêu cầu một số định dạng thủ công. Ví dụ: nếu bạn có một cột số và bạn muốn đệm chúng bằng các số 0 ở đầu thì định dạng mặc định sẽ không tự động thực hiện việc này. Điều này có thể gây khó chịu, đặc biệt nếu bạn có nhiều bản ghi để làm việc.
Một cách để thêm số 0 đứng đầu vào số trong cột là sử dụng định dạng số tùy chỉnh. Đây là cách bạn có thể làm điều đó trong Excel:
- Chọn cột số mà bạn muốn đệm bằng các số 0 đứng đầu.
- Nhấp chuột phải vào cột đã chọn và chọn "Định dạng ô" từ menu.
- Trong hộp thoại Định dạng ô, chọn danh mục "Tùy chỉnh".
- Trong trường Loại, nhập mã định dạng số
00000. - Nhấp vào nút OK để áp dụng định dạng cho cột đã chọn.
Bằng cách thêm mã định dạng số00000, Excel sẽ hiển thị các số trong cột đã chọn với độ dài cố định gồm 5 chữ số, đệm thêm các số 0 đứng đầu nếu cần. Ví dụ: nếu một ô trong cột có giá trị5, Excel sẽ hiển thị nó dưới dạng00005.
Hãy nhớ rằng phương pháp này chỉ hoạt động nếu các số bạn muốn thêm số 0 đứng đầu có độ dài cố định. Nếu bạn có số có độ dài thay đổi, phương pháp này có thể không phù hợp. Trong những trường hợp đó, bạn có thể cần sử dụng một cách tiếp cận khác, chẳng hạn như công thức.
Nếu bạn muốn tìm hiểu cách thêm các số 0 đứng đầu vào các số có độ dài thay đổi, bạn có thể thử sử dụng các hàm nhưREPT. Công thức:
=REPT("0", 5-LEN(A1))& A1
sẽ thêm các số 0 đứng đầu vào một số trong ô A1 để nó được hiển thị với độ dài cố định là năm chữ số. Số kết quả sẽ được hiển thị trong một ô khác. Tuy nhiên, phương pháp này đòi hỏi một số kiến thức về các hàm và công thức Excel.
Microsoft cung cấp các tùy chọn đào tạo khác nhau cho Excel, nơi bạn có thể tìm hiểu thêm về các số định dạng và các tính năng nâng cao khác. Bạn cũng có thể tìm thấy nhiều tài nguyên hữu ích trực tuyến cung cấp các hướng dẫn và ví dụ từng bước để đạt được các mục tiêu định dạng cụ thể trong Excel.
Tóm lại, việc thêm các số 0 hàng đầu vào các số trong Excel có thể được thực hiện dễ dàng bằng định dạng số tùy chỉnh nếu các số có độ dài cố định. Nếu chúng có độ dài thay đổi, các phương pháp khác như công thức có thể cần thiết. Microsoft Excel cung cấp nhiều tùy chọn để định dạng số phù hợp với nhu cầu của bạn, vì vậy đừng ngại khám phá và thử các cách tiếp cận khác nhau để đạt được biểu diễn trực quan mong muốn.
Phương pháp 2: Số độ dài thay đổi
Ngoài các số có độ dài cố định, bạn cũng có thể có các số có độ dài thay đổi trong bộ dữ liệu của mình. Đây là những con số không có độ dài nhất quán và có thể có số chữ số khác nhau. Trong những trường hợp như vậy, bạn có thể sử dụng kết hợp các hàm chuỗi trong Excel để xử lý các số có độ dài thay đổi này.
Giả sử bạn có một bộ dữ liệu số thẻ tín dụng cho nhân viên của mình. Một số nhân viên có số thẻ tín dụng với 12 chữ số, trong khi những người khác có số có 16 chữ số. Bạn muốn hiển thị các số này với các số không hàng đầu, nhưng phương thức định dạng tùy chỉnh tiêu chuẩn mà chúng tôi đã thảo luận trong phần trước không hoạt động trong trường hợp này.
Để hiển thị các số có độ dài thay đổi với các số không dẫn đầu, bạn có thể sử dụng các hàm LEN và Rept trong Excel. Hàm LEN trả về chiều dài của một giá trị ô đã cho và hàm Rept lặp lại một ký tự cụ thể một số lần nhất định. Bằng cách kết hợp các chức năng này, bạn có thể thêm các số không hàng đầu dựa trên số lượng chữ số trong giá trị.
Dưới đây là các bước để định dạng các số có độ dài biến với số không hàng đầu:
- Mở Microsoft Excel và đi đến bảng tính nơi dữ liệu của bạn được đặt.
- Trong cột ngoài cùng bên phải của bảng, bên cạnh các số có độ dài thay đổi, nhập công thức sau:
= Rept ("0", 16-len (A2)) & amp; A2
Giả sử các số có độ dài thay đổi nằm trong cột A, công thức này thêm các số không dẫn đầu vào các số để làm cho tất cả 16 chữ số dài. Thay đổi số "16" trong công thức theo độ dài tối đa dự kiến của các số có độ dài thay đổi của bạn.
Đây là một ví dụ:
= Rept ("0", 16-len (A2)) & amp; A2
Nếu giá trị ban đầu trong ô A2 là "1234", giá trị kết quả được hiển thị trong cột ngoài cùng bên phải sẽ là "0000000000001234".
Phương pháp này hoạt động cho các số có độ dài thay đổi, vì nó xác định tự động số lượng các số 0 hàng đầu để thêm dựa trên độ dài của giá trị ban đầu. Nó có thể được áp dụng cho bất kỳ trường hợp tương tự nào mà bạn cần hiển thị các giá trị số với độ dài thay đổi và số không dẫn đầu.





