Bạn có mệt mỏi với việc viết ra địa chỉ thủ công cho danh sách gửi thư của công ty bạn không? Bạn có muốn một cách hiệu quả và chuyên nghiệp hơn để chuẩn bị và in nhãn? Không tìm đâu xa! Trong bài viết này, chúng tôi sẽ hướng dẫn bạn từng bước về cách sử dụng Microsoft Excel và Word để tạo và in nhãn cho danh sách gửi thư của bạn, giúp công việc của bạn dễ dàng hơn và tiết kiệm thời gian của bạn.
Có nhiều cách để tạo nhãn, nhưng chúng tôi sẽ tập trung vào việc sử dụng Microsoft Excel và Word, cung cấp giao diện thân thiện với người dùng và nhiều tính năng để tùy chỉnh nhãn của bạn. Với các chương trình này, bạn có thể dễ dàng hợp nhất danh sách gửi thư của mình vào nhãn và thêm các chi tiết tùy chọn khác như tên người nhận, địa chỉ công ty và thậm chí cả màu sắc và đường viền cho một cái nhìn cá nhân hóa hơn.
Đầu tiên, bạn sẽ cần chuẩn bị danh sách gửi thư của mình trong Microsoft Excel. Sắp xếp tên người nhận, địa chỉ và bất kỳ thông tin liên quan nào khác trong các cột, với mỗi hàng đại diện cho một người nhận khác nhau. Đảm bảo lưu sổ làm việc của bạn để bạn có thể dễ dàng truy cập và chỉnh sửa nó sau nếu cần.
Tiếp theo, mở Microsoft Word và tiến hành tab Thư. Trong nhóm Tạo, chọn tùy chọn Nhãn. Một cửa sổ mới sẽ xuất hiện nơi bạn có thể chọn loại và kích thước của nhãn từ danh sách các tùy chọn được xác định trước hoặc tạo nhãn tùy chỉnh của riêng bạn. Khi bạn đã chọn loại nhãn của mình, nhấp vào nút "OK" để tiếp tục.
Trong cửa sổ Tùy chọn nhãn, bạn có thể điều chỉnh các cài đặt khác nhau như loại nhãn, kích thước giấy và lề để phù hợp với nhu cầu của bạn. Nếu bạn muốn thêm một tiêu đề hoặc thông tin khác trên nhãn của bạn, bạn có thể làm như vậy trong khung nhãn. Nhấp vào "OK" khi bạn hoàn thành việc điều chỉnh các cài đặt.
Bây giờ, bạn sẽ được đưa đến một tài liệu mới với cấu trúc giống như bảng. Đây là nơi nhãn của bạn sẽ được in. Để hợp nhất danh sách gửi thư của bạn vào nhãn, hãy chuyển đến tab gửi thư và nhấp vào tùy chọn "Chèn Merge Field". Điều này sẽ cho phép bạn chọn các trường từ sổ làm việc Excel mà bạn muốn đưa vào nhãn của mình, chẳng hạn như tên người nhận và địa chỉ.
Khi bạn đã chọn các trường mong muốn, hãy nhấp vào tùy chọn "Cập nhật nhãn" để điền vào nhãn với thông tin từ danh sách gửi thư của bạn. Bạn có thể xem trước các nhãn bằng cách nhấp vào nút "Xem trước kết quả" và nếu mọi thứ có vẻ chính xác, hãy tiến hành bước cuối cùng.
Cuối cùng, để in nhãn của bạn, hãy chuyển đến menu Tệp và chọn tùy chọn In. Đảm bảo rằng máy in của bạn được kết nối và chọn làm máy in mặc định. Trong cửa sổ In, bạn có thể điều chỉnh các cài đặt bổ sung như số lượng bản sao và phạm vi trang. Khi bạn đã sẵn sàng, hãy nhấp vào nút "In" và nhãn của bạn sẽ được in và sẵn sàng gửi đi!
Tóm lại, sử dụng Microsoft Excel và Word để in nhãn cho danh sách gửi thư của bạn là một giải pháp dễ dàng và hiệu quả. Với hướng dẫn từng bước được cung cấp trong bài viết này và nhiều tính năng có sẵn, bạn có thể nhanh chóng chuẩn bị và in nhãn trông chuyên nghiệp mà không gặp bất lợi khi viết thủ công. Hãy dùng thử và cảm nhận sự hiệu quả và tiện lợi cho chính mình nhé!
In nhãn cho danh sách gửi thư của bạn: Phương pháp dễ dàng và hiệu quả
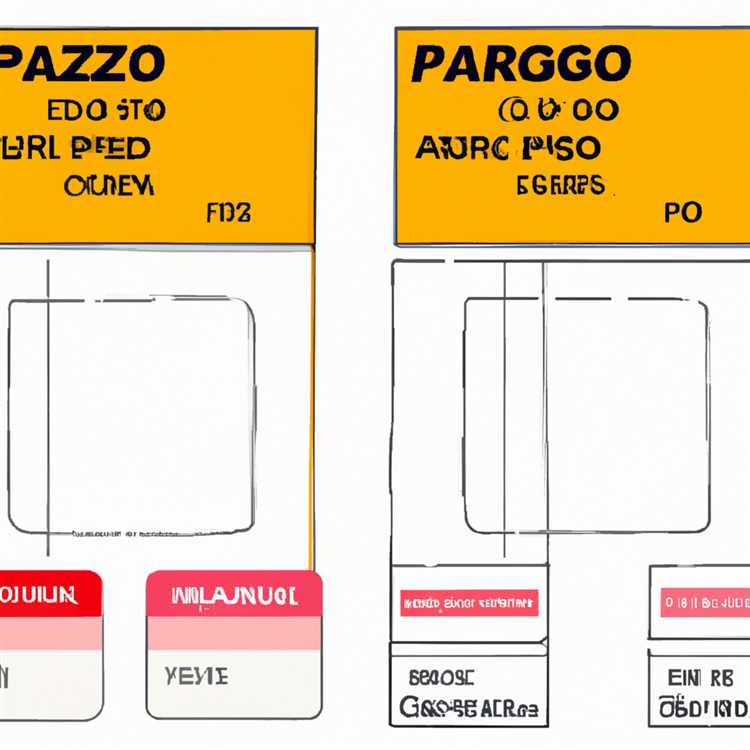
Khi nói đến việc in nhãn cho danh sách gửi thư của bạn, có một số phương pháp dễ dàng và hiệu quả mà bạn có thể sử dụng. Cho dù bạn muốn in và sắp xếp nhãn theo cách thủ công hay sử dụng phần mềm để tự động điền vào các trường, lựa chọn là tùy thuộc vào bạn. Dưới đây là hai phương pháp đơn giản có thể giúp bạn in nhãn hiệu quả:
Phương pháp 1: In nhãn thủ công
Nếu bạn đang tìm kiếm một cách in nhãn nhanh chóng và đơn giản, bạn có thể bắt đầu bằng cách thiết lập máy in theo cách thủ công. Trước tiên, hãy đảm bảo bạn có giấy nhãn phù hợp cho máy in của mình. Sau khi có loại giấy phù hợp, bạn có thể chuẩn bị danh sách gửi thư bằng cách sắp xếp nó theo thứ tự bạn muốn in nhãn. Sau đó, bạn có thể bắt đầu in nhãn trực tiếp từ máy in của mình.
Phương pháp 2: In nhãn có sự hỗ trợ của phần mềm
Nếu bạn có một danh sách gửi thư lớn hoặc muốn tùy chỉnh nhãn của mình bằng các thành phần bổ sung, việc sử dụng phần mềm có thể hiệu quả hơn. Ví dụ: Microsoft Outlook cung cấp tính năng Trộn thư cho phép bạn hợp nhất danh sách gửi thư của mình với mẫu nhãn trong Microsoft Word. Bằng cách này, bạn có thể tạo bố cục nhãn tùy chỉnh và thêm bất kỳ thành phần mong muốn nào khác, chẳng hạn như logo hoặc địa chỉ công ty của bạn. Chỉ cần làm theo trình hướng dẫn Trộn Thư để duyệt và chọn danh sách gửi thư bạn muốn sử dụng và phần mềm sẽ đảm nhiệm phần còn lại. Phương pháp này đặc biệt hữu ích khi bạn có cơ sở dữ liệu về tên và địa chỉ mà bạn muốn in nhãn.
Trước khi bạn tiến hành in nhãn, có một số mẹo có thể giúp quá trình này dễ dàng hơn:
- Đảm bảo tên và địa chỉ trong danh sách gửi thư của bạn được định dạng chính xác để tránh mọi thông tin bị thiếu hoặc không chính xác.
- Kiểm tra xem máy in của bạn được thiết lập chính xác và có đủ mực hoặc mực để tạo ra các nhãn sạch và dễ đọc.
- Nếu bạn đang sử dụng Microsoft Word, hãy xem xét sử dụng tính năng "Tùy chọn nhãn" để tùy chỉnh bố cục và chọn từ các loại nhãn khác nhau.
Bằng cách làm theo các phương pháp dễ dàng và hiệu quả này, bạn có thể in nhãn cho danh sách gửi thư của mình một cách hiệu quả và đảm bảo rằng thư của bạn đến đúng người nhận. Đừng để nhiệm vụ in nhãn trở thành một rắc rối, chỉ cần sử dụng phương pháp phù hợp nhất với bạn và bắt đầu!
Bước 1: Chuẩn bị danh sách gửi thư và mẫu nhãn của bạn
Trước khi bạn có thể in nhãn cho danh sách gửi thư của mình, bạn cần chuẩn bị đúng dữ liệu người nhận và tùy chỉnh mẫu nhãn của mình. Dưới đây là các bước để bắt đầu:
1. Cập nhật danh sách gửi thư của bạn: Đảm bảo danh sách gửi thư của bạn được cập nhật với thông tin người nhận mới nhất. Nếu bạn đang sử dụng bảng tính Excel hoặc bất kỳ cơ sở dữ liệu nào khác, hãy cập nhật các trường có liên quan để phản ánh dữ liệu hiện tại.
2. Chọn một mẫu nhãn: Chọn một mẫu nhãn phù hợp với nhu cầu của bạn. Có rất nhiều mẫu có sẵn trực tuyến hoặc bạn có thể tạo một mẫu tùy chỉnh bằng phần mềm như Microsoft Word hoặc Excel.
3. Tùy chỉnh mẫu nhãn của bạn: Khi bạn đã chọn một mẫu, hãy tùy chỉnh nó để phù hợp với bố cục mong muốn của bạn. Bạn có thể thêm logo công ty của mình, thay đổi kiểu phông chữ hoặc thêm bất kỳ yếu tố cá nhân hóa nào khác.
4. Chuẩn bị dữ liệu nhãn của bạn: Chuyển sang bảng tính hoặc phần mềm cơ sở dữ liệu chứa dữ liệu người nhận của bạn. Đảm bảo dữ liệu được tổ chức trong các cột, với mỗi hàng đại diện cho một người nhận khác nhau. Các trường dữ liệu thông thường bao gồm tên, địa chỉ gửi thư và bất kỳ thông tin liên quan nào khác.
5. Lưu dữ liệu nhãn của bạn: Lưu tài liệu với dữ liệu nhãn của bạn để dễ dàng truy cập. Bước này rất hữu ích nếu bạn thường xuyên cần in nhãn cho danh sách gửi thư của mình.
6. Hợp nhất dữ liệu và mẫu: Mở mẫu nhãn trong phần mềm đã chọn của bạn và chọn tab "Thư". Tìm tùy chọn để "chọn người nhận" hoặc "sử dụng danh sách hiện có."Chọn tệp nơi dữ liệu nhãn của bạn được lưu và tiến hành bước tiếp theo.
7. Tùy chỉnh bố cục nhãn: Trong mẫu nhãn, bạn có thể tùy chỉnh bố cục bằng cách chọn các trường ưa thích để đưa vào nhãn của bạn. Thêm một tiêu đề, chuyển sang một phông chữ khác hoặc cập nhật bất kỳ yếu tố nào khác để đáp ứng nhu cầu của bạn.
8. Xem trước và in: Trước khi in, điều quan trọng là phải xem trước nhãn của bạn để đảm bảo chúng nhìn theo cách bạn muốn. Bước này cũng sẽ giúp bạn xác định bất kỳ sai lầm hoặc sửa chữa cần thiết. Khi bạn hài lòng với bản xem trước, bạn có thể tiến hành in nhãn.
9.
Bây giờ bạn đã biết cách chuẩn bị danh sách gửi thư và mẫu nhãn của mình, bạn đã sẵn sàng in nhãn cho nhu cầu gửi thư của bạn. Đọc để tìm hiểu thêm các mẹo và thông tin hữu ích về các tùy chọn và kỹ thuật in khác nhau.
Bước 2: Thiết lập tài liệu hợp nhất thư trong Word
Khi bạn đã sẵn sàng danh sách gửi thư của mình trong bảng tính, bạn có thể sử dụng tính năng hợp nhất thư của Microsoft Word để tạo nhãn. Đây là cách bạn có thể thiết lập tài liệu hợp nhất thư trong Word:
1. Mở Microsoft Word và chọn tab "Thư".
Khi bạn mở Word, bạn sẽ thấy một menu ở đầu màn hình. Nhấp vào tab "Thư" để truy cập các tính năng hợp nhất thư.
2. Chọn nút "Bắt đầu hợp nhất thư" và chọn loại tài liệu bạn muốn tạo.
Nhấp vào nút "Bắt đầu hợp nhất thư" và chọn loại tài liệu bạn muốn tạo. Trong trường hợp này, chọn "Nhãn" từ menu thả xuống.
3. Thực hiện theo hướng dẫn của Pane Hợp nhất để chuẩn bị nhãn của bạn.
Kháng tác vụ hợp nhất thư sẽ xuất hiện ở phía bên phải của tài liệu. Thực hiện theo các hướng dẫn được cung cấp để nhập danh sách gửi thư của bạn và định dạng các nhãn. Nếu bạn không chắc chắn phải làm gì, khung nhiệm vụ cung cấp hướng dẫn từng bước để giúp bạn trên đường đi.
4. Chọn loại nhãn và bố cục phù hợp với nhãn của bạn.

Nhấp vào nút "Tùy chọn nhãn" trong ngăn Nhiệm vụ để chọn loại nhãn và bố cục phù hợp với các nhãn bạn sẽ sử dụng. Nếu bạn không chắc chắn về kích thước hoặc loại nhãn bạn có, bạn luôn có thể đo chúng và tham khảo bao bì. Word cung cấp một danh sách các kích thước và loại nhãn thường được sử dụng để lựa chọn.
5. Chèn các trường địa chỉ vào một trong các ô nhãn.

Nhấp vào nút "Chèn trường hợp nhất" trong ngăn tác vụ để chèn các trường địa chỉ vào một trong các ô nhãn. Bạn có thể chọn từ các trường có sẵn trong bảng tính của mình, chẳng hạn như "Tên đầu tiên", "Họ", "Địa chỉ", v. v ... Lặp lại bước này cho mỗi trường bạn muốn đưa vào nhãn.
6. Xem trước và cập nhật các nhãn.
Trước khi tiếp tục, bạn nên xem trước nhãn của mình để xem chúng trông như thế nào sau khi được hợp nhất. Nhấp vào nút "Xem trước kết quả" trong ngăn tác vụ để xem mẫu các nhãn đã hợp nhất. Nếu bạn nhận thấy bất kỳ vấn đề nào hoặc muốn thực hiện thay đổi, bạn có thể quay lại và cập nhật nhãn cho phù hợp.
7. Sắp xếp và định dạng nhãn theo ý muốn.
Bây giờ nhãn của bạn đã được thiết lập, bạn có thể sắp xếp và định dạng chúng theo ý thích của mình. Word cung cấp nhiều tùy chọn định dạng khác nhau, cho phép bạn tùy chỉnh giao diện nhãn của mình. Bạn có thể thay đổi phông chữ, màu sắc, căn chỉnh, v. v. để mang lại cho nhãn của bạn vẻ ngoài bóng bẩy.
8. In các nhãn đã hợp nhất.
Khi đã hài lòng với bố cục và định dạng của nhãn, bạn có thể tiến hành in chúng. Đảm bảo máy in của bạn đã được thiết lập và sẵn sàng hoạt động. Nhấp vào nút "Hoàn tất & Hợp nhất" trong ngăn tác vụ và chọn tùy chọn "In tài liệu". Word sẽ tự động in các nhãn đã hợp nhất cho bạn.
Lời khuyên bổ sung:
- Nếu bạn có danh sách gửi thư hiện có, bạn có thể nhấp vào nút "Sử dụng danh sách hiện có" trong ngăn tác vụ để nhập trực tiếp danh sách của bạn vào Word.
- Word cung cấp một số mẫu nhãn dựng sẵn mà bạn có thể chọn. Tuy nhiên, nếu bạn muốn bố cục nhãn tùy chỉnh, bạn có thể tạo mẫu của riêng mình bằng cách nhấp vào nút "Nhãn mới" trong ngăn tác vụ.
- Nếu bạn thường xuyên làm việc với nhãn, bạn nên chuyển sang phần mềm quản lý nhãn hoặc sử dụng máy in nhãn chuyên dụng để thay thế. Chúng cung cấp nhiều tính năng hơn và được thiết kế đặc biệt cho các tác vụ gửi thư và dán nhãn.
Bây giờ bạn đã biết cách thiết lập tài liệu trộn thư trong Microsoft Word, bạn có thể dễ dàng in nhãn cho danh sách gửi thư của mình. Hãy làm theo các bước sau và khám phá các tính năng cũng như tùy chọn có sẵn để tạo nhãn trông chuyên nghiệp ngay lập tức!
Bước 3: Tùy chỉnh và in nhãn của bạn
Sau khi bạn đã chọn người nhận cho danh sách gửi thư của mình và thiết lập bố cục địa chỉ, đã đến lúc tùy chỉnh và in nhãn của bạn. Đây là cách thực hiện:
1. Tùy chỉnh nhãn của bạn
Để tùy chỉnh nhãn của bạn, hãy nhấp vào menu "Tùy chỉnh nhãn" trong trình quản lý danh sách gửi thư của bạn. Menu này thường nằm ở đầu trang. Trong cửa sổ menu, bạn sẽ thấy danh sách các tùy chọn cho phép bạn chọn các màu sắc, phông chữ và bố cục khác nhau cho nhãn của mình. Bạn cũng có thể chèn logo công ty của mình hoặc thêm bất kỳ thông tin cá nhân hóa nào khác.
2. Xem trước nhãn
Trước khi bạn in nhãn của mình, bạn nên xem trước cách chúng sẽ trông như thế nào. Điều này sẽ cho bạn một cơ hội để thực hiện bất kỳ thay đổi hoặc điều chỉnh cần thiết. Để xem trước các nhãn, nhấp vào nút "Nhãn xem trước". Một cửa sổ xem trước sẽ xuất hiện, cho bạn thấy nhãn của bạn sẽ được định dạng như thế nào.
3. In nhãn của bạn
Khi bạn hài lòng với các nhãn tùy chỉnh, đã đến lúc in chúng. Trong trình quản lý danh sách gửi thư, chọn nhãn bạn muốn in bằng cách chọn hộp tương ứng bên cạnh mỗi nhãn. Sau đó, nhấp vào menu "In nhãn" và chọn tùy chọn để in. Nếu bạn có nhiều bảng nhãn, hãy đảm bảo nhập các số trang chính xác để tất cả các nhãn của bạn được in phù hợp.
4. Hợp nhất với tài liệu từ hoặc excel
Nếu bạn có một tài liệu từ hoặc Excel hiện có với địa chỉ của người nhận, bạn có thể hợp nhất nó với nhãn của mình để tiết kiệm thời gian và công sức. Để làm điều này, nhấp vào menu "Hợp nhất nhãn" và làm theo hướng dẫn được cung cấp. Trình quản lý danh sách gửi thư sẽ giúp bạn kết nối tài liệu của mình với nhãn và tạo nhãn được hợp nhất với thông tin được cập nhật.
5. Cập nhật và lưu nhãn của bạn
Nếu bạn cần cập nhật nhãn của mình trong tương lai hoặc sử dụng chúng cho các danh sách gửi thư khác, thì đó là một thông lệ tốt để lưu chúng dưới dạng mẫu. Để thực hiện việc này, nhấp vào menu "Lưu nhãn" và chọn tùy chọn để lưu dưới dạng mẫu. Bằng cách này, bạn có thể dễ dàng truy cập nhãn tùy chỉnh của mình sau này và thực hiện bất kỳ điều chỉnh cần thiết nào mà không bắt đầu từ đầu.
Tóm lại, việc in nhãn cho danh sách gửi thư của bạn có thể là một quá trình đơn giản với các công cụ và hướng dẫn phù hợp. Bằng cách tùy chỉnh và in nhãn của bạn, bạn có thể tiết kiệm thời gian, đảm bảo độ chính xác và cung cấp cho thư của bạn một cái nhìn chuyên nghiệp. Vì vậy, tại sao phải đợi? Duyệt qua các tùy chọn khác nhau có sẵn, tùy chỉnh nhãn của bạn để phù hợp với nhu cầu của bạn và sẵn sàng gửi các chữ cái được định dạng đẹp mắt của bạn cho người nhận của bạn!





