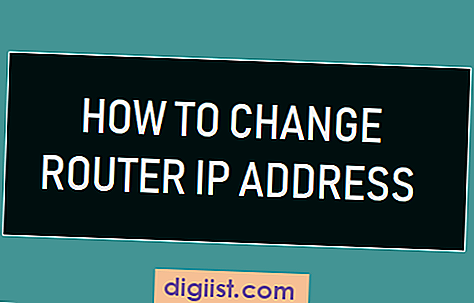Khi bạn đang làm việc với các tệp và thư mục trên máy Mac, đôi khi bạn cần chọn nhiều mục cùng một lúc. Điều này có thể là di chuyển chúng đến một vị trí khác, xóa chúng hoặc thực hiện các tác vụ khác. Tuy nhiên, nếu bạn mới sử dụng macOS hoặc chưa khám phá tính năng này, có thể bạn đang thắc mắc cách chọn nhiều mục trong Finder.
Trong bài viết này, chúng tôi sẽ chỉ cho bạn một số cách để chọn nhiều mục trong macOS Finder, bao gồm chọn các mục liền kề, chọn các mục không liền kề và sử dụng phím tắt. Chúng tôi cũng sẽ giải quyết một số câu hỏi thường gặp và cung cấp các mẹo giúp bạn khôi phục sau bất kỳ nhấp chuột hoặc lựa chọn vô tình nào.
Hãy bắt đầu với phương pháp đơn giản nhất: chọn các mục liền kề. Để thực hiện việc này, bạn có thể nhấp vào mục đầu tiên muốn chọn, sau đó giữ phím Shift và nhấp vào mục cuối cùng trong nhóm. Điều này sẽ chọn mọi thứ ở giữa. Nếu bạn muốn chọn tất cả các mục trong một thư mục, bạn có thể sử dụng phím tắt Command+A.
Tiếp theo, chúng ta hãy xem xét việc chọn các mục không liền kề. Nếu muốn chọn nhiều mục không nằm cạnh nhau, bạn có thể giữ phím Command và click vào từng mục riêng lẻ. Điều này cho phép bạn chỉ chọn những mục bạn muốn, đồng thời loại bỏ bất kỳ mục nào khác có thể bị ẩn hoặc bạn không muốn đưa vào lựa chọn của mình.
Nếu bạn vô tình chọn sai mục hoặc thư mục hoặc nếu bạn muốn bỏ chọn một mục cụ thể, bạn chỉ cần Command+click vào mục đó một lần nữa. Điều này sẽ loại bỏ nó khỏi lựa chọn hiện tại của bạn. Bạn cũng có thể sử dụng phím tắt Shift+click để thêm mục khác vào lựa chọn của mình hoặc sử dụng Command+A để chọn mọi thứ trong cửa sổ hiện tại.
Bây giờ, điều gì sẽ xảy ra nếu bạn đang làm việc với một số lượng lớn các mục và bạn muốn chọn tất cả chúng ngoại trừ một số mục? Một cách để thực hiện việc này là trước tiên hãy chọn mọi thứ, sau đó giữ phím Command và nhấp vào các mục bạn muốn bỏ chọn. Thao tác này sẽ bỏ chọn những cái bạn đã nhấp vào, trong khi vẫn giữ nguyên phần còn lại của vùng chọn. Một tùy chọn khác là sử dụng phương pháp Command+click và kéo-chọn, trong đó bạn nhấp và kéo qua các mục bạn muốn chọn, sau đó nhả nút chuột để hoàn tất lựa chọn của mình.
Tóm lại, việc chọn nhiều mục trong macOS Finder là một quy trình đơn giản có thể được thực hiện theo một số cách khác nhau. Cho dù bạn cần chọn các mục liền kề hay không liền kề, các bước trên sẽ giúp bạn hoàn thành nhiệm vụ của mình. Chỉ cần nhớ chú ý đến những gì bạn đang chọn để tránh vô tình xóa hoặc di chuyển các tập tin và thư mục. Nếu bạn có bất kỳ câu hỏi nào khác, hãy nhớ xem Câu hỏi thường gặp hoặc hỏi thêm mẹo và thủ thuật!
Cách chọn nhiều mục trong macOS Finder

Nếu bạn là người dùng Mac, bạn có thể thắc mắc cách chọn nhiều tệp trong Finder. Cho dù bạn muốn xóa một nhóm tệp hay di chuyển chúng đến vị trí khác, việc chọn nhiều mục có thể giúp bạn tiết kiệm rất nhiều thời gian. Dưới đây là một số cách để chọn nhiều mục trong macOS Finder:
1. Lệnh + A

Cách dễ nhất để chọn tất cả các tệp trong một thư mục là nhấn Command+A trên bàn phím. Thao tác này sẽ chọn mọi tệp trong thư mục hoặc cửa sổ hiện tại.
2. Shift+Click
Nếu bạn muốn chọn nhiều tệp, bạn có thể sử dụng phương pháp Shift+Click. Bấm vào tệp đầu tiên bạn muốn chọn, sau đó giữ phím Shift và bấm vào tệp cuối cùng trong phạm vi. Tất cả các tập tin ở giữa sẽ được chọn.
3. Command+Click (Lựa chọn không liền kề)
Để chọn nhiều tệp không liền kề, bạn có thể sử dụng phương pháp Command+Click. Giữ phím Command trên bàn phím và nhấp vào từng tệp bạn muốn chọn. Điều này cho phép bạn chọn các tệp không nằm cạnh nhau.
Đây là những phương pháp cơ bản để chọn nhiều tệp trong macOS Finder. Bây giờ, hãy giải quyết một số câu hỏi phổ biến và xem xét một số mẹo bổ sung:
Tôi có thể chọn nhiều tập tin bằng chuột không?
Có, bạn có thể chọn nhiều tệp bằng chuột. Để thực hiện việc này, hãy nhấp và kéo con trỏ để tạo hộp chọn xung quanh các tệp bạn muốn chọn. Ngoài ra, bạn có thể nhấp vào một tệp, sau đó giữ phím Command trong khi nhấp vào các tệp bổ sung để thêm chúng vào lựa chọn của bạn.
Làm cách nào để bỏ chọn nhiều tệp?
Nếu bạn muốn bỏ chọn nhiều tệp nhưng vẫn giữ nguyên lựa chọn của mình, chỉ cần giữ phím Command và nhấp vào tệp bạn muốn bỏ chọn.
Tóm lại, việc chọn nhiều tệp trong macOS Finder có thể được thực hiện theo một số cách khác nhau. Cho dù bạn sử dụng phím tắt Command+A, phương pháp Shift+Click hay phương pháp Command+Click, bạn đều có thể dễ dàng chọn và làm việc với nhiều tệp cùng một lúc. Và nếu bạn mắc lỗi khi chọn, đừng lo lắng – bạn luôn có thể hoàn tác hoặc sửa lựa chọn trong Finder. Bây giờ bạn đã biết cách chọn nhiều tệp một cách hiệu quả trong macOS Finder!
Mẹo bổ sung: Bạn cần chọn một chuỗi lớn các tệp? Sử dụng phím Command để chọn tệp đầu tiên, sau đó giữ phím Shift và nhấp vào tệp cuối cùng trong chuỗi. Điều này cũng sẽ chọn tất cả các tập tin ở giữa!
Nếu bạn không chắc chắn về bất kỳ bước nào được đề cập ở đây, hãy xem video để biết hướng dẫn trực quan về cách chọn nhiều mục trong macOS Finder.
Câu hỏi thường gặp về việc chọn nhiều mục trong macOS Finder
Bạn đang cố gắng chọn nhiều tệp hoặc thư mục trong Finder trên máy Mac của mình phải không? Dưới đây là một số câu hỏi thường gặp và mẹo giúp bạn chọn nhiều mục dễ dàng hơn.
1. Làm cách nào để chọn nhiều mục cùng một lúc?
Để chọn nhiều mục được liệt kê liền kề nhau, hãy nhấp vào mục đầu tiên, giữ phím ⇧ Shift, sau đó nhấp vào mục cuối cùng. Điều này sẽ chọn tất cả các mục ở giữa. Bạn cũng có thể nhấp vào một mục, sau đó giữ phím ⌘ Command trong khi nhấp vào các mục khác để chọn nhiều mục không liền kề.
2. Nếu tôi vô tình bấm vào một tập tin hoặc thư mục mà tôi không muốn chọn thì sao?

Nếu vô tình bấm vào một tập tin hoặc thư mục mà bạn không muốn chọn và nó được đưa vào lựa chọn của bạn, bạn có thể dễ dàng khắc phục bằng cách giữ phím ⌘ Command và nhấp lại vào mục đó để bỏ chọn.
3. Tôi có thể chọn nhiều mục chỉ bằng chuột không?
Có, bạn có thể. Một cách để thực hiện việc này là giữ phím ⌘ Command rồi nhấp vào từng mục bạn muốn chọn. Một cách khác là nhấp vào mục đầu tiên, sau đó giữ phím ⇧ Shift và nhấp vào mục cuối cùng để chọn tất cả các mục ở giữa.
4. Làm cách nào để chọn tất cả các tệp trong một thư mục hoặc trên ổ đĩa?
Để chọn tất cả các tập tin trong một thư mục, hãy mở thư mục đó rồi nhấn ⌘ Command + A . Điều này sẽ chọn tất cả các tập tin trong thư mục đó. Nếu bạn muốn chọn tất cả các tệp trên một ổ đĩa, hãy điều hướng đến ổ đĩa đó trong Finder và nhấn ⌘ Command + A .
Mẹo thưởng:
Nếu bạn đã chọn nhiều mục và muốn nhanh chóng sao chép hoặc di chuyển chúng đến vị trí khác, bạn có thể nhấn ⌘ Command + C để sao chép hoặc ⌘ Command + X để di chuyển. Sau đó điều hướng đến vị trí mong muốn và nhấn ⌘ Command + V để dán.
Đó là nó! Giờ đây, bạn đã biết cách chọn nhiều mục trong macOS Finder hiệu quả hơn và khôi phục sau các lựa chọn vô tình. Nếu bạn có thắc mắc gì thêm, vui lòng hỏi!
Câu hỏi thường gặp: Chọn nhiều mục trong macOS Finder
Nếu bạn đang thắc mắc cách chọn nhiều mục trong macOS Finder thì bạn không đơn độc. Nó có thể hơi khó hiểu đối với người mới bắt đầu, nhưng một khi bạn biết các bước thì đó sẽ là một quá trình nhanh chóng và dễ dàng. Trong phần này, chúng tôi sẽ giải quyết một số câu hỏi thường gặp về việc chọn nhiều mục trong Finder.
1. Cách dễ nhất để chọn nhiều tệp hoặc thư mục trong Finder là gì?
Cách dễ nhất để chọn nhiều mục trong Finder là nhấp và kéo qua các mục bạn muốn chọn. Điều này cho phép bạn nhanh chóng chọn một chuỗi các mục liên tục. Chỉ cần nhấp và giữ chuột, sau đó kéo chuột qua các mục bạn muốn chọn. Khi đã chọn được các mục mình cần, bạn có thể di chuyển hoặc xóa chúng theo ý muốn.
2. Tôi có thể chọn các mục không liền kề trong Finder không?
Có, bạn có thể chọn các mục không liền kề trong Finder. Để thực hiện việc này, hãy giữ phím Command trong khi nhấp vào từng mục bạn muốn chọn. Điều này sẽ cho phép bạn chọn nhiều mục không nằm cạnh nhau trong thư mục.
3. Làm cách nào để chọn tất cả các mục trong một thư mục?
Để chọn tất cả các mục trong một thư mục, bạn có thể sử dụng phím tắt Command-A. Chỉ cần mở thư mục và nhấn Command-A trên bàn phím của bạn. Thao tác này sẽ chọn tất cả các mục trong thư mục, bao gồm các tệp và thư mục con.
4. Có cách nào để bỏ chọn một mục cụ thể khỏi vùng chọn không?
Có, để bỏ chọn một mục cụ thể khỏi vùng chọn, bạn có thể giữ phím Command và nhấp vào mục đó. Thao tác này sẽ xóa mục khỏi lựa chọn hiện tại mà không bỏ chọn tất cả các mục khác.
5. Tôi có thể di chuyển nhiều tệp hoặc thư mục sang vị trí khác cùng một lúc không?
Có, bạn có thể di chuyển nhiều tệp hoặc thư mục sang vị trí khác cùng một lúc. Khi đã chọn xong các mục muốn di chuyển, bạn chỉ cần nhấp và giữ chuột vào một trong các mục đã chọn, sau đó kéo nó đến vị trí mong muốn. Thao tác này sẽ di chuyển tất cả các mục đã chọn lại với nhau.
Đây chỉ là một vài trong số các câu hỏi thường gặp về việc chọn nhiều mục trong công cụ tìm MacOS. Hy vọng, những mẹo này sẽ giúp bạn điều hướng công cụ tìm hiệu quả hơn và giúp bạn tiết kiệm thời gian và công sức trong việc quản lý các tệp và thư mục của bạn.
Mẹo thưởng: Nếu bạn vô tình xóa một tệp hoặc thư mục, bạn có thể thu hồi nó từ thùng rác. Chỉ cần mở thư mục rác, xác định vị trí mục đã xóa và kéo nó trở lại vị trí ban đầu hoặc bất kỳ thư mục nào khác bạn muốn.
Tóm lại, việc chọn nhiều mục trong MacOS Finder là một tính năng hữu ích cho phép bạn quản lý hiệu quả các tệp và thư mục của mình. Bằng cách tìm hiểu các cách khác nhau để chọn các mục, bạn có thể dễ dàng thực hiện các tác vụ như di chuyển, xóa hoặc sắp xếp các tệp của bạn chỉ bằng một vài lần nhấp hoặc nhấn phím.