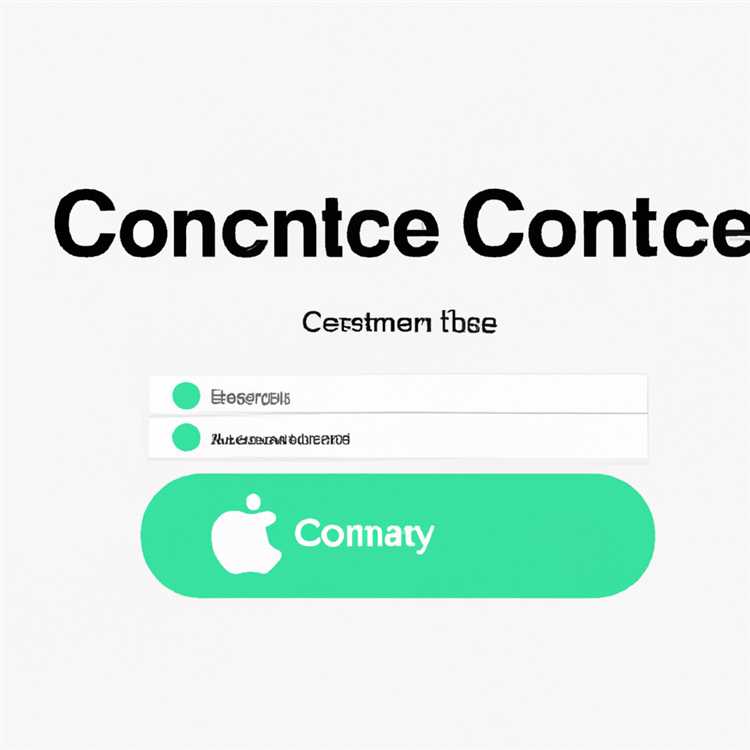Kể từ đó, Phương pháp khóa F8 phổ biến để khởi động máy tính Windows vào Chế độ an toàn đã bị vô hiệu hóa trong Windows 10. Chúng tôi đang cung cấp bên dưới các phương pháp khác để khởi động Windows 10 ở Chế độ an toàn.

Chế độ an toàn là gì
Chế độ an toàn có thể được mô tả là chế độ chẩn đoán giúp dễ dàng khắc phục hầu hết các sự cố trên Máy tính của bạn.
Chế độ an toàn làm cho Máy tính Windows khởi động chỉ với các ứng dụng thiết yếu nhất, cho phép bạn cách ly và xác định các chương trình hoặc trình điều khiển có thể gây ra sự cố trên máy tính của bạn.
Có nhiều cách để khởi động Máy tính Windows 10 ở Chế độ an toàn, bạn sẽ tìm thấy bên dưới các bước cho các phương pháp sau để khởi động Máy tính Windows 10 của mình vào Chế độ an toàn.
1. Chế độ an toàn khi sử dụng ứng dụng cấu hình hệ thống
2. Chế độ an toàn bằng Shift + Khởi động lại
3. Chế độ an toàn khi sử dụng Windows 10 Recovery Drive
1. Khởi động Windows 10 ở Chế độ an toàn bằng ứng dụng Cấu hình hệ thống
Phương pháp khởi động Máy tính Windows 10 này ở Chế độ an toàn có thể được sử dụng nếu bạn có thể đăng nhập vào máy tính của mình bằng Tài khoản quản trị viên.
1. Nhập msconfig vào thanh tìm kiếm Windows 10.

2. Tiếp theo, nhấp vào Ứng dụng cấu hình hệ thống máy tính theo đề xuất của tìm kiếm Windows 10 (Xem hình ảnh bên dưới)

3. Trên màn hình tiếp theo, nhấp vào tab Khởi động, sau đó chọn Tùy chọn tối thiểu và khởi động an toàn (Xem hình ảnh bên dưới)

3. Sau khi chọn Chế độ an toàn và Tùy chọn tối thiểu, nhấp vào Áp dụng và OK (Xem hình trên)
4. Tiếp theo, bạn sẽ thấy một câu hỏi bật lên, nếu bạn muốn khởi động lại hệ thống của mình. Nhấp vào Khởi động lại, để bắt đầu quá trình Khởi động máy tính của bạn ở Chế độ an toàn.
Như bạn có thể thấy từ Màn hình cấu hình hệ thống, có các tùy chọn khởi động khác mà bạn có thể sử dụng, tùy thuộc vào yêu cầu của bạn.
Tối thiểu: Bắt đầu Chế độ an toàn trong GUI Windows tiêu chuẩn (Giao diện người dùng đồ họa) chỉ với các trình điều khiển và dịch vụ thiết yếu nhất.
Shell thay thế: Bắt đầu chế độ an toàn trong Chế độ nhắc lệnh. Chỉ sử dụng điều này nếu bạn có kiến thức nâng cao về các lệnh.
Active Directory Repair: Bắt đầu Chế độ an toàn với quyền truy cập vào thông tin phần cứng. Tùy chọn này được sử dụng để sửa chữa dữ liệu phần cứng bị hỏng.
Mạng: Bắt đầu Chế độ an toàn trong GUI Windows tiêu chuẩn, với các dịch vụ và trình điều khiển cần thiết để kết nối mạng.
TẮT chế độ an toàn
Khi bạn đã khắc phục xong các sự cố trên Máy tính của mình, điều quan trọng là TẮT tùy chọn Chế độ an toàn trong Ứng dụng cấu hình hệ thống, nếu không, Máy tính của bạn sẽ tiếp tục khởi động ở Chế độ an toàn, mỗi khi bạn khởi động lại.
Truy cập Ứng dụng cấu hình hệ thống, giống như cách được mô tả ở trên và bỏ chọn hộp kiểm Khởi động an toàn.

Bây giờ, bạn có thể Khởi động lại máy tính của mình và nó sẽ khởi động ở chế độ bình thường.
2. Khởi động Windows 10 ở Chế độ an toàn bằng Shift + Khởi động lại
Phương pháp khởi động máy tính Windows 10 vào Chế độ an toàn này hoạt động ngay từ màn hình đăng nhập Windows 10, bạn không phải đăng nhập vào bất kỳ Tài khoản người dùng nào.
1. Nhấp vào nút Nguồn nằm ở góc dưới bên phải của Màn hình đăng nhập của bạn. Nó sẽ đưa ra ba tùy chọn: Ngủ, Tắt và Khởi động lại (Xem hình ảnh trong mục 2 bên dưới)
2. Giữ phím Shift trên bàn phím máy tính của bạn và nhấp vào Khởi động lại. (Xem hình dưới đây)

3. Tiếp tục giữ phím Shift cho đến khi Máy tính khởi động lại hoàn toàn.
4. Máy tính của bạn sẽ Khởi động lại và hiển thị cho bạn ba tùy chọn: Tiếp tục, Khắc phục sự cố, Tắt PC của bạn. Nhấp vào tùy chọn Khắc phục sự cố (Xem hình ảnh bên dưới)

5. Trên màn hình tiếp theo, nhấp vào Tùy chọn nâng cao

6. Trên màn hình Tùy chọn nâng cao, nhấp vào Cài đặt khởi động.

7. Trên màn hình Cài đặt khởi động, bấm vào nút Khởi động lại để chuyển sang màn hình tiếp theo (Xem hình ảnh bên dưới).

8. Trên màn hình tiếp theo, bạn sẽ thấy một loạt các tùy chọn Khởi động. Bấm phím F4 để khởi động máy tính Windows 10 của bạn ở Chế độ an toàn (Xem hình ảnh bên dưới).

Như bạn có thể thấy từ hình ảnh trên, bạn cũng có thể khởi động máy tính của mình vào Chế độ an toàn với Mạng và Chế độ an toàn với các tùy chọn Dấu nhắc lệnh bằng cách nhấn các phím F5 và F6.
3. Khởi động máy tính Windows 10 ở chế độ an toàn bằng Recovery Drive
Khởi động từ Windows 10 Recovery Drive là tùy chọn tốt nhất của bạn trong trường hợp bạn thậm chí không thể vào màn hình Đăng nhập và bạn không thể sử dụng các phương pháp như mô tả ở trên để khởi động Máy tính Windows 10 của mình ở Chế độ an toàn.
May mắn thay, bạn có thể dễ dàng tạo Windows 10 Recovery Drive ngay bây giờ bằng cách đến một máy tính khác chạy hệ điều hành Windows 10, trong trường hợp bạn chưa tạo.
Giả sử rằng bạn có Windows 10 Recovery Drive, hãy làm theo các bước bên dưới để bật Chế độ an toàn trên máy tính Windows 10 bằng Recovery Drive.
1. Trước tiên, hãy xác nhận rằng Máy tính của bạn có khả năng khởi động từ ổ USB. Bạn có thể phải thay đổi trình tự khởi động trên máy tính của mình bằng cách vào cài đặt BIOS, trong trường hợp nó không được thiết lập để khởi động từ ổ USB.
Thay đổi cài đặt BIOS không khó, chỉ cần làm theo các bước được nêu trong: Cách bật USB Boot trong BIOS.
2. Chèn Windows 10 USB Recovery Drive vào máy tính và Khởi động lại máy tính của bạn
3. Khi Máy tính của bạn khởi động từ Recovery Drive, bạn sẽ được yêu cầu chọn Bố cục bàn phím.
4. Trên màn hình tiếp theo, nhấp vào tùy chọn Khắc phục sự cố (Xem hình ảnh bên dưới).

5. Trên màn hình Khắc phục sự cố, nhấp vào Tùy chọn nâng cao.

6. Trên màn hình Tùy chọn nâng cao, nhấp vào Cài đặt khởi động.

7. Trên màn hình Cài đặt khởi động, bạn sẽ thấy một loạt tùy chọn Khởi động. Bấm phím F4 để khởi động Máy tính Windows 10 của bạn ở Chế độ an toàn. 
Như bạn có thể thấy trong hình trên, bạn cũng có thể khởi động Windows 10 ở Chế độ an toàn với Chế độ kết nối mạng và lệnh bằng cách nhấn phím F5 và F6.