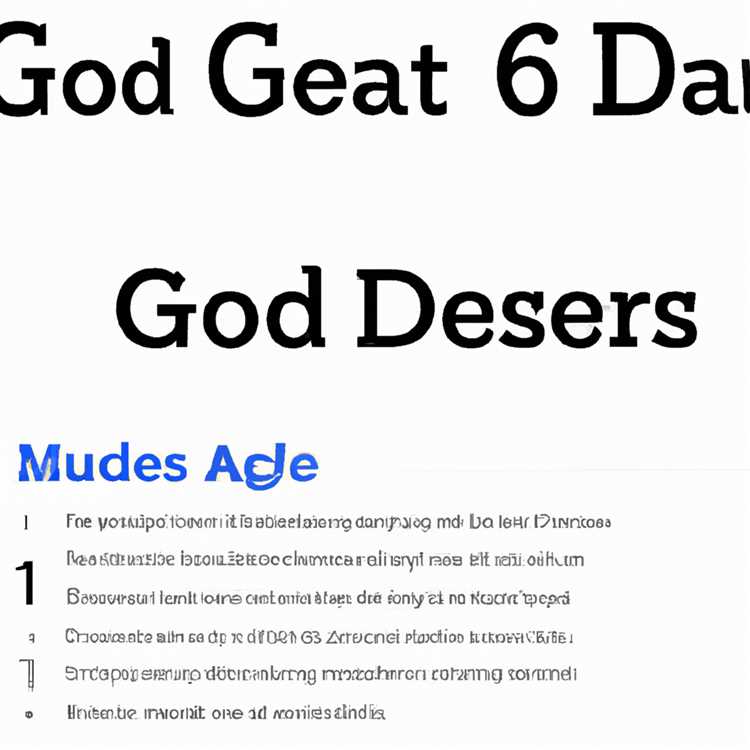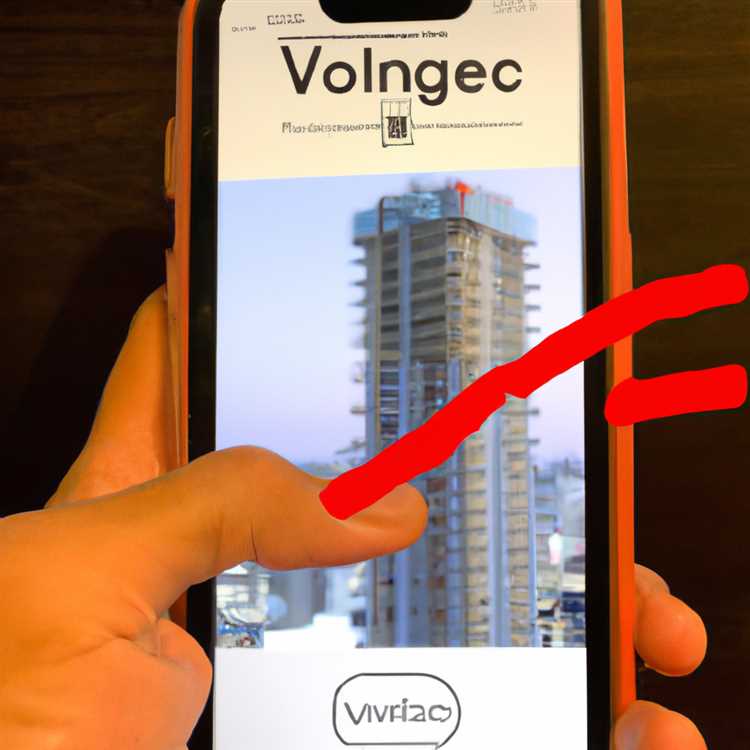Lời nhắc lệnh và Windows PowerShell là hai công cụ dòng lệnh mặc định mạnh mẽ trong Windows 11 cho phép bạn thực hiện các tác vụ khác nhau và tự động hóa các quy trình trên máy tính của bạn. Cho dù bạn là người mới bắt đầu hay người dùng nâng cao, hiểu cách sử dụng hiệu quả các công cụ này có thể nâng cao đáng kể năng suất và hiệu quả của bạn.
Trong trường hợp của dấu nhắc lệnh, bạn có thể khởi chạy nó bằng cách nhấn Win+R và gõ "CMD" hoặc bằng cách tìm kiếm "Lời nhắc lệnh" trong menu Bắt đầu. Sau khi mở, bạn sẽ được trình bày với một cửa sổ màu đen đơn giản chấp nhận các lệnh và cung cấp quyền truy cập vào các tiện ích và cài đặt hệ thống khác nhau. Công cụ này đã là một yếu tố chính trong Windows kể từ các lần lặp lại sớm nhất, chẳng hạn như Windows XP.
Mặt khác, Windows PowerShell là một shell dòng lệnh và ngôn ngữ kịch bản tiên tiến hơn được xây dựng trên đỉnh của khung . NET. Nó cung cấp một bộ tính năng và chức năng toàn diện hơn so với dấu nhắc lệnh, làm cho nó trở thành một lựa chọn ưa thích giữa người dùng quyền lực và quản trị viên hệ thống. Bạn có thể khởi chạy Windows PowerShell bằng cách tìm kiếm "PowerShell" trong menu bắt đầu hoặc bằng cách nhấp chuột phải vào nút Bắt đầu và chọn "Windows PowerShell" hoặc "Windows PowerShell (admin) từ menu ngữ cảnh.
Cả lời nhắc lệnh và Windows PowerShell đều cung cấp các phím tắt và công cụ khác nhau để giúp bạn điều hướng qua môi trường dòng lệnh hiệu quả hơn. Chẳng hạn, bạn có thể sử dụng phím tab để tự động hoàn thành các lệnh và đường dẫn, các khóa mũi tên lên và xuống để điều hướng qua lịch sử lệnh và khóa F7 để xem danh sách các lệnh được thực thi gần đây. Ngoài ra, bạn có thể ghim chúng vào thanh tác vụ hoặc tạo các phím tắt trên máy tính để bàn của bạn để truy cập nhanh.
Nếu bạn thích giao diện đồ họa hơn, bạn cũng có thể sử dụng tệp Explorer để truy cập các công cụ dòng lệnh. Chỉ cần mở tệp Explorer, điều hướng đến thư mục hoặc thư mục mong muốn và nhập "CMD" hoặc "PowerShell" trong thanh vị trí. Ngoài ra, bạn có thể giữ Shift và nhấp chuột phải vào thư mục hoặc thư mục để mở cửa sổ Prompt Prompt hoặc Windows PowerShell tại vị trí đó.
Nhìn chung, việc thành thạo lời nhắc lệnh và Windows PowerShell có thể cải thiện đáng kể hiệu quả và năng suất của bạn khi làm việc với Windows 11. Cho dù bạn là người dùng thông thường hay chuyên gia dày dạnGiúp bạn hoàn thành nhiệm vụ nhanh chóng và hiệu quả hơn.
Hiểu dấu nhắc lệnh

Lời nhắc lệnh là một công cụ mạnh mẽ để thực hiện các lệnh trên máy tính Windows. Nó cung cấp một giao diện dựa trên văn bản thông qua đó bạn có thể tương tác với hệ điều hành và chạy các lệnh khác nhau để thực hiện các tác vụ.
Truy cập dấu nhắc lệnh
Trong Windows 11, có một số cách để truy cập dấu nhắc lệnh:
- Bạn có thể mở dấu nhắc lệnh bằng cách tìm kiếm nó trong menu bắt đầu hoặc hộp tìm kiếm Thanh tác vụ.
- Bạn cũng có thể mở dấu nhắc lệnh bằng cách nhấp chuột phải vào nút Bắt đầu và chọn "Dấu nhắc lệnh" hoặc "Dấu nhắc lệnh (Quản trị viên)".
- Một cách khác để truy cập vào dấu nhắc lệnh là bằng cách mở hộp thoại Run (nhấn Windows + R) và gõ "CMD" hoặc "CMD. EXE", sau đó nhấn Enter.
Chạy lệnh
Khi cửa sổ nhắc lệnh được mở, bạn có thể bắt đầu chạy các lệnh. Chỉ cần nhập lệnh mong muốn và nhấn Enter để thực thi nó. Bạn có thể chạy các lệnh khác nhau để thực hiện các tác vụ như điều hướng thông qua các tệp và thư mục, quản lý cài đặt hệ thống, tạo hoặc xóa các tệp và nhiều hơn nữa.
Đặc quyền hành chính

Một số lệnh yêu cầu các đặc quyền quản trị để chạy. Để chạy một lệnh với các đặc quyền quản trị, bạn có thể nhấp chuột phải vào biểu tượng nhắc lệnh hoặc menu bắt đầu và chọn "Chạy làm quản trị viên". Ngoài ra, bạn có thể sử dụng phím tắt "Ctrl + Shift + Enter" khi mở dấu nhắc lệnh để mở trực tiếp với các đặc quyền quản trị.
Mẹo nhắc lệnh
Dưới đây là một số mẹo để nâng cao trải nghiệm nhắc lệnh của bạn:
- Bạn có thể chạy nhiều lệnh cùng một lúc bằng cách tách chúng bằng "&&" hoặc "||".
- Bạn có thể điều hướng qua lịch sử lệnh bằng cách sử dụng các khóa mũi tên lên và xuống.
- Bạn có thể tạo các tệp hàng loạt với phần mở rộng ". bat" để tự động hóa một loạt các lệnh.
- Trong Windows 11, bạn có thể ghim dấu nhắc lệnh vào thanh tác vụ hoặc menu bắt đầu để truy cập nhanh.
- Bạn có thể thay đổi kích thước cửa sổ nhắc lệnh mặc định bằng cách nhấp chuột phải vào thanh tiêu đề, chọn "Thuộc tính" và đi đến tab "Bố cục".
- Thông qua sổ đăng ký Windows hoặc bằng cách sử dụng các công cụ của bên thứ ba, bạn có thể tùy chỉnh môi trường và sự xuất hiện của lệnh nhắc lệnh.
Lưu ý rằng dấu nhắc lệnh vẫn là một công cụ có giá trị trong các phiên bản Windows mới hơn, chẳng hạn như Windows 10 và Windows 8. 1. Nó được sử dụng rộng rãi bởi các quản trị viên, người dùng quyền lực và nhà phát triển để thực hiện các nhiệm vụ khác nhau một cách nhanh chóng và hiệu quả.
Vì vậy, cho dù bạn là người mới bắt đầu hay người dùng có kinh nghiệm, sự hiểu biết và làm chủ lời nhắc lệnh có thể nâng cao đáng kể hiệu quả và năng suất của bạn trong khi làm việc trên máy tính Windows.
Khám phá Windows PowerShell

Windows PowerShell là một công cụ dòng lệnh mạnh mẽ cho phép người dùng quản lý và tự động hóa các tác vụ trên hệ điều hành Windows của họ. Nó cung cấp một cách tiên tiến và hiệu quả để tương tác với hệ thống, làm cho nó trở thành một lựa chọn ưa thích cho nhiều người dùng.
Để mở Windows PowerShell, có một số cách để làm điều đó. Một cách là bằng cách nhấp chuột phải vào menu Bắt đầu và chọn "Windows PowerShell" từ menu thả xuống. Một cách khác là tìm kiếm "PowerShell" trong thanh tìm kiếm nằm ở góc dưới bên trái của màn hình và nhấp vào nó khi nó xuất hiện trong kết quả tìm kiếm.
Sau khi mở, Windows PowerShell cung cấp giao diện giống như thiết bị đầu cuối nơi người dùng có thể nhập các lệnh để thực hiện các tác vụ khác nhau. Nó có một cái nhìn hiện đại hơn và cung cấp các tính năng bổ sung so với dấu nhắc lệnh Legacy, làm cho nó trở thành một công cụ linh hoạt để khắc phục sự cố, cấu hình hệ thống và hơn thế nữa.
Một trong những thay đổi đáng chú ý nhất trong Windows PowerShell là khả năng chạy các lệnh ở chế độ nâng cao. Điều này có nghĩa là bạn có thể thực hiện các tác vụ hành chính và truy cập các tài nguyên hệ thống yêu cầu quyền tăng cao. Để làm điều này, chỉ cần nhấp chuột phải vào biểu tượng Windows PowerShell trong thanh tác vụ và chọn "Chạy làm quản trị viên".
Một tính năng hữu ích khác của Windows PowerShell là khả năng làm việc với các tệp và thư mục. Bạn có thể điều hướng qua hệ thống tệp bằng các lệnh khác nhau như "CD" để thay đổi thư mục hiện tại hoặc "DIR" để xem các tệp và thư mục trong thư mục hiện tại.
Nếu bạn quen thuộc với dấu nhắc lệnh, bạn có thể sử dụng nhiều lệnh tương tự trong Windows PowerShell. Tuy nhiên, có một số lệnh mới và nâng cao dành riêng cho PowerShell, cung cấp các cách tiên tiến và hiệu quả hơn để thực hiện các nhiệm vụ.
Ngoài giao diện dòng lệnh, Windows PowerShell cũng cung cấp ngôn ngữ kịch bản cho phép người dùng tạo tập lệnh để tự động hóa các tác vụ lặp đi lặp lại. Các tập lệnh này có thể được thực thi trong môi trường PowerShell và cung cấp một công cụ mạnh mẽ cho các quản trị viên hệ thống và người dùng nâng cao.
Nhìn chung, Windows PowerShell cung cấp một sự thay thế linh hoạt và giàu tính năng hơn cho dấu nhắc lệnh truyền thống. Với giao diện dòng lệnh và khả năng kịch bản mạnh mẽ, nó cung cấp cho người dùng một loạt các giải pháp và tùy chọn để quản lý và tự động hóa các tác vụ trên hệ thống Windows của họ.
Các cách khác để mở dấu nhắc lệnh
Ngoài việc sử dụng menu Bắt đầu và hộp thoại Run, có một số phương pháp khác bạn có thể sử dụng để mở dấu nhắc lệnh trong Windows 11.
1. Sử dụng menu Người dùng Power
Một cách rất nhanh và thuận tiện để mở dấu nhắc lệnh là bằng cách sử dụng menu người dùng Power. Để truy cập menu này, nhấnThắng+xCác phím hoặc nhấp chuột phải vào nút bắt đầu trên phía dưới bên trái của thanh tác vụ. Từ menu xuất hiện, chọn "Windows PowerShell (admin)" hoặc "Dấu nhắc lệnh (quản trị viên)" để mở dấu nhắc lệnh với các đặc quyền quản trị.
2. Sử dụng tệp Explorer

Một phương pháp thay thế để mở dấu nhắc lệnh là thông qua trình thám hiểm tệp. Chỉ cần điều hướng đến bất kỳ thư mục hoặc vị trí nào trên máy tính của bạn, sau đó nhấp chuột phải và chọn "Mở cửa sổ lệnh ở đây" hoặc "Mở cửa sổ PowerShell tại đây" từ menu ngữ cảnh. Điều này sẽ mở dấu nhắc lệnh hoặc PowerShell trực tiếp tại vị trí đó.
3. Sử dụng thanh tác vụ
Nếu bạn thường xuyên sử dụng dấu nhắc lệnh, bạn có thể ghim nó vào thanh tác vụ để dễ dàng truy cập. Nhấp chuột phải vào biểu tượng nhắc lệnh trong thanh tác vụ và chọn "PIN vào thanh tác vụ". Bây giờ, bạn có thể chỉ cần nhấp vào biểu tượng được ghim để mở dấu nhắc lệnh.
4. Sử dụng hộp thoại Run (Phương pháp kế thừa)
Nếu bạn thích sử dụng hộp thoại Run để mở dấu nhắc lệnh, bạn vẫn có thể làm như vậy trong Windows 11. Chỉ cần nhấnWin+rĐể mở hộp thoại Run, sau đó nhập "CMD" hoặc "PowerShell" và nhấnĐi vào. Điều này sẽ mở cửa sổ Prompt Prompt hoặc PowerShell.
5. Thông qua menu bắt đầu
Một phương pháp khác để mở dấu nhắc lệnh là thông qua menu bắt đầu. Nhấp vào nút Bắt đầu, sau đó nhập "Lời nhắc lệnh" hoặc "PowerShell" vào thanh tìm kiếm. Khi bạn gõ, các tùy chọn tương ứng sẽ xuất hiện trong menu bắt đầu. Chỉ cần nhấp vào kết quả mong muốn để mở dấu nhắc lệnh hoặc PowerShell.
6. Sử dụng môi trường phục hồi
Trong trường hợp bạn cần truy cập Dấu nhắc lệnh trong Môi trường khôi phục Windows, bạn có thể thực hiện bằng cách làm theo các bước sau:
- Khởi động máy tính của bạn vào Môi trường phục hồi Windows.
- Nhấp vào "Khắc phục sự cố" và sau đó "Tùy chọn nâng cao".
- Chọn "Dấu nhắc lệnh" từ danh sách tùy chọn.
Sau khi chọn Dấu nhắc Lệnh, bạn sẽ được đưa vào môi trường môi trường khôi phục nơi bạn có thể sử dụng các công cụ dòng lệnh để khắc phục sự cố và thực hiện các thay đổi đối với hệ thống của mình.
Đây chỉ là một vài trong số nhiều cách để mở Dấu nhắc Lệnh hoặc PowerShell trong Windows 11. Hãy sử dụng phương pháp phù hợp nhất với nhu cầu và quy trình làm việc của bạn, cho dù đó là Menu Power User mới, hộp thoại Run truyền thống hay bất kỳ cách nào khácphương pháp được đề cập trong bài viết này.