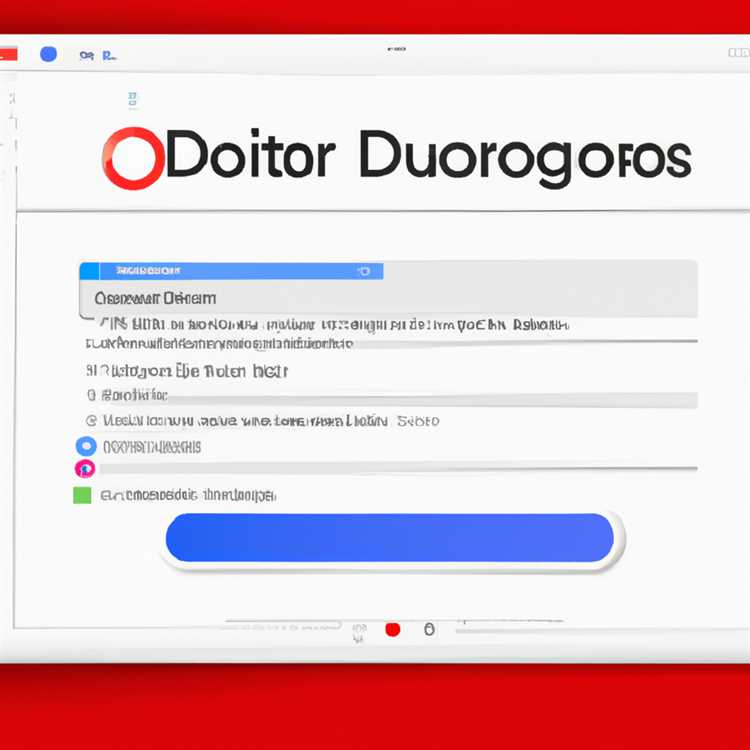Chào mừng bạn đến với hướng dẫn cơ bản về cách tổ chức cuộc họp trên Google Meet. Với Google Meet, bạn có một công cụ mạnh mẽ và dễ sử dụng cho phép bạn kết nối với những người khác, cho dù bạn đang làm việc tại nhà, tham gia hangout ảo với bạn bè hay tham gia một lớp học trực tuyến. Trong hướng dẫn từng bước này, chúng tôi sẽ hướng dẫn bạn quy trình thiết lập và tổ chức cuộc họp bằng Google Meet. Vì vậy, hãy đi sâu vào!
Bước 1: Đăng nhập và truy cập Google Meet
Bước đầu tiên là đăng nhập vào tài khoản Google của bạn và truy cập Google Meet. Bạn có thể thực hiện việc này bằng cách truy cập trang web Google Meet hoặc bằng cách mở ứng dụng Google Meet trên thiết bị di động của mình.
Bước 2: Bắt đầu một cuộc họp mới
Sau khi đăng nhập và trên trang chủ Google Meet, bạn sẽ thấy một menu có các tùy chọn khác nhau. Để bắt đầu một cuộc họp mới, chỉ cần nhấp vào nút "Cuộc họp mới". Thao tác này sẽ tạo một phòng họp mới mà bạn có thể sử dụng để tổ chức cuộc gọi của mình.
Bước 3: Tùy chỉnh phòng họp của bạn
Google Meet cho phép bạn tùy chỉnh phòng họp trước khi cuộc gọi bắt đầu. Bạn có thể chọn bật hoặc tắt máy ảnh, bật hoặc tắt tính năng trò chuyện và chọn các cài đặt khác theo sở thích của mình. Hãy dành chút thời gian để sắp xếp phòng họp theo cách bạn muốn.
Bước 4: Mời người tham gia
Khi phòng họp của bạn đã sẵn sàng, đã đến lúc mời người tham gia. Bạn có một số cách để làm điều này. Bạn có thể sao chép liên kết cuộc họp và chia sẻ với người khác qua email hoặc ứng dụng nhắn tin. Bạn cũng có thể lên lịch cuộc họp và gửi lời mời theo lịch trực tiếp từ Google Meet. Ngoài ra, bạn có thể nhập địa chỉ email của những người tham gia để mời riêng họ. Hãy chọn phương pháp phù hợp nhất với bạn.
Bước 5: Tham gia cuộc họp
Bây giờ bạn đã tạo và mời người tham gia cuộc họp, đã đến lúc tham gia. Bạn có thể tham gia cuộc họp bằng cách chỉ cần nhấp vào liên kết cuộc họp hoặc bằng cách nhập mã cuộc họp duy nhất vào phần "Tham gia cuộc họp" trên trang chủ Google Meet. Sau khi tham gia, bạn có thể bắt đầu kết nối và cộng tác với những người khác.
Bước 6: Quản lý cuộc họp
Trong cuộc họp, bạn có nhiều lựa chọn khác nhau để quản lý cuộc gọi. Bạn có thể tắt tiếng hoặc bật tiếng micrô của mình, bật hoặc tắt máy ảnh, sử dụng tính năng trò chuyện để gửi tin nhắn cho những người tham gia khác và hơn thế nữa. Google Meet cung cấp giao diện thân thiện với người dùng cho phép bạn điều hướng giữa các tính năng khác nhau và tận dụng tối đa cuộc họp của bạn.
Bước 7: Kết thúc cuộc họp
Khi cuộc họp kết thúc, chỉ cần nhấp vào nút "Rời khỏi cuộc gọi" để kết thúc cuộc họp. Bạn cũng có thể chọn "Kết thúc cuộc gọi cho tất cả" nếu bạn là máy chủ và muốn ngắt kết nối mọi người cùng một lúc. Nó đơn giản mà!
Điều đó kết thúc hướng dẫn từng bước của chúng tôi về cách tổ chức một cuộc họp bằng Google Meet. Cho dù bạn là người mới bắt đầu hay người dùng có kinh nghiệm, Google Meet cung cấp một cách dễ dàng và hiệu quả để duy trì kết nối với người khác. Vì vậy, hãy bắt đầu lập lịch hoặc tham gia các cuộc họp ngay bây giờ và tận hưởng trải nghiệm hội nghị truyền hình liền mạch mà Google gặp phải cung cấp!
Google gặp: Cách tổ chức một cuộc họp

Lưu trữ một cuộc họp trên Google Meet là một quá trình đơn giản và dễ dàng. Cho dù bạn đang sử dụng PC hoặc thiết bị di động, bạn có thể bắt đầu một cuộc họp chỉ với một vài bước.
Hướng dẫn từng bước một
Để tổ chức một cuộc họp trên Google Meet, hãy làm theo các bước sau:
| 1. | Đi đến Gặp gỡ. google. com hoặc truy cập ứng dụng Google Meet trên thiết bị của bạn. |
| 2. | Nhấp vào "Tham gia một cuộc họp" hoặc "cuộc họp mới" nếu bạn muốn bắt đầu một cuộc họp từ đầu. |
| 3. | Nếu bạn đang bắt đầu một cuộc họp mới, bạn có thể chọn tạo một phòng họp luôn mở hoặc lên lịch một cuộc họp trong tương lai bằng cách nhấp vào "Lịch trình trong Lịch Google". |
| 4. | Điền vào các chi tiết cho cuộc họp, chẳng hạn như tiêu đề, ngày, giờ và khách bạn muốn mời. Bạn cũng có thể thêm một mô tả và chọn liệu khách có cần yêu cầu truy cập để tham gia hay không. |
| 5. | Khi cuộc họp được lên kế hoạch hoặc phòng họp được tạo, bạn có thể nhấp vào nút "Bắt đầu cuộc họp" để bắt đầu cuộc họp. |
| 6. | Bạn sẽ được đưa đến màn hình cuộc họp nơi bạn có thể xem xem trước video và truy cập các tùy chọn khác nhau. Từ menu, bạn có thể quản lý người tham gia, trò chuyện với người khác, trình bày màn hình của bạn và hơn thế nữa. |
| 7. | Để mời người khác tham gia cuộc họp, bạn có thể nhấp vào nút "Mời" và chia sẻ liên kết cuộc họp qua email, lời mời lịch hoặc các kênh liên lạc khác. Khách có thể tham gia bằng cách nhấp vào liên kết hoặc quay số bằng cách sử dụng số điện thoại được cung cấp. |
Câu hỏi thường gặp

Q: Cách tốt nhất để lên lịch cuộc họp trong Google Meet là gì?
Đáp: Cách dễ nhất để lên lịch cuộc họp trong Google Meet là sử dụng Lịch Google. Khi tạo cuộc hẹn mới, bạn có thể nhấp vào tùy chọn "Thêm hội nghị truyền hình trên Google Meet" để tự động thêm chi tiết và liên kết cuộc họp.
Hỏi: Làm cách nào để tham gia cuộc họp trong Google Meet?
Trả lời: Để tham gia cuộc họp trong Google Meet, bạn có thể nhấp vào liên kết cuộc họp được người tổ chức chia sẻ hoặc truy cập thông tin chi tiết về cuộc họp trong lịch của bạn. Từ đó, bạn có thể nhấp vào nút "Tham gia ngay" để kết nối với cuộc họp.
Với các bước đơn giản này, bạn có thể dễ dàng lên lịch và tổ chức các cuộc họp trên Google Meet. Cho dù đó là để cộng tác nhóm ảo hay trò chuyện đơn giản với bạn bè, Google Meet đều cung cấp nền tảng thuận tiện và dễ tiếp cận cho mọi người.
Hướng dẫn từng bước một
Sử dụng Google Meet để tổ chức cuộc họp là một quy trình đơn giản có thể được chia thành nhiều bước đơn giản. Cho dù bạn đang lên lịch một cuộc họp mới hay tham gia một cuộc họp đã được lên lịch thì hướng dẫn từng bước này sẽ chỉ cho bạn cách điều hướng giao diện Google Meet và quản lý cuộc họp của bạn một cách hiệu quả.
Bước 1: Truy cập Google Meet
Để bắt đầu sử dụng Google Meet, hãy truy cập Meet. google. com. Nếu bạn có tài khoản Google, hãy đảm bảo bạn đã đăng nhập. Nếu không, trước tiên bạn cần tạo một tài khoản.
Bước 2: Lên lịch hoặc bắt đầu cuộc họp
Nếu bạn đang lên lịch một cuộc họp mới, hãy nhấp vào "Cuộc họp mới" hoặc "Lên lịch" tùy thuộc vào những gì có sẵn. Nếu bạn đang tham gia một cuộc họp đã được lên lịch, hãy nhập mã cuộc họp hoặc nhấp vào liên kết cuộc họp được chia sẻ với bạn. Bạn cũng có thể tham gia cuộc họp từ Lịch Google hoặc Gmail.
Bước 3: Điền thông tin chi tiết cuộc họp
Khi lên lịch cuộc họp, hãy điền tiêu đề, ngày, giờ và bất kỳ chi tiết cần thiết nào khác. Chọn xem bạn muốn cuộc họp là "Trình bày" hay "Cuộc gọi điện video" và chọn loại quyền truy cập (chẳng hạn như "Bất kỳ ai có liên kết đều có thể tham gia" hoặc "Hạn chế ở một số người dùng nhất định").
Bước 4: Mời khách
Sau khi cuộc họp được lên lịch hoặc bắt đầu, bạn có thể mời người tham gia bằng cách chia sẻ mã hoặc liên kết cuộc họp. Khách cũng có thể được mời trực tiếp từ Lịch Google hoặc bằng cách nhập địa chỉ email của họ.
Bước 5: Bắt đầu cuộc họp
Để bắt đầu cuộc họp, hãy nhấp vào nút "Bắt đầu cuộc họp". Nếu là người chủ trì, bạn sẽ có các tùy chọn để quản lý người tham gia, tắt tiếng của chính mình hoặc người khác và kiểm soát các cài đặt cuộc họp khác.
Bước 6: Kết nối với âm thanh và video
Trước khi tham gia một cuộc họp, bạn sẽ được nhắc chọn cài đặt máy ảnh và micrô của mình. Đảm bảo các thiết bị chính xác được chọn. Sau khi kết nối, bạn có thể bật hoặc tắt máy ảnh của mình trong cuộc họp nếu cần.
Bước 7: Hangouts đáp ứng Câu hỏi thường gặp
Nếu bạn chưa quen với Hangouts gặp nhau, bạn có thể có một số câu hỏi. Google cung cấp một phần Câu hỏi thường gặp toàn diện để trả lời các truy vấn chung về lập lịch, tham gia và quản lý các cuộc họp một cách hiệu quả.
Bằng cách làm theo các hướng dẫn từng bước đơn giản này, bạn sẽ sẵn sàng lưu trữ và quản lý các cuộc họp ảo thành công bằng Google Meet. Cho dù bạn đang sử dụng PC hoặc thiết bị di động, Google Meet cung cấp một nền tảng thân thiện với người dùng để kết hợp mọi người để thảo luận về hiệu quả và hợp tác.
Lịch trình trên PC
Nếu bạn muốn lên lịch hẹn với Google Meet trên PC, có hai cách bạn có thể làm điều đó:
1. Sử dụng Lịch Google
Kiểm tra menu Gmail của bạn để biết tùy chọn "Google Meet". Nhấp vào nó và chọn "Lên lịch một cuộc họp". Bạn sẽ được chuyển đến Lịch Google của bạn, nơi bạn có thể quản lý các chi tiết trong cuộc họp của mình.
- hoặc -
2. Sử dụng trang web của Google Meet
Truy cập gặp. google. com và đăng nhập bằng tài khoản Gmail của bạn. Nhấp vào "Tham gia cuộc họp" và sau đó nhấp vào "Lịch trình trước" bên dưới nút "Tham gia".
Bạn sẽ nhận được một cửa sổ bật lên nơi bạn có thể điền vào tiêu đề, ngày tháng và thời gian của cuộc họp. Bạn cũng có thể chọn xem bạn muốn một cuộc họp định kỳ hay một cuộc hẹn một lần. Nhấp vào "Lưu" khi bạn đã sẵn sàng.
Sau khi lên lịch cuộc họp, bạn có thể mời người tham gia bằng cách nhấp vào tùy chọn "Thêm khách". Bạn có thể nhập địa chỉ email hoặc duyệt qua các liên hệ Google của bạn để tìm những người tham gia bạn muốn mời.
Khi mọi thứ được thiết lập, bạn có thể tham gia cuộc họp từ PC vào thời gian dự kiến. Bạn có thể nhấp vào nút "Tham gia" trong sự kiện Lịch Google hoặc quay lại để gặp gỡ. google. com, nhấp vào "Tham gia một cuộc họp" và nhập thủ công mã cuộc họp.
Đó là nó! Bây giờ bạn đã biết cách sắp xếp một cuộc hẹn của Google gặp nhau trên PC của bạn. Nếu bạn có bất kỳ câu hỏi nào khác hoặc cần hỗ trợ thêm, hãy xem Câu hỏi thường gặp hoặc liên hệ với hỗ trợ của Google Meet để được giúp đỡ.