Dưới đây là Cách TẮT hoặc Tắt Camera trên Mac, trong trường hợp bạn không sử dụng Camera FaceTime trên MacBook hoặc muốn tắt Camera trên Mac vì lý do bảo mật.
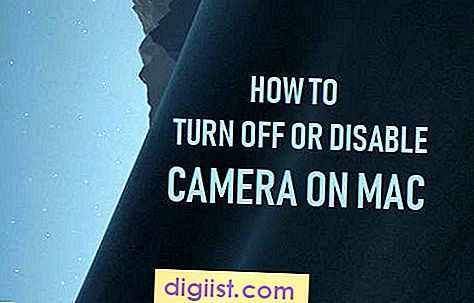
Vô hiệu hóa Camera trên Mac
Máy ảnh tích hợp trên MacBook không thể ngắt kết nối vật lý vì nó sử dụng cùng một bus kết nối màn hình của MacBook với bo mạch chủ.
Việc TẮT hoặc ngắt kết nối vật lý Camera khỏi MacBook sẽ tắt cả camera và màn hình của MacBook.
Do đó, cách duy nhất để vô hiệu hóa máy ảnh trên máy Mac là che camera bằng nhãn dán, băng keo hoặc sử dụng nắp máy ảnh có sẵn trên Amazon.
Nếu bạn đang tìm kiếm một giải pháp dựa trên phần mềm, bạn có thể sử dụng bất kỳ phương pháp nào được cung cấp dưới đây để vô hiệu hóa iSight hoặc Camera tích hợp trên máy Mac của bạn.
1. Ngăn ứng dụng sử dụng máy ảnh trên máy Mac
Nếu bạn có lý do để tin rằng Camera trên MacBook của bạn đang được sử dụng bí mật, bạn có thể ngăn Ứng dụng sử dụng Camera trên máy Mac của mình.
1. Nhấp vào biểu tượng Apple trong thanh menu trên cùng và nhấp vào Tùy chọn hệ thống trong menu thả xuống.

2. Trên màn hình Tùy chọn hệ thống, nhấp vào tab Bảo mật & Quyền riêng tư.

3. Trên màn hình bảo mật và quyền riêng tư, nhấp vào Camera ở khung bên trái. Trong ngăn bên phải, bỏ chọn Ứng dụng có quyền truy cập vào Máy ảnh trên máy Mac của bạn.

Sau này, máy Mac của bạn sẽ tự động ngăn các Ứng dụng chưa được kiểm tra truy cập vào Camera iSight tích hợp.
2. Ngăn chặn các trang web truy cập máy ảnh trên máy Mac
Tùy thuộc vào cài đặt Safari của bạn, các trang web bạn truy cập có thể có quyền truy cập vào Máy ảnh trên MacBook.
Do đó, hãy làm theo các bước dưới đây để tắt Camera Access vào tất cả các trang web.
1. Mở trình duyệt Safari trên máy Mac của bạn.
2. Tiếp theo, nhấp vào tab Safari trong thanh menu trên cùng và chọn Tùy chọn Nhóm trong menu thả xuống.

3. Trên màn hình tiếp theo, nhấp vào tab Trang web> nhấp vào Máy ảnh ở khung bên trái và chọn tùy chọn Hỏi hoặc Từ chối cho các Trang web được liệt kê trong mục Cho phép các trang web truy cập vào Máy ảnh.

Ngoài ra, chọn tùy chọn Từ chối hoặc Hỏi cho Tùy chọn Trong khi truy cập các trang web khác Tùy chọn.
Việc chọn tùy chọn Từ chối sẽ ngăn các trang web truy cập vào Máy ảnh trên máy Mac của bạn, trong khi việc chọn tùy chọn Cấm Hỏi sẽ làm cho các trang web nhắc bạn cho phép hoặc Từ chối truy cập vào Máy ảnh.
3. Vô hiệu hóa Camera trên Mac bằng cách sử dụng Kiểm soát của cha mẹ
Tính năng Kiểm soát của phụ huynh trên máy Mac cung cấp một cách dễ dàng để TẮT máy ảnh trên máy Mac của bạn.
Tính năng này cho phép bạn TẮT Camera cho bất kỳ Tài khoản người dùng nào trên máy Mac của bạn, đồng thời cho phép Camera hoạt động bình thường trên các Tài khoản người dùng khác.
1. Mở Tùy chọn hệ thống trên máy Mac của bạn> nhấp vào Kiểm soát của cha mẹ.

2. Trên màn hình tiếp theo, nhấp vào nút Bật điều khiển của cha mẹ.

Lưu ý: Bạn có thể phải nhấp vào Biểu tượng khóa và nhập Mật khẩu quản trị viên để có quyền truy cập vào cài đặt này.
3. Trên màn hình Parental Controls, chọn Tài khoản người dùng ở khung bên trái. Trong ngăn bên phải, nhấp vào tab Ứng dụng và bỏ chọn tùy chọn Cho phép sử dụng máy ảnh.

Điều này sẽ ngăn tất cả các Ứng dụng trên máy Mac của bạn sử dụng Camera tích hợp trên máy Mac và cả plugin webcam (nếu có).
Tại sao một số người dùng vô hiệu hóa máy ảnh trên máy Mac
Camera tích hợp trên MacBook thường được gọi là Camera FaceTime, trong khi chính thức nó được gọi là Camera iSight.
Camera trên MacBook có thể được sử dụng để thực hiện các cuộc gọi FaceTime tới gia đình / bạn bè và cũng để thực hiện các cuộc họp kinh doanh trực tuyến bằng Skype.
Tuy nhiên, một số người dùng muốn vô hiệu hóa Camera trên Mac để ngăn khả năng phần mềm độc hại lạm dụng khả năng video của MacBook để bí mật ghi lại các phiên video.
OSX / FruitFly, OSX / Crisis, OSX / Mokes là một số chương trình Phần mềm độc hại Mac được biết đến để theo dõi người dùng Mac không nghi ngờ.
Lưu ý: Nếu bạn lo ngại về quyền riêng tư của mình, sử dụng các ứng dụng của bên thứ ba để chặn webcam trên máy Mac của bạn không phải là ý kiến hay.





