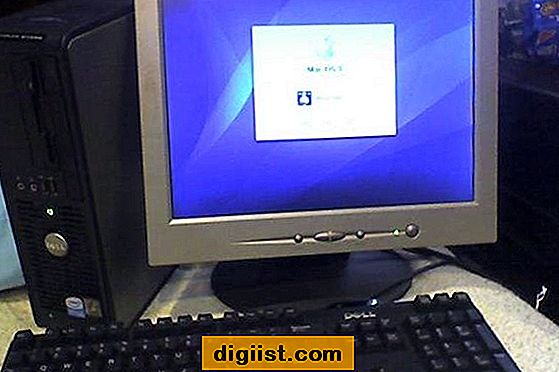Trong trường hợp Trình duyệt Safari trên máy Mac của bạn chạy chậm, bạn có thể sử dụng các bước như được cung cấp dưới đây để tăng tốc trình duyệt Safari chậm trên máy Mac.

Tăng tốc trình duyệt Safari chậm trên máy Mac
Safari là một trong những trình duyệt nhanh nhất xung quanh và thường hoạt động hoàn hảo trên máy Mac, hiếm khi làm chậm, gặp sự cố hoặc làm phiền người dùng với các vấn đề khác.
Tuy nhiên, giống như mọi trình duyệt web khác, trình duyệt Safari trên máy Mac của bạn cũng có thể trở nên chậm hơn, do nhiều lý do.
Khi điều này xảy ra, bạn sẽ gặp các trang web tải chậm, khó khăn trong việc cuộn xuống các trang web và bạn cũng có thể gặp các sự cố của các trang web không tải được.
Các phương pháp như được liệt kê dưới đây sẽ giúp bạn khắc phục sự cố trình duyệt Safari chậm trên máy Mac và thậm chí có thể giúp tăng tốc trình duyệt Safari.
Bộ nhớ cache trình duyệt Safari
Trong một khoảng thời gian, Safari Browser Cache có thể tăng kích thước lớn, dẫn đến làm chậm trình duyệt khi Safari cố gắng tìm kiếm các trang được lưu trong bộ nhớ cache để xác định xem có nên tải phiên bản được lưu trong bộ nhớ cache của trang hoặc tải xuống phiên bản mới hay không.
Vấn đề này có thể được khắc phục bằng cách xóa Safari Cache trên máy Mac của bạn, giúp cải thiện thời gian tải trang và giúp khắc phục các sự cố do tệp bộ nhớ cache bị hỏng.
Để xóa Safari Cache trên Mac, trước tiên bạn cần bật tùy chọn Develop trong thanh menu Safari và sau đó sử dụng menu Develop Drop-down để xóa Safari Cache trên máy Mac của bạn.
1. Mở trình duyệt Safari trên máy Mac của bạn.
2. Tiếp theo, nhấp vào Tab Safari nằm trong Thanh Menu Safari trên máy Mac của bạn và sau đó nhấp vào Tùy chọn, trong menu thả xuống (Xem hình ảnh bên dưới)

3. Trên màn hình tiếp theo, nhấp vào tab Nâng cao và sau đó chọn Hiển thị Menu Phát triển trong Thanh Menu bằng cách nhấp vào hộp nhỏ bên cạnh tùy chọn này (Xem hình ảnh bên dưới).

Điều này sẽ kích hoạt Menu Phát triển trong Thanh Menu Safari, giúp dễ dàng xóa Safari Cache trên Mac.
4. Bây giờ bạn có thể Thoát khỏi màn hình Tùy chọn.
5. Tiếp theo, nhấp vào tùy chọn Phát triển trong thanh Menu Safari và sau đó nhấp vào tùy chọn Bộ đệm rỗng trong Menu thả xuống (Xem hình ảnh bên dưới)

Xóa lịch sử duyệt Safari
Theo mặc định, trình duyệt Safari lưu trữ lịch sử duyệt web của bạn trên Mac trong một tháng. Trong trường hợp bạn đang truy cập hàng trăm trang web, tệp lịch sử có thể phát triển quá lớn và bắt đầu ảnh hưởng đến hiệu suất của trình duyệt Safari.
Thực hiện theo các bước bên dưới để xóa lịch sử duyệt Safari của bạn trên Mac.
1. Mở trình duyệt Safari trên máy Mac của bạn
2. Tiếp theo, nhấp vào tab Safari trong thanh Menu trên cùng và sau đó nhấp vào Xóa Lịch sử. tùy chọn (Xem hình ảnh bên dưới).

3. Trên cửa sổ bật lên tiếp theo, chọn Tất cả Lịch sử và sau đó nhấp vào nút Xóa Lịch sử để xóa tất cả lịch sử Duyệt Safari của bạn trên máy Mac (Xem hình ảnh bên dưới).

Vô hiệu hóa tiện ích mở rộng trình duyệt Safari
Sử dụng Safari Tiện ích mở rộng có thể làm chậm trình duyệt. Do đó, hãy làm theo các bước dưới đây để Tắt tiện ích mở rộng trong trình duyệt Safari
1. Mở trình duyệt Safari trên máy Mac của bạn
2. Tiếp theo, nhấp vào tab Phát triển trong thanh Menu Safari và sau đó nhấp vào tùy chọn Tắt tiện ích mở rộng trong menu thả xuống.

TẮT Bảng điều khiển
Bảng điều khiển trên máy Mac của bạn có thể được truy cập bằng cách nhấp vào Biểu tượng bảng điều khiển nằm ở góc trên cùng bên phải của máy Mac. Tùy thuộc vào người dùng, Bảng điều khiển Mac có thể được định cấu hình để cung cấp quyền truy cập nhanh vào Danh bạ, Lịch, Thời tiết, Cập nhật thị trường chứng khoán và hơn thế nữa.
Mặc dù có sẵn thông tin trong Bảng điều khiển của máy Mac là hữu ích, tính năng này có thể làm chậm máy Mac cũ hơn (2010 trở về trước). Do đó, bạn có thể thử vô hiệu hóa Bảng điều khiển trên máy Mac của mình và xem liệu nó có khác biệt gì với tốc độ của trình duyệt Safari trên máy Mac của bạn không.
1. Nhấp vào Biểu tượng Apple trong thanh menu trên cùng của máy Mac và sau đó nhấp vào Tùy chọn hệ thống trên menu thả xuống.

2. Trên màn hình Tùy chọn hệ thống, nhấp vào Điều khiển nhiệm vụ.

3. Trên màn hình điều khiển nhiệm vụ, bạn sẽ tìm thấy tùy chọn TẮT tính năng Bảng điều khiển trên máy Mac của bạn (Xem hình ảnh bên dưới)

Trong trường hợp bạn không nhận thấy nhiều sự khác biệt, bạn luôn có thể quay lại và bật Bảng điều khiển trên máy Mac của mình.
Thay đổi cài đặt tìm kiếm Safari
Cài đặt tìm kiếm trường thông minh trong trình duyệt Safari có thể nâng cao trải nghiệm duyệt web của bạn. Tuy nhiên, các cài đặt bổ sung này có thể làm chậm Chức năng Tìm kiếm Safari cơ bản trên máy Mac của bạn.
1. Mở Trình duyệt Safari trên máy Mac của bạn.
2. Tiếp theo, nhấp vào biểu tượng Safari trong thanh menu trên cùng và sau đó nhấp vào tùy chọn Tùy chọn hệ thống trong menu thả xuống.

3. Trên màn hình tiếp theo, trước tiên, nhấp vào Tab Tìm kiếm và sau đó tắt các tùy chọn Trường Tìm kiếm Thông minh như - Bật tìm kiếm trang web nhanh, Tải trước lượt truy cập hàng đầu trong nền và Hiển thị Mục ưa thích (Xem hình ảnh bên dưới)

Lưu ý: Bạn luôn có thể bật Cài đặt trường tìm kiếm thông minh, bất cứ khi nào bạn cảm thấy trình duyệt Safari đủ nhanh và bạn hài lòng với tốc độ kết nối internet của mình.
Vô hiệu hóa mạng không sử dụng
Trong trường hợp bạn chủ yếu sử dụng Ethernet và không bao giờ sử dụng WiFi, bạn có thể vô hiệu hóa Mạng WiFi để loại trừ khả năng trình duyệt Safari bị chậm do Mac được kết nối với internet bằng hai mạng khác nhau.
1. Nhấp vào Biểu tượng Apple trong thanh menu trên cùng của máy Mac và sau đó nhấp vào tùy chọn System Preferences 'trong menu thả xuống.

2. Trên màn hình Tùy chọn hệ thống, nhấp vào tùy chọn Mạng.

3. Trên màn hình Mạng, nhấp vào nút TẮT WiFi để ngắt kết nối máy Mac của bạn khỏi Mạng WiFi.

Thiết lập ưu tiên mạng
Trong trường hợp bạn muốn giữ máy Mac của mình được kết nối với cả Mạng WiFi và Ethernet, bạn có thể thiết lập mức độ ưu tiên của mạng dựa trên mạng cụ thể mà bạn chủ yếu kết nối.
1. Trên màn hình Mạng, nhấp vào biểu tượng hình bánh răng và từ menu thả xuống, nhấp vào Đặt dịch vụ Đặt hàng

2. Trên màn hình tiếp theo, kéo WiFi bên dưới Mạng Ethernet, trong trường hợp bạn chủ yếu sử dụng kết nối Ethernet trên máy Mac. Tương tự, bạn có thể ưu tiên Mạng WiFi qua Ethernet, trong trường hợp bạn được kết nối với WiFi hầu hết thời gian (Xem hình ảnh bên dưới).

Sử dụng Google DNS
Theo mặc định, máy Mac của bạn được đặt để sử dụng DNS như được cung cấp bởi ISP của bạn, đây không phải là vấn đề hầu hết thời gian.
Tuy nhiên, việc chuyển sang DNS DNS hoặc DNS mở có thể giúp ích, trong trường hợp lý do Trình duyệt Safari chậm trên máy Mac của bạn là do máy chủ DNS chậm hoặc bị tắc của nhà cung cấp dịch vụ Internet của bạn.
1. Nhấp vào Biểu tượng Apple trong thanh menu trên cùng của máy Mac và sau đó nhấp vào tùy chọn System Preferences 'trong menu thả xuống.

2. Trên màn hình Tùy chọn hệ thống, nhấp vào tùy chọn Mạng.

3. Trên màn hình Mạng, nhấp vào Mạng của bạn (WiFi hoặc Ethernet) và sau đó nhấp vào tùy chọn Nâng cao.

4. Trên màn hình tiếp theo, nhấp vào tab DNS (1), sau đó nhấp vào biểu tượng + (2) và nhập 8.8.8.8 trong Trường Máy chủ DNS. Tiếp theo, nhấp vào Biểu tượng + một lần nữa và nhập 8.8.4.4 vào Trường Máy chủ DNS (Xem hình ảnh bên dưới)

5. Nhấp vào OK để lưu cài đặt DNS mới trên máy Mac của bạn (Xem hình trên)
Trong trường hợp thay đổi máy chủ DNS không tạo ra nhiều khác biệt, bạn luôn có thể quay lại máy chủ DNS do ISP cung cấp.
Cập nhật trình duyệt Safari
Cách tốt nhất để tận dụng tối đa trình duyệt Safari trên máy Mac của bạn là đảm bảo rằng bạn đang chạy phiên bản trình duyệt Safari mới nhất trên máy tính của mình.
Các bản cập nhật Safari thường được gắn với các bản cập nhật MacOS, điều đó có nghĩa là bạn sẽ phải cập nhật hệ điều hành Mac để đảm bảo rằng bạn đang sử dụng phiên bản Safari mới nhất trên máy Mac.