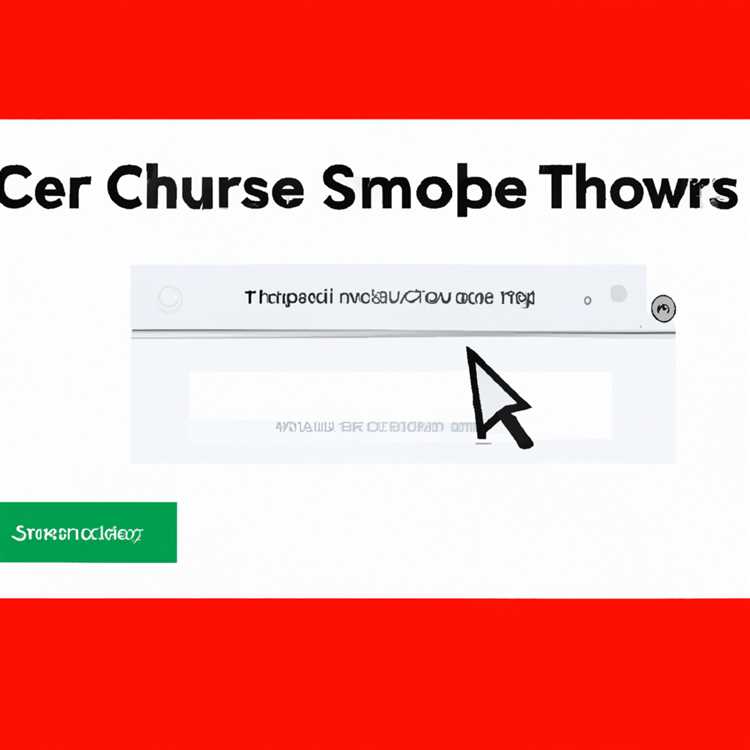Bạn có thể cá nhân hóa Màn hình đăng nhập mặc định của máy Mac bằng cách thay đổi hình nền màn hình đăng nhập hoặc bằng cách thêm một thông báo tùy chỉnh hoặc trích dẫn vào màn hình đăng nhập mặc định. Bạn sẽ tìm thấy bên dưới các bước để Thêm tin nhắn tùy chỉnh vào màn hình đăng nhập trên máy Mac.

Thêm tin nhắn tùy chỉnh vào màn hình đăng nhập trên máy Mac
Với bản cập nhật Mac OS X 10.7 Lion, Apple đã giới thiệu chức năng Thêm tin nhắn tùy chỉnh vào màn hình đăng nhập trên máy Mac bằng System Preferences.
Chức năng này cho phép bạn Thêm Trích dẫn truyền cảm hứng, Thơ ca, Nhắc nhở hàng ngày hoặc tin nhắn cung cấp chi tiết liên lạc của bạn, để bất kỳ ai tìm thấy máy Mac của bạn đều có thể liên lạc với bạn, trong trường hợp bạn quên hoặc nhầm máy Mac ở đâu đó.
Các bước để thêm tin nhắn vào màn hình đăng nhập trên máy Mac
Thực hiện theo các bước bên dưới để Thêm tin nhắn tùy chỉnh dưới bất kỳ hình thức nào vào Màn hình đăng nhập trên máy Mac của bạn.
1. Nhấp vào biểu tượng Apple từ thanh menu trên cùng trên máy Mac của bạn, sau đó nhấp vào tùy chọn System Preferences 'trong menu thả xuống (Xem hình ảnh bên dưới)

2. Trên màn hình Tùy chọn hệ thống, nhấp vào Bảo mật & Quyền riêng tư

3. Trên màn hình Tùy chọn hệ thống, nhấp vào biểu tượng khóa nằm ở góc dưới bên trái màn hình của bạn và Nhập mật khẩu cho tài khoản Quản trị viên của bạn.

4. Tiếp theo, chọn hộp nhỏ bên cạnh Hiển thị thông báo khi màn hình bị khóa và sau đó nhấp vào nút Đặt thông báo Khóa (Xem hình ảnh bên dưới).

5. Tiếp theo, bạn sẽ thấy một cửa sổ bật lên nhắc bạn nhập Tin nhắn mà bạn muốn xuất hiện trên Màn hình đăng nhập của máy Mac. Nhập tin nhắn của bạn và nhấp vào OK để lưu tin nhắn (Xem hình ảnh bên dưới).

Xóa hoặc thay đổi thông báo màn hình đăng nhập trên máy Mac
Thực hiện theo các bước bên dưới, trong trường hợp bạn muốn thay đổi Thông báo màn hình đăng nhập hoặc xóa hoàn toàn tin nhắn khỏi Màn hình đăng nhập của máy Mac.
1. Nhấp vào biểu tượng Apple từ thanh menu trên cùng trên máy Mac của bạn, sau đó nhấp vào tùy chọn System Preferences 'trong menu thả xuống (Xem hình ảnh bên dưới).

2. Trên màn hình Tùy chọn hệ thống, nhấp vào Bảo mật & quyền riêng tư, sau đó nhấp vào biểu tượng khóa và sau đó nhập mật khẩu cho tài khoản quản trị viên của bạn.

3. Trên màn hình Bảo mật & Quyền riêng tư, nhấp vào biểu tượng Khóa nằm ở góc dưới bên trái màn hình của bạn và Nhập mật khẩu cho Tài khoản Quản trị viên của bạn.

4. Tiếp theo, bỏ chọn hộp nhỏ bên cạnh Hiển thị thông báo khi màn hình bị khóa tùy chọn và sau đó nhấp vào nút Đặt thông báo khóa (Xem hình ảnh bên dưới).

5. Trên cửa sổ bật lên, nhập Tin nhắn mới của bạn hoặc xóa Tin nhắn hiện tại, trong trường hợp bạn không muốn thấy bất kỳ tin nhắn nào trên Màn hình đăng nhập và nhấp vào OK để lưu cài đặt của bạn (Xem hình ảnh bên dưới).