Bạn có mệt mỏi khi nhấp xung quanh trình duyệt của mình để truy cập các phần mở rộng Chrome yêu thích của bạn không? Tin tốt! Có một cách để làm cho trải nghiệm duyệt của bạn thậm chí còn hiệu quả và thuận tiện hơn. Bằng cách sử dụng các phím tắt, bạn có thể kích hoạt các tiện ích mở rộng Chrome của mình chỉ bằng một vài lần nhấn phím. Xin chào, Năng suất cuối cùng!
Trước tiên, hãy chắc chắn rằng bạn có mọi thứ bạn cần. Để thêm các phím tắt vào các tiện ích mở rộng của mình, bạn sẽ cần thực hiện một số sửa đổi cho tệp kê khai của Expedy. json. Đừng lo lắng, nó dễ hơn âm thanh của nó. Chỉ cần mở tệp và xác định vị trí khóa "lệnh". Bạn sẽ thấy một lệnh mẫu đã được xác định ở đó.
Bây giờ đến phần thú vị. Để xác định phím tắt bàn phím của riêng bạn, chỉ cần thêm một mục nhập mới dưới phím "Lệnh". Bạn sẽ cần chỉ định một "tên" cho lệnh của bạn và các phím "phím tắt" tương ứng. Ví dụ:
"commands": {
"myExtensionShortcut": {
"suggested_key": {
"Mặc định": "Ctrl+Shift+U",
"mac": "lệnh+shift+u"
},
"Mô tả": "phím tắt mở rộng của tôi"
}
}
Khi bạn đã xác định phím tắt của mình, bạn có thể thêm trình nghe sự kiện "OnCommand" vào tập lệnh nền của tiện ích mở rộng của bạn. Đây là nơi mà phép thuật xảy ra. Bằng cách thêm đoạn mã sau vào tập lệnh nền, bạn có thể thực hiện chức năng mong muốn khi phím tắt được kích hoạt:
chrome.commands.onCommand.addListener(function(command) {
if (command === "myExtensionShortcut") {
// Mã của bạn ở đây
}
});
Và bạn có nó - một phím tắt bàn phím tùy chỉnh kích hoạt chức năng của tiện ích mở rộng của bạn. Bây giờ, khi bạn nhấn kết hợp khóa được chỉ định, tiện ích mở rộng của bạn sẽ hoạt động, làm cho trải nghiệm duyệt của bạn mượt mà và hiệu quả hơn. Không còn tìm kiếm thông qua thanh công cụ hoặc nhấp vào trình duyệt để tìm những gì bạn cần. Tất cả chỉ là một phím tắt bàn phím!
Nhưng xin chờ chút nữa! Bạn có thể thêm các phím tắt bàn phím vào các tiện ích mở rộng Chrome của mình mà còn có các hành động trình duyệt. Hành động trình duyệt cho phép bạn thêm biểu tượng có thể tùy chỉnh vào thanh công cụ của trình duyệt. Khi được nhấp, nó có thể hiển thị một cửa sổ bật lên hoặc thực hiện một hành động cụ thể. Để thêm hành động trình duyệt, bạn sẽ cần thực hiện một số sửa đổi cho tệp kê khai tiện ích mở rộng của mình.
Mở tệp kê khai. json và xác định vị trí khóa "Browser_action". Ở đây, bạn có thể xác định biểu tượng, chú giải công cụ và hành vi của hành động trình duyệt của bạn. Ví dụ:
"browser_action": {
"default_icon": {
"16": "ICONS/ICON16. PNG",
"32": "ICONS/ICON32. png"
},
"default_title": "tiện ích mở rộng của tôi",
"Default_popup": "Popup. html"
}
Thuộc tính "default_icon" chỉ định biểu tượng sẽ được hiển thị trên thanh công cụ, trong khi thuộc tính "default_title" đặt văn bản ToolTip. Cuối cùng, thuộc tính "default_popup" cho Chrome biết tệp HTML nào sẽ mở khi người dùng nhấp vào biểu tượng hành động trình duyệt. Bạn có thể tùy chỉnh tệp HTML này để hiển thị bất kỳ nội dung nào bạn muốn.
Bằng cách thêm các phím tắt và hành động trình duyệt vào các tiện ích mở rộng của bạn, bạn có thể kiểm soát trải nghiệm duyệt web của mình và truy cập các chức năng yêu thích của bạn một cách dễ dàng. Không còn nhấp hoặc tìm kiếm nữa - chỉ một vài lần nhấn phím hoặc một cú nhấp chuột, và bạn đã hoàn tất! Vì vậy, hãy tiếp tục, bắt đầu mã hóa và làm cho các phần mở rộng Chrome của bạn thậm chí còn mạnh mẽ và thân thiện với người dùng.
Lý do để sử dụng các phím tắt trong phần mở rộng Chrome
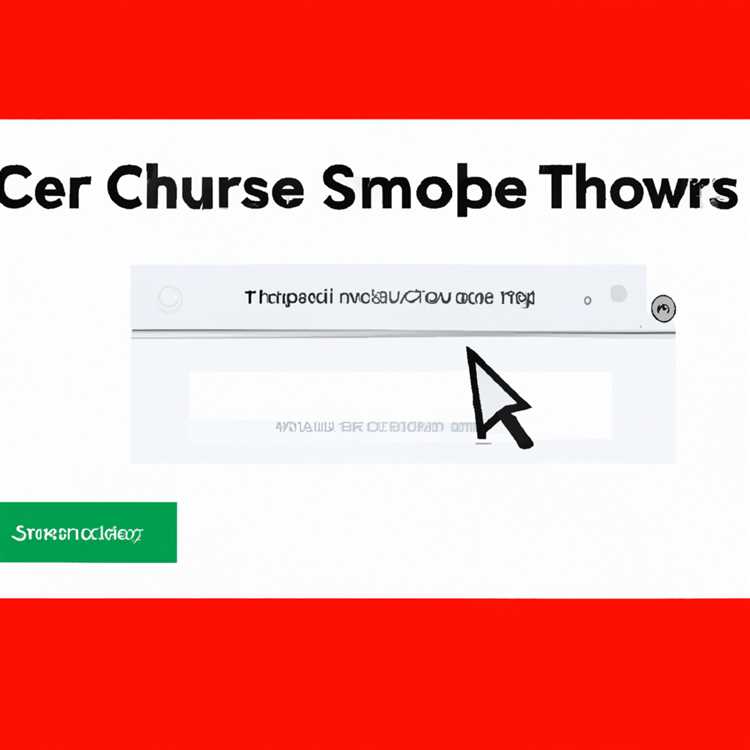
Các phím tắt có thể nâng cao đáng kể năng suất của bạn trong khi sử dụng các tiện ích mở rộng Chrome. Chúng cung cấp một cách nhanh chóng và hiệu quả để điều hướng qua các chức năng khác nhau mà không cần phải nhấp thủ công qua nhiều menu hoặc tùy chọn. Dưới đây là một số lý do tại sao sử dụng các phím tắt trong các tiện ích mở rộng Chrome có thể cực kỳ hữu ích:
- Tăng tốc độ công việc của bạn: Các phím tắt bàn phím cho phép bạn thực hiện các tác vụ chỉ bằng một vài lần nhấn phím, giúp bạn tiết kiệm thời gian và công sức quý giá. Thay vì tìm kiếm thông qua các menu và tùy chọn, bạn có thể thực thi các lệnh trực tiếp bằng các phím tắt được xác định trước.
- Dễ dàng truy cập vào các tính năng: Bằng cách xác định các phím tắt trong tệp kê khai tiện ích mở rộng của bạn, bạn có thể cung cấp cho người dùng quyền truy cập thuận tiện và nhanh chóng vào các tính năng hoặc hành động được sử dụng phổ biến nhất. Điều này giúp hợp lý hóa trải nghiệm của họ và làm cho phần mở rộng của bạn thân thiện hơn với người dùng.
- Nâng cao trải nghiệm người dùng: Các phím tắt bàn phím cung cấp một cách khác để người dùng tương tác với tiện ích mở rộng của bạn. Một số người dùng có thể thích sử dụng các phím tắt trên các lần nhấp chuột và cung cấp cả hai tùy chọn có thể phục vụ cho đối tượng rộng hơn. Ngoài ra, các phím tắt có thể đặc biệt hữu ích cho người dùng có nhu cầu tiếp cận.
- Tính nhất quán trên các nền tảng: Các phím tắt là một tính năng tiêu chuẩn trên nhiều ứng dụng và nền tảng, bao gồm cả Chrome. Bằng cách kết hợp các phím tắt trong tiện ích mở rộng của bạn, bạn tạo trải nghiệm quen thuộc và nhất quán cho người dùng đã quen với việc sử dụng các phím tắt trong các ứng dụng khác.
- Thực thi nỗ lực: Các phím tắt có thể thực hiện các chức năng hoặc hoạt động nhất định trong phần mở rộng của bạn đơn giản như nhấn một vài phím. Điều này có thể đặc biệt hữu ích khi thực hiện các tác vụ lặp đi lặp lại hoặc điều hướng qua các giao diện phức tạp.
Tóm lại, các phím tắt là một bổ sung có giá trị cho bất kỳ tiện ích mở rộng chrome nào. Họ có thể giúp người dùng điều hướng và tương tác với việc mở rộng của bạn hiệu quả hơn, tiết kiệm thời gian và công sức. Bằng cách cung cấp quyền truy cập thuận tiện vào các tính năng, nâng cao trải nghiệm người dùng và đảm bảo tính nhất quán, các phím tắt có thể cải thiện đáng kể khả năng sử dụng của phần mở rộng của bạn.
Tăng năng suất của bạn với các phím tắt
Các phím tắt là một cách tuyệt vời để tăng năng suất của bạn trong khi sử dụng trình duyệt. Bằng cách sử dụng các kết hợp khóa cụ thể, bạn có thể thực thi các lệnh và hành động khác nhau mà không phải điều hướng qua các menu hoặc nhấp vào nhiều tùy chọn. Điều này có thể giúp bạn tiết kiệm một lượng thời gian đáng kể và giúp bạn làm việc hiệu quả hơn.
Khi nói đến các phần mở rộng Chrome, bạn cũng có thể tận dụng các phím tắt để làm cho chúng mạnh mẽ hơn. Bằng cách gán các phím tắt cụ thể cho các tiện ích mở rộng yêu thích của bạn, bạn có thể nhanh chóng truy cập các tính năng và chức năng của chúng mà không làm gián đoạn quy trình làm việc của bạn.
Để thêm các phím tắt bàn phím vào tiện ích mở rộng Chrome của mình, bạn sẽ cần sửa đổi tệp kê khai của nó. Tệp này được tạo khi bạn lần đầu tiên thiết lập tiện ích mở rộng của mình và chứa thông tin quan trọng về tên, phiên bản và quyền của nó. Bằng cách thêm thuộc tính "lệnh" vào bảng kê khai, bạn có thể xác định các phím tắt sẽ kích hoạt các hành động cụ thể.
Ví dụ: giả sử bạn có một tiện ích mở rộng năng suất có tên là "Chú chó dễ thương". Bạn có thể thêm mã sau vào bảng kê khai để gán phím tắt cho chức năng chính của tiện ích mở rộng:
"commands": {
"pup": {
"suggested_key": {
"Mặc định": "Ctrl+Shift+P",
"Mac": "Lệnh+Shift+P"
},
"Mô tả": "Hiển thị một con chó con dễ thương trên màn hình"
}
}
Trong ví dụ trên, phím tắt "Ctrl+Shift+P" (hoặc "Lệnh+Shift+P" trên Mac) được gán cho lệnh "PUP", kích hoạt màn hình của một con chó con dễ thương trên màn hình. Đây có thể là một cách thú vị để nghỉ ngơi nhanh chóng hoặc thêm một số rung cảm tích cực cho ngày của bạn.
Khi bạn đã thêm phím tắt vào bảng kê khai, đã đến lúc thực hiện chức năng trong tập lệnh nền của tiện ích mở rộng của bạn. Trong tập lệnh này, bạn sẽ xác định các hành động nên được thực thi khi nhấn phím tắt.
Đối với tiện ích mở rộng "dễ thương", tập lệnh nền có thể bao gồm mã sau:
chrome.commands.onCommand.addListener((command) => {
if (command === "pup") {
displaycutpupuppy ();
}
});
function displayCutePuppy() {
// Mã để hiển thị một con chó con dễ thương trên màn hình
}
Trong mã trên, tập lệnh nền lắng nghe lệnh "PUP" được thực thi. Khi nó phát hiện ra lệnh đã được kích hoạt, nó gọidisplaycutpupuppy ()sẽ chứa mã để hiển thị một chú chó con dễ thương trên màn hình.
Với phím tắt và tập lệnh nền, giờ đây người dùng của bạn có thể tận hưởng những lợi ích của việc truy cập nhanh vào các tính năng của tiện ích mở rộng của bạn. Họ sẽ có thể hiển thị một chú chó con dễ thương (trong trường hợp tiện ích mở rộng "Chú chó dễ thương") chỉ bằng một vài lần nhấn phím, giúp trải nghiệm duyệt web của họ trở nên thú vị hơn.
Phím tắt là công cụ mạnh mẽ để nâng cao năng suất và tăng tốc các tác vụ lặp đi lặp lại. Bằng cách tận dụng chúng trong tiện ích mở rộng của Chrome, bạn có thể cung cấp trải nghiệm hiệu quả và thân thiện hơn cho người dùng của mình. Vì vậy, hãy tiếp tục và bắt đầu thêm một số phím tắt vào tiện ích mở rộng của bạn - người dùng sẽ cảm ơn bạn!
Cách kích hoạt tiện ích mở rộng của Chrome bằng phím tắt

Phím tắt có thể là một công cụ mạnh mẽ để điều hướng và tương tác với các trang web và ứng dụng. Trong bài viết này, chúng tôi sẽ khám phá cách bạn có thể sử dụng phím tắt để kích hoạt tiện ích mở rộng của Chrome, giúp trải nghiệm duyệt web của bạn hiệu quả hơn nữa.
Nếu bạn thấy mình thường xuyên thực hiện một hành động nhất định trên trang web hoặc sử dụng một tính năng cụ thể của tiện ích mở rộng Chrome thì việc tạo lối tắt bàn phím cho tiện ích đó có thể giúp bạn tiết kiệm thời gian và công sức. Bằng cách xác định phím tắt, bạn có thể nhanh chóng thực hiện hành động mong muốn bằng tổ hợp phím đơn giản, thay vì phải điều hướng qua menu hoặc nhấp vào nút.
Để bắt đầu, bạn cần tạo tiện ích mở rộng mới hoặc sử dụng tiện ích mở rộng hiện có. Nếu bạn chưa quen với việc phát triển tiện ích mở rộng, bạn có thể làm theo các bước được nêu bên dưới để tạo tiện ích mở rộng cơ bản của Chrome:
- Tạo một thư mục mới cho tiện ích mở rộng của bạn và điều hướng đến nó trong terminal hoặc dấu nhắc lệnh.
- Tạo một tập tin có tên
bảng kê khai. jsontrong thư mục gốc của thư mục tiện ích mở rộng của bạn. Tệp này được sử dụng để xác định các thuộc tính và cài đặt khác nhau cho tiện ích mở rộng của bạn. - bên trong
bảng kê khai. jsontập tin, thêm đoạn mã sau:
{
"manifest_version": 3,
"name": "Tên tiện ích mở rộng của bạn",
"phiên bản": "1. 0",
"quyền": ["activeTab"],
"background": {
"service_worker": "background. js"
},
"action": {
"Default_popup": "Popup. html"
}
}
Đây là tệp kê khai cơ bản cho Chrome biết một số thông tin quan trọng về tiện ích mở rộng của bạn, chẳng hạn như tên, phiên bản và tệp nào cần tải. Trong ví dụ này, chúng tôi đang sử dụng phiên bản tệp kê khai 3, đây là tiêu chuẩn hiện tại cho tiện ích mở rộng của Chrome.
Tiếp theo, hãy tạo các tệp JavaScript cần thiết cho tiện ích mở rộng của bạn. Trong cùng thư mục vớibảng kê khai. jsontập tin, tạo một tập tin có tênnền. jsvà thêm mã sau:
chrome.browserAction.onClicked.addListener(function() {
chrome.tabs.executeScript({
Tệp: 'Content. js'
});
});
Mã này thiết lập một hành động trình duyệt được kích hoạt khi nhấp vào biểu tượng mở rộng. Khi biểu tượng được nhấp, nó thực hiện tệp javascriptnội dung. jsTrong tab hoạt động.
Cuối cùng, tạo một tệp được gọi lànội dung. jsTrong cùng một thư mục và thêm mã sau:
Console. log ('Xin chào từ Content. js');
Mã này chỉ cần ghi lại một thông báo vào bảng điều khiển khi nó được thực thi trong tab hoạt động.
Bây giờ bạn đã tạo các tệp cần thiết cho tiện ích mở rộng của mình, đã đến lúc kiểm tra nó. Mở chrome và điều hướng đếnChrome: // Tiện ích mở rộngtrong thanh địa chỉ. Nhấp vào "Tải Unpacked" và chọn thư mục chứa tiện ích mở rộng của bạn. Điều này sẽ tải nó vào Chrome.
Khi tiện ích mở rộng của bạn được tải, bạn sẽ thấy biểu tượng của nó ở góc trên bên phải của cửa sổ trình duyệt. Nhấp vào nó để kích hoạt hành động trình duyệt và xem thông báo "Xin chào từ Content. js" trong bảng điều khiển.
Bây giờ tiện ích mở rộng của bạn đang hoạt động, bạn có thể xác định phím tắt để kích hoạt hành động trình duyệt của nó. Để làm điều này, hãy quay lạibảng kê khai. jsonTệp và thêm mã sau trong"hoạt động"tài sản:
"commands": {
"shortcut2": {
"suggested_key": {
"Mặc định": "Ctrl+F",
"Mac": "Command+F"
},
"Mô tả": "Trình kích hoạt mở rộng Trình duyệt hành động"
}
}
Mã này xác định một phím tắt với tên lệnhphím tắt2. Đối với người dùng Windows và Linux, kết hợp khóa mặc định làCtrl+f. Đối với người dùng macOS, kết hợp khóa mặc định làLệnh+f. Mô tả cung cấp một lời giải thích ngắn gọn về những gì các phím tắt làm.
Đảm bảo lưubảng kê khai. jsonTệp và tải lại tiện ích mở rộng của bạn trong Chrome. Bây giờ, khi bạn nhấn phím tắt được xác định, nó sẽ kích hoạt hành động trình duyệt của tiện ích mở rộng của bạn, thực hiện tệp JavaScriptnội dung. jsTrong tab hoạt động.
Tóm lại, sử dụng các phím tắt để kích hoạt tiện ích mở rộng Chrome có thể nâng cao đáng kể trải nghiệm duyệt web của bạn. Bằng cách xác định các phím tắt tùy chỉnh, bạn có thể thực hiện các hành động hoặc truy cập các tính năng của các tiện ích mở rộng yêu thích của mình chỉ bằng một vài lần nhấn phím, giúp bạn tiết kiệm thời gian và công sức.





