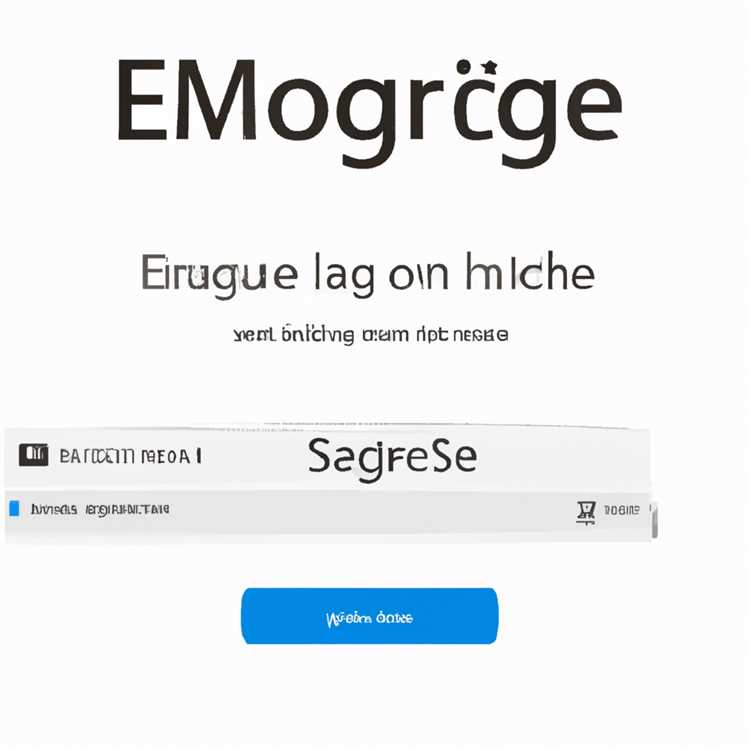Nếu bạn là người dùng Google Chrome, bạn có thể nhận thấy rằng theo mặc định, trình duyệt chặn cookie của bên thứ ba. Mặc dù điều này là tuyệt vời cho quyền riêng tư và bảo vệ chống lại việc theo dõi, đôi khi nó có thể hạn chế chức năng của một số trang web và dịch vụ nhất định.
Cookie của bên thứ ba là cookie được đặt bởi các trang web khác với trang web bạn hiện đang truy cập. Những cookie này cho phép trang web thu thập dữ liệu về hoạt động duyệt web của bạn và cung cấp cho bạn trải nghiệm cá nhân hóa. Ví dụ: không có cookie của bên thứ ba, bạn có thể phải đăng nhập thủ công vào mỗi trang web mỗi khi bạn truy cập và sở thích của bạn có thể không được ghi nhớ.
Kích hoạt cookie của bên thứ ba trong Google Chrome là một quá trình tương đối đơn giản. Đây là hướng dẫn từng bước để giúp bạn bật chúng trên PC hoặc Mac của bạn:
- Mở Google Chrome và nhấp vào biểu tượng menu ba chấm ở góc trên bên phải của cửa sổ trình duyệt.
- Trong menu thả xuống, nhấp vào "Cài đặt" để mở bảng Cài đặt Chrome.
- Cuộn xuống và nhấp vào "Quyền riêng tư và bảo mật" trong thanh bên trái.
- Trong phần "Quyền riêng tư và bảo mật", nhấp vào "Cookie và dữ liệu trang web khác".
- Trên trang tiếp theo, bạn sẽ thấy một số tùy chọn liên quan đến cookie. Theo mặc định, tùy chọn "Block Cookies của bên thứ ba" được chọn.
- Để bật cookie của bên thứ ba, nhấp vào nút chuyển đổi bên cạnh tùy chọn. Nó sẽ chuyển sang màu xanh lam, chỉ ra rằng cookie của bên thứ ba hiện được cho phép.
- Bạn cũng có thể chọn kích hoạt cookie của bên thứ ba cho các trang web được chọn bằng cách nhấp vào nút "Thêm" trong phần "Cho phép".
- Khi bạn đã bật cookie của bên thứ ba, bạn có thể thoát khỏi bảng cài đặt. Thay đổi của bạn sẽ được lưu tự động.
Với các cookie của bên thứ ba được bật, giờ đây bạn có thể duyệt các trang web dựa vào các cookie này cho các tính năng như đăng nhập chéo trang hoặc nội dung được cá nhân hóa. Tuy nhiên, điều quan trọng cần lưu ý là việc cho phép cookie của bên thứ ba đi kèm với một số rủi ro, vì chúng có thể được sử dụng để theo dõi và quảng cáo được nhắm mục tiêu.
Để đạt được sự cân bằng giữa quyền riêng tư và chức năng, nên bật cookie của bên thứ ba nhưng thường xuyên xóa dữ liệu duyệt web của bạn. Điều này có thể được thực hiện bằng cách truy cập bảng Cài đặt Chrome, nhấp vào "Quyền riêng tư và bảo mật", và sau đó chọn "Xóa dữ liệu duyệt web".
Bằng cách làm theo các bước này, bạn có thể tận hưởng trải nghiệm duyệt web liền mạch trên Google Chrome, cho phép bạn truy cập tất cả các tính năng và chức năng mà các trang web cung cấp mà không phải hy sinh quyền riêng tư và bảo vệ.
Cho phép cookie của bên thứ ba trên thiết bị của bạn


Nếu bạn sử dụng trình duyệt Google Chrome, bạn có thể nhận thấy rằng cookie của bên thứ ba bị vô hiệu hóa theo mặc định. Những cookie này được sử dụng bởi các trang web khác ngoài trang web bạn hiện đang truy cập. Kích hoạt cookie của bên thứ ba có thể nâng cao trải nghiệm duyệt của bạn và cho phép chức năng liền mạch trên các trang web khác nhau.
Để bật cookie của bên thứ ba trên thiết bị của bạn, hãy làm theo các bước sau:
- Mở trình duyệt Google Chrome trên PC hoặc Mac của bạn.
- Nhấp vào ba dấu chấm ở góc trên cùng bên phải để mở menu.
- Chọn "Cài đặt" từ menu thả xuống.
- Cuộn xuống và nhấp vào "Quyền riêng tư và bảo mật" trong bảng điều khiển bên trái.
- Trong phần "Cookie và dữ liệu trang web khác", nhấp vào "Cài đặt trang web".
- Cuộn xuống và nhấp vào "Cài đặt nội dung bổ sung".
- Trong phần "Cookie", nhấp vào "Cho phép tất cả các cookie" để kích hoạt cookie của bên thứ ba.
- Ngoài ra, bạn có thể kích hoạt cookie của bên thứ ba cho các trang web được chọn chỉ bằng cách nhấp vào "Thêm" bên cạnh "chặn" và nhập thủ công URL của trang web.
- Khi cookie của bên thứ ba được bật, bạn có thể cần phải làm mới trang web để các thay đổi có hiệu lực.
Bằng cách cho phép cookie của bên thứ ba, bạn đảm bảo rằng các trang web có thể cung cấp cho bạn trải nghiệm cá nhân hóa, chẳng hạn như ghi nhớ tùy chọn của bạn hoặc hiển thị quảng cáo được nhắm mục tiêu. Tuy nhiên, điều quan trọng cần lưu ý là cho phép cookie của bên thứ ba cũng có thể làm tăng nguy cơ theo dõi chéo trang web. Nếu bạn lo lắng về quyền riêng tư và bảo mật, bạn có thể sử dụng các tiện ích mở rộng trình duyệt như Ghostery hoặc bật cài đặt cookie nghiêm ngặt hơn.
Ngoài Google Chrome, quá trình cho phép cookie của bên thứ ba có thể khác nhau trên các trình duyệt khác như Mozilla Firefox, Safari và Microsoft Edge. Trên các thiết bị iOS, bạn sẽ tìm thấy tùy chọn để bật cookie của bên thứ ba trong cài đặt Safari. Trên các thiết bị Android, bạn có thể vuốt xuống và nhấp vào biểu tượng bánh răng để truy cập bảng cài đặt, sau đó tìm tùy chọn "Cài đặt trang web". Hãy nhớ rằng mỗi trình duyệt có thể có cài đặt và tùy chọn mặc định riêng, vì vậy điều quan trọng là phải hiểu cách bật cookie của bên thứ ba dựa trên trình duyệt bạn đang sử dụng.
Tóm lại, cho phép cookie của bên thứ ba có thể cải thiện trải nghiệm duyệt của bạn bằng cách cho phép chức năng liền mạch trên nhiều trang web. Tuy nhiên, điều quan trọng là phải hiểu các hàm ý quyền riêng tư tiềm năng và thực hiện các biện pháp phòng ngừa cần thiết để bảo vệ dữ liệu trực tuyến của bạn.
Để kích hoạt thủ công cookie của bên thứ ba trong Google Chrome Mobile
Nếu bạn đang sử dụng Google Chrome trên thiết bị di động của mình, bạn có thể mong đợi cookie của bên thứ ba sẽ được bật theo mặc định, tương tự như cách chúng trên phiên bản Chrome của máy tính để bàn. Tuy nhiên, Google đã loại bỏ cookie của bên thứ ba, vì vậy bạn sẽ cần bật chúng theo cách thủ công trong cài đặt trình duyệt di động của bạn. Đây là cách:
- Mở trình duyệt Google Chrome trên thiết bị di động của bạn.
- Chạm vào ba chấm dọc ở góc trên cùng bên phải của trình duyệt để mở menu.
- Cuộn xuống và chọn "Cài đặt" từ menu.
- Trong phần "Quyền riêng tư", nhấn vào "Cài đặt trang web".
- Cuộn xuống và nhấn vào "cookie".
- Tìm tùy chọn "Cho phép các trang web lưu và đọc dữ liệu cookie" và đảm bảo nó được bật.
- Cuộn xuống và tìm tùy chọn "Cookie của bên thứ ba".
- Vuốt nút chuyển đổi về phía bên trái để vô hiệu hóa chặn cookie của bên thứ ba.
- Thoát khỏi bảng cài đặt và tất cả bạn đã được thiết lập!
Bằng cách cho phép cookie của bên thứ ba, bạn sẽ cho phép các trang web theo dõi hoạt động duyệt web của mình trên các trang web khác nhau. Điều này có thể hữu ích cho các mục đích khác nhau, bao gồm cả quảng cáo và cá nhân hóa được nhắm mục tiêu. Tuy nhiên, điều quan trọng cần lưu ý là cho phép cookie của bên thứ ba cũng đi kèm với rủi ro quyền riêng tư. Nếu bạn thích trải nghiệm duyệt web riêng tư hơn, bạn có thể bị tắt cookie của bên thứ ba.
Những gì mong đợi từ bảo vệ theo dõi
Theo dõi bảo vệ đóng một vai trò quan trọng trong việc đảm bảo quyền riêng tư và bảo mật trực tuyến của bạn. Khi được bật, nó ngăn các trang web và các nhà quảng cáo của bên thứ ba theo dõi hoạt động của bạn trên các trang web khác nhau trên Internet. Theo mặc định, sự bảo vệ này đã bị tắt trong hầu hết các trình duyệt, bao gồm Google Chrome, Mozilla Firefox, Microsoft Edge và Safari.
Khi bảo vệ theo dõi được bật, trình duyệt của bạn sẽ chặn cookie của bên thứ ba được đặt trên thiết bị của bạn. Cookies là một chút dữ liệu mà các trang web lưu trữ trên máy tính của bạn để nhớ thông tin về bạn, chẳng hạn như tùy chọn duyệt web và chi tiết đăng nhập của bạn. Mặt khác, cookie của bên thứ ba được đặt bởi các trang web khác với trang web bạn hiện đang truy cập. Chúng cho phép các nhà quảng cáo theo dõi hành vi của bạn trên nhiều trang web, tạo ra một hồ sơ về sở thích của bạn.
Vì vậy, bạn có thể mong đợi điều gì từ việc kích hoạt tính năng bảo vệ theo dõi? Thứ nhất, trải nghiệm duyệt web riêng tư hơn. Bằng cách chặn cookie của bên thứ ba, tính năng bảo vệ theo dõi giúp bảo vệ quyền riêng tư trực tuyến của bạn. Các trang web sẽ không thể thu thập nhiều thông tin về bạn, điều đó có nghĩa là chúng không thể xây dựng hồ sơ chi tiết về hành vi của bạn.
Thứ hai, tăng cường bảo mật. Bằng cách ngăn chặn sự theo dõi của bên thứ ba, bạn sẽ giảm nguy cơ bị nhắm mục tiêu bởi các quảng cáo độc hại hoặc lừa đảo. Khi bật tính năng bảo vệ theo dõi, bạn sẽ có quyền kiểm soát tốt hơn đối với những người có thể theo dõi hoạt động trực tuyến của bạn và giảm nguy cơ trở thành nạn nhân của các mối đe dọa trên mạng.
Hơn nữa, bạn có thể mong đợi trải nghiệm duyệt web nhanh hơn. Không cần tải và xử lý cookie của bên thứ ba, các trang web có thể tải nhanh hơn và hiệu suất trình duyệt của bạn có thể được cải thiện.
Cuối cùng, một số trang web có thể không hoạt động chính xác như dự kiến khi tính năng bảo vệ theo dõi được bật. Một số tính năng nhất định, như ghi nhớ tùy chọn hoặc chi tiết đăng nhập của bạn, có thể không hoạt động bình thường. Trong những trường hợp như vậy, bạn có thể chọn tắt tính năng bảo vệ theo dõi cho các trang web cụ thể hoặc cho phép cookie của bên thứ ba trên toàn cầu. Tuy nhiên, hãy nhớ rằng làm như vậy có thể ảnh hưởng đến quyền riêng tư và bảo mật của bạn.
Nhìn chung, việc loại bỏ dần cookie của bên thứ ba và nhấn mạnh vào tính năng bảo vệ theo dõi là một bước hướng tới môi trường trực tuyến riêng tư và an toàn hơn cho người dùng. Đó là xu hướng mà các trình duyệt lớn như Google Chrome, Mozilla Firefox, Microsoft Edge và Safari đang hướng tới, nêu bật tầm quan trọng của quyền riêng tư và quyền kiểm soát của người dùng đối với dữ liệu trực tuyến của họ.
Vai trò của cookie bên thứ ba

Cookie của bên thứ ba đóng vai trò quan trọng trong việc theo dõi và cung cấp trải nghiệm duyệt web liền mạch trên các trang web khác nhau. Khi bạn truy cập một trang web, cookie của bên thứ nhất sẽ được trang web đó đặt để ghi nhớ các tùy chọn của bạn và cung cấp nội dung được cá nhân hóa. Tuy nhiên, cookie của bên thứ ba, được đặt bởi các trang web khác với trang web bạn hiện đang truy cập, có mục đích khác.
Các cookie của bên thứ ba này thường được sử dụng cho mục đích quảng cáo và phân tích. Chúng cho phép các trang web và nhà quảng cáo theo dõi hoạt động trực tuyến của bạn và phân phát cho bạn các quảng cáo được nhắm mục tiêu dựa trên lịch sử duyệt web của bạn. Ví dụ: nếu bạn đang tìm kiếm một sản phẩm cụ thể trên một trang web, bạn có thể thấy quảng cáo cho sản phẩm đó trên các trang web khác mà bạn truy cập. Điều này có thể thực hiện được nhờ cookie của bên thứ ba.
Tuy nhiên, vai trò của cookie của bên thứ ba đang phát triển. Các công ty như Google, Mozilla và Apple đã thực hiện các bước để hạn chế việc sử dụng cookie của bên thứ ba vì lý do bảo mật và bảo mật. Chẳng hạn, Google Chrome đang loại bỏ hỗ trợ cho cookie của bên thứ ba và có kế hoạch triển khai mô hình hộp cát riêng tư mới. Safari và Firefox đã chặn cookie của bên thứ ba theo mặc định trên cả thiết bị di động và máy tính để bàn. Microsoft Edge cũng đang hướng tới việc chặn cookie của bên thứ ba.
Nếu bạn muốn bật cookie của bên thứ ba trong trình duyệt Google Chrome của mình, bạn sẽ cần thực hiện thủ công. Theo mặc định, cookie của bên thứ ba bị vô hiệu hóa, nhưng bạn có thể kích hoạt chúng bằng cách làm theo các bước sau:
- Mở trình duyệt Google Chrome trên PC hoặc Mac của bạn.
- Nhấp vào nút menu ba chấm ở góc trên cùng bên phải của cửa sổ trình duyệt.
- Chọn "Cài đặt" từ menu thả xuống.
- Cuộn xuống và nhấp vào "Nâng cao" để mở rộng các cài đặt nâng cao.
- Trong phần "Quyền riêng tư và bảo mật", nhấp vào "Cài đặt trang web".
- Cuộn xuống và nhấp vào "Cookie và Dữ liệu trang web".
- Trong "Cho phép", nhấp vào "Thêm" bên cạnh "Block" và nhập địa chỉ trang web (ví dụ: example. com) trong phần "Trang web".
- Nhấp vào "Thêm" để thêm trang web đã chọn vào danh sách cho phép.
Bằng cách làm theo các bước này, bạn có thể bật cookie của bên thứ ba theo cách thủ công cho các trang web được chọn trong trình duyệt Google Chrome. Tuy nhiên, điều quan trọng cần lưu ý là việc cho phép cookie của bên thứ ba có khả năng đưa hoạt động duyệt web của bạn vào các mạng theo dõi và quảng cáo. Nếu bạn coi trọng quyền riêng tư của mình, nên giữ cookie của bên thứ ba bị vô hiệu hóa hoặc sử dụng các tiện ích mở rộng và công cụ trình duyệt cung cấp bảo vệ quyền riêng tư tốt hơn.
Nhìn chung, vai trò của cookie của bên thứ ba đang thay đổi và tương lai của các công nghệ theo dõi và quảng cáo sẽ dựa vào các phương pháp thay thế tôn trọng quyền riêng tư của người dùng. Khi người dùng nhận thức rõ hơn về quyền riêng tư và hạn chế quyền riêng tư trực tuyến của họ, tầm quan trọng của việc cân bằng các trải nghiệm được cá nhân hóa với bảo vệ quyền riêng tư càng trở nên quan trọng hơn.
Kích hoạt cookie của bên thứ ba trong Microsoft Edge

Nếu bạn đang sử dụng Microsoft Edge làm trình duyệt của mình trên PC hoặc Mac, bạn sẽ nhận thấy rằng cookie của bên thứ ba được bật theo mặc định. Điều này có nghĩa là Edge cho phép các trang web cung cấp cho bạn trải nghiệm duyệt được cá nhân hóa hơn bằng cách cho phép theo dõi trang web chéo.
Tuy nhiên, nếu bạn muốn vô hiệu hóa cookie của bên thứ ba trong Microsoft Edge, bạn có thể làm như vậy bằng cách làm theo các bước sau:
- Mở Microsoft Edge trên thiết bị của bạn.
- Nhấp vào nút ba chấm ở góc trên cùng bên phải của cửa sổ trình duyệt để mở bảng cài đặt.
- Cuộn xuống và nhấp vào "Cài đặt".
- Trong bảng cài đặt, vuốt xuống và nhấp vào "Quyền riêng tư, Tìm kiếm và Dịch vụ."
- Theo phần "Cookie và Quyền trang web", nhấp vào "Cookie và dữ liệu trang web khác".
- Trong bảng "Cookie và Dữ liệu trang web", nhấp vào công tắc chuyển đổi bên cạnh "Cho phép tất cả các cookie" để vô hiệu hóa cookie của bên thứ ba.
- Ngoài ra, bạn có thể nhấp vào "Trang web luôn có thể sử dụng cookie" hoặc "các trang web không bao giờ có thể sử dụng cookie" để cho phép hoặc chặn các trang web cụ thể sử dụng cookie theo cách thủ công.
Bằng cách vô hiệu hóa cookie của bên thứ ba trong Microsoft Edge, bạn đang tăng cường quyền riêng tư trực tuyến của mình và ngăn các trang web theo dõi hoạt động duyệt web của bạn trên các trang web khác nhau. Nó cũng giúp ngăn chặn quảng cáo không mong muốn và cải thiện hiệu suất của trình duyệt bằng cách giảm lượng dữ liệu cần được tải.
Điều đáng chú ý là các trình duyệt khác nhau có cài đặt cookie mặc định khác nhau. Ví dụ, Google Chrome có các tùy chọn tương tự để cho phép hoặc vô hiệu hóa cookie của bên thứ ba. Mozilla Firefox và Safari cũng cung cấp các khả năng tương tự cho quản lý cookie. Nếu bạn đang sử dụng Edge trên iOS, bạn cũng có thể tìm thấy các tùy chọn và cài đặt tương tự để quản lý cookie.
Khi quyền riêng tư trực tuyến và bảo vệ dữ liệu tiếp tục đóng một vai trò quan trọng trong bối cảnh kỹ thuật số, các trình duyệt như Microsoft Edge đang loại bỏ hỗ trợ cookie của bên thứ ba hoặc thực hiện các chính sách cookie nghiêm ngặt hơn để cung cấp cho người dùng trải nghiệm duyệt web an toàn và riêng tư hơn. Kích hoạt hoặc vô hiệu hóa cookie của bên thứ ba hoàn toàn tùy thuộc vào bạn và những gì bạn mong đợi từ trình duyệt của bạn.
CloudHQ có thể giúp đồng bộ hóa dữ liệu duyệt web của bạn trên các thiết bị và trình duyệt khác nhau một cách an toàn. Thăm nom www. cloudhq. net để biết thêm thông tin.