Với những thay đổi mà Apple gần đây đã công bố, người dùng Windows 11 trở nên dễ dàng di chuyển các tệp và nội dung của họ từ iPhone và các thiết bị Apple được chọn khác sang iCloud. Dịch vụ dựa trên đám mây này cho phép bạn lưu trữ và đồng bộ hóa các loại dữ liệu khác nhau, bao gồm ảnh, tệp, tài liệu, lịch, v. v.
Vì vậy, chính xác thì iCloud là gì và làm thế nào bạn có thể sử dụng nó trên PC Windows 11 của bạn? Icloud là một nền tảng giúp bạn có thể truy cập dữ liệu của mình trên các thiết bị khác nhau, bao gồm iPhone, iPad và thậm chí cả máy tính Windows của bạn. Nó cũng cho phép bạn chia sẻ nội dung với người khác, cộng tác trên các tài liệu và quản lý các tệp iCloud của bạn từ bất kỳ trình duyệt nào, bao gồm cả Chrome.
Nếu bạn đang tự hỏi làm thế nào để bắt đầu với iCloud trên Windows 11, trước tiên bạn cần kiểm tra khả năng tương thích của hệ thống. Hãy chắc chắn rằng bạn đang chạy phiên bản Windows 11 mới nhất, vì iCloud có thể không có sẵn trên các hệ điều hành cũ hơn. Khi bạn đã xác nhận khả năng tương thích, bạn có thể tải xuống ứng dụng iCloud cho Windows và cài đặt nó trên máy tính của bạn.
Sau khi cài đặt ứng dụng iCloud, sau đó bạn có thể đăng nhập bằng ID Apple và phê duyệt các quyền cần thiết. Điều này sẽ cho phép iCloud đồng bộ hóa và chia sẻ các tệp của bạn giữa PC Windows 11 của bạn và các thiết bị hỗ trợ iCloud khác. Bạn sẽ có quyền truy cập vào tất cả nội dung iCloud của bạn, bao gồm ảnh, thư mục và tài liệu, trực tiếp từ trình khám phá tệp Windows của bạn.
Một điều quan trọng cần lưu ý là có giới hạn lưu trữ tối thiểu cho iCloud và nếu bạn có một lượng lớn dữ liệu để đồng bộ hóa, bạn có thể cần chọn tệp và thư mục nào được tải xuống máy tính Windows của bạn. Điều này có thể được thực hiện thủ công thông qua cài đặt ứng dụng iCloud trên PC của bạn.
Ngoài ra, icloud. com cũng có sẵn cho người dùng Windows, những người thích truy cập nội dung iCloud của họ thông qua trình duyệt web. Chỉ cần truy cập icloud. com, đăng nhập bằng ID Apple của bạn và bạn sẽ có quyền truy cập vào tất cả các tệp, lịch iCloud của bạn và hơn thế nữa. Điều này có thể hữu ích khi bạn rời xa các thiết bị chính của bạn hoặc khi bạn cần chia sẻ tài liệu với những người khác không có thiết bị tương thích iCloud.
Sử dụng iCloud trên Windows 11 cung cấp một cách dễ dàng để quản lý và đồng bộ hóa các tệp cũng như nội dung của bạn giữa các thiết bị khác nhau, cho dù đó là iPhone, iPad hay máy tính Windows. Nó cho phép bạn hợp nhất cuộc sống số của mình vào đám mây, đảm bảo rằng tất cả dữ liệu của bạn đều được cập nhật và có thể truy cập được từ mọi nơi. Vì vậy, nếu bạn là người dùng Windows cũng sử dụng các sản phẩm của Apple, hãy dùng thử iCloud và trải nghiệm sự tiện lợi mà nó mang lại.
Cài đặt và thiết lập iCloud
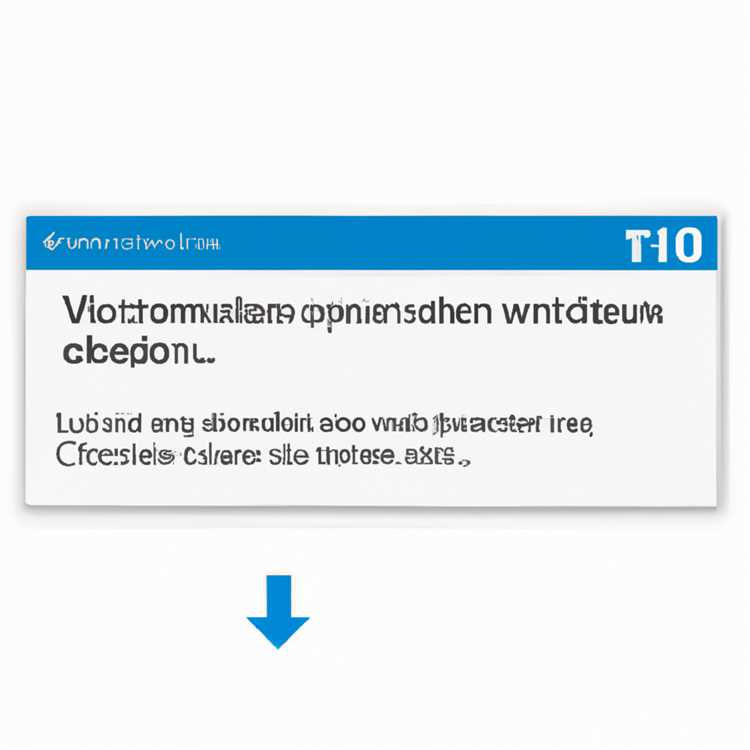
Khi nói đến việc sử dụng iCloud trên Windows 11, bước đầu tiên là cài đặt và thiết lập nó trên máy tính của bạn. Quá trình này giúp bạn truy cập và quản lý nội dung iCloud của mình trên các thiết bị và nền tảng khác nhau dễ dàng hơn.
Yêu cầu hệ thống tối thiểu
Trước khi bắt đầu quá trình cài đặt, hãy kiểm tra xem máy tính của bạn có đáp ứng các yêu cầu hệ thống tối thiểu hay không. iCloud tương thích với Windows 11, Windows 10 (Bản cập nhật tháng 10 năm 2021) và Windows 7. Nó yêu cầu RAM tối thiểu 1GB và trình duyệt tương thích với iCloud được hỗ trợ.
Cài đặt iCloud cho Windows

Để cài đặt iCloud trên máy tính Windows 11 của bạn, hãy làm theo các bước sau:
- Mở trình duyệt ưa thích của bạn và truy cập iCloud cho Windows trang web.
- Nhấp vào nút "Tải xuống" để tải xuống tệp thiết lập iCloud.
- Sau khi quá trình tải xuống hoàn tất, hãy tìm tệp thiết lập và nhấp đúp vào tệp đó để bắt đầu quá trình cài đặt.
- Thực hiện theo các hướng dẫn trên màn hình để hoàn tất cài đặt. Bạn có thể được yêu cầu phê duyệt một số quyền nhất định và đồng ý với các điều khoản và điều kiện.
- Sau khi quá trình cài đặt hoàn tất, hãy khởi chạy ứng dụng iCloud từ menu Bắt đầu hoặc lối tắt trên màn hình.
- Đăng nhập vào tài khoản iCloud bằng ID Apple và mật khẩu của bạn.
Thiết lập iCloud trên Windows
Sau khi cài đặt iCloud, bạn cần định cấu hình nó để đồng bộ hóa nội dung iCloud với máy tính Windows 11. Đây là cách thực hiện:
- Khởi chạy ứng dụng iCloud trên máy tính Windows của bạn.
- Kiểm tra các tính năng iCloud bạn muốn kích hoạt và đồng bộ hóa với máy tính của mình. Điều này bao gồm các tùy chọn như iCloud Drive, Ảnh, Thư, Danh bạ, Lịch, Dấu trang, v. v.
- Nhấp vào nút "Áp dụng" để lưu cài đặt của bạn.
- Nếu được nhắc, hãy chọn xem bạn muốn hợp nhất hay thay thế danh bạ và lịch hiện có của mình bằng iCloud.
- Sau khi quá trình thiết lập hoàn tất, iCloud sẽ bắt đầu đồng bộ hóa nội dung đã chọn của bạn với máy tính Windows 11.
Với iCloud được cài đặt và thiết lập trên máy tính Windows 11 của bạn, giờ đây bạn có thể dễ dàng truy cập và quản lý nội dung iCloud của mình, bao gồm tài liệu, ảnh, danh bạ, v. v. Icloud cũng cung cấp một cách thuận tiện để chia sẻ nội dung với người khác, trực tiếp từ máy tính của bạn. Cho dù bạn đang sử dụng macOS, Windows hoặc thiết bị iOS, iCloud giúp bạn dễ dàng giữ các tệp và thông tin của bạn được tổ chức và truy cập bất cứ nơi nào bạn đi.
Đồng bộ hóa tệp iCloud

Khi nói đến việc giữ các tệp của bạn được cập nhật trên nhiều máy tính hoặc thiết bị, đồng bộ hóa tệp iCloud sẽ ở đây để giúp đỡ. Với tính năng này, bạn có thể dễ dàng đồng bộ hóa và truy cập các tệp và nội dung được lưu trữ trong iCloud trên máy tính Windows 11 của mình.
Cách thiết lập đồng bộ hóa tệp iCloud trên Windows 11
- Đầu tiên, hãy đảm bảo bạn có phiên bản iCloud mới nhất cho Windows được cài đặt trên máy tính của bạn. Bạn có thể tải xuống trực tiếp từ trang web chính thức của Apple.
- Sau khi cài đặt iCloud cho Windows, hãy làm theo các hướng dẫn trên màn hình để đăng nhập vào tài khoản iCloud của bạn.
- Chọn các tính năng iCloud bạn muốn sử dụng, chẳng hạn như ổ đĩa iCloud, ảnh, danh bạ, lịch, v. v.
- Xem xét và kiểm tra các yêu cầu cho từng tính năng được chọn. Một số tính năng có thể có các tùy chọn hoặc giới hạn bổ sung.
- Nhấp vào nút "Áp dụng" để lưu cài đặt của bạn và bắt đầu đồng bộ hóa nội dung iCloud của bạn với máy tính Windows 11 của bạn.
Quản lý các tệp và nội dung iCloud trên Windows 11
Khi đồng bộ hóa tệp iCloud được thiết lập và chạy trên máy tính Windows 11 của bạn, bạn có thể dễ dàng quản lý, hợp nhất và sắp xếp các tệp và nội dung của bạn được lưu trữ trên đám mây.
Để truy cập các tệp iCloud của bạn, bạn có thể sử dụng ứng dụng iCloud cho Windows hoặc truy cập iCloud trực tiếp từ trình duyệt web của bạn. Đây là cách:
- Sử dụng ứng dụng iCloud cho Windows: Mở ứng dụng iCloud, đăng nhập bằng ID Apple của bạn và bạn sẽ thấy các tệp, ảnh và nội dung iCloud của bạn có sẵn để xem và tải xuống. Bạn cũng có thể quản lý các liên hệ iCloud và lịch trực tiếp từ ứng dụng.
- Truy cập iCloud từ trình duyệt web: Đăng nhập vào tài khoản iCloud của bạn bằng trình duyệt web ưa thích của bạn. Từ đó, bạn có thể truy cập và quản lý các tệp, ảnh, danh bạ, lịch, và nhiều hơn nữa. Icloud cung cấp giao diện thân thiện với người dùng giúp dễ dàng điều hướng và tìm thấy những gì bạn cần.
Với đồng bộ hóa tệp iCloud, bạn thậm chí có thể chia sẻ các tệp và cộng tác với những người khác. Chỉ cần tải lên các tệp bạn muốn chia sẻ, tạo liên kết và gửi cho đồng nghiệp hoặc bạn bè của bạn. Sau đó, họ có thể truy cập và tải xuống các tệp được chia sẻ từ liên kết bạn cung cấp.
Giữ các tệp của bạn đồng bộ trên máy tính Windows 11 của bạn và các thiết bị hỗ trợ iCloud khác chưa bao giờ dễ dàng hơn. Tận dụng sự đồng bộ hóa tệp iCloud để duy trì tổ chức và truy cập nội dung quan trọng của bạn khi đang di chuyển.
Quản lý ảnh iCloud
Một trong những tính năng chính của iCloud là khả năng lưu trữ và chia sẻ ảnh của bạn trên tất cả các thiết bị của bạn. Cho dù bạn đang sử dụng Mac, Windows Computer hoặc iPhone chạy iOS hoặc macOS mới nhất, ảnh iCloud giúp việc tổ chức và truy cập thư viện ảnh của bạn dễ dàng hơn bao giờ hết.
Với ảnh iCloud, tất cả các hình ảnh và video bạn chụp trên iPhone hoặc iPad của bạn được tự động tải lên và lưu trữ trên đám mây. Điều này có nghĩa là bạn có thể truy cập chúng từ bất kỳ thiết bị nào có kết nối Internet mà không phải lo lắng về việc hết dung lượng lưu trữ trên thiết bị của bạn. Bạn cũng có thể chọn tải chúng xuống máy tính cục bộ của mình cho mục đích sao lưu hoặc xem ngoại tuyến.
Thiết lập ảnh iCloud trên Windows 11
Nếu bạn đang sử dụng máy tính Windows 11, bạn vẫn có thể tận dụng ảnh iCloud để quản lý thư viện ảnh của mình. Đây là cách thiết lập nó:
- Trước tiên, hãy đảm bảo bạn đáp ứng các yêu cầu hệ thống tối thiểu để sử dụng ảnh iCloud trên Windows 11.
- Tải xuống và cài đặt ứng dụng iCloud cho Windows từ Microsoft Store.
- Mở ứng dụng và đăng nhập bằng ID và mật khẩu Apple của bạn.
- Chọn hộp bên cạnh "Photos" và nhấp vào nút "Tùy chọn".
- Trong cửa sổ tiếp theo, bạn có thể chọn tải xuống ảnh và video mới về PC của mình hoặc chỉ giữ chúng trong iCloud. Bạn cũng có thể chọn có nên tải ảnh và video từ PC lên iCloud hay không.
- Nếu bạn có nhiều tài khoản iCloud, hãy chọn tài khoản bạn muốn sử dụng cho ảnh iCloud.
- Nhấp vào "Áp dụng" để lưu cài đặt của bạn.
Khi bạn đã thiết lập ảnh iCloud trên máy tính Windows 11 của mình, bạn sẽ tìm thấy một thư mục mới có tên là "Photos iCloud" trong trình thám hiểm tệp của bạn. Thư mục này chứa tất cả các album ảnh iCloud của bạn và mọi thay đổi bạn thực hiện đối với ảnh hoặc album của bạn sẽ được đồng bộ hóa trên tất cả các thiết bị của bạn.
Quản lý ảnh của bạn

Sử dụng ứng dụng iCloud cho Windows, bạn có thể quản lý album ảnh iCloud của mình, tạo album mới và sắp xếp ảnh của bạn theo cách có ý nghĩa với bạn. Bạn cũng có thể sử dụng các tùy chọn "Tải xuống" hoặc "Xóa" để quản lý ảnh và video trên máy tính của bạn.
Nếu bạn muốn chia sẻ ảnh của mình với người khác, bạn có thể sử dụng tùy chọn "Chia sẻ" để tạo liên kết có thể được gửi cho bạn bè và gia đình của bạn. Sau đó, họ có thể xem và tải xuống các bức ảnh được chia sẻ mà không cần tài khoản iCloud.
Để hợp nhất thư viện ảnh hiện tại của bạn trên máy tính Windows của bạn với ảnh iCloud, bạn chỉ cần kéo và thả ảnh và thư mục vào thư mục "Photos Icloud" trong File Explorer.
Hãy nhớ rằng ảnh iCloud không chỉ có sẵn trên máy tính Windows 11 mà còn trên Mac, iPhone và iPad. Điều này có nghĩa là bạn có thể truy cập và quản lý ảnh của mình từ bất kỳ thiết bị nào, giúp tổ chức và chia sẻ ký ức của bạn dễ dàng hơn.
Vì vậy, nếu bạn đang tự hỏi làm thế nào để quản lý ảnh iCloud của bạn trên máy tính Windows 11 của mình, hướng dẫn hoàn chỉnh này sẽ giúp bạn bắt đầu. Đảm bảo kiểm tra trang ICLOUD cho Windows Support trên trang web của Apple để biết thêm thông tin và khắc phục sự cố.





