Nếu bạn thường xuyên gặp sự cố với Microsoft Edge trên hệ điều hành Windows 10, hy vọng bài viết này sẽ giúp ích được cho bạn. Trình duyệt Edge được biết đến với tốc độ và hiệu suất, nhưng đôi khi nó có thể gặp phải sự cố khiến trình duyệt không thể chạy trơn tru. Trong bài viết này, chúng ta sẽ khám phá một số phương pháp nhanh chóng và dễ dàng để khắc phục sự cố và giúp Edge hoạt động trở lại ngay lập tức.
Một nguyên nhân phổ biến gây ra sự cố trên Edge là toàn bộ lịch sử trình duyệt hoặc một số lượng lớn các tab đang mở. Nếu bạn mở nhiều tab hoặc chưa xóa lịch sử duyệt web trong một thời gian, điều này có thể gây quá tải cho bộ nhớ máy tính của bạn và khiến Edge bị lỗi. Để khắc phục sự cố này, hãy thử đóng một số tab không sử dụng và xóa lịch sử duyệt web của bạn. Bạn có thể thực hiện việc này bằng cách nhấp vào menu ba chấm ở góc trên bên phải của trình duyệt và chọn "Lịch sử". Từ đó, bạn có thể chọn xóa lịch sử duyệt web của mình và đóng mọi tab không cần thiết.
Một phương pháp khác có thể giúp khắc phục sự cố của Edge là tắt hoặc gỡ cài đặt mọi tiện ích mở rộng mà bạn đã cài đặt. Đôi khi một số tiện ích mở rộng nhất định có thể cản trở hoạt động của trình duyệt, khiến trình duyệt bị lỗi. Để thực hiện việc này, hãy nhấp vào menu ba chấm, đi tới "Tiện ích mở rộng" và tắt hoặc xóa mọi tiện ích mở rộng mà bạn nghi ngờ có thể gây ra sự cố. Sau đó, bạn có thể khởi động lại Edge để xem sự cố đã được giải quyết chưa.
Nếu không có phương pháp nào ở trên khắc phục được sự cố treo, bạn có thể thử chuyển sang trình duyệt khác làm giải pháp tạm thời. Có một số trình duyệt thay thế có sẵn cho Windows 10, chẳng hạn như Google Chrome hoặc Mozilla Firefox, mà bạn có thể tải xuống và sử dụng cho đến khi vấn đề với Edge được giải quyết. Hãy nhớ rằng đây chỉ là cách khắc phục tạm thời và bạn nên chuyển về Edge sau khi sự cố được khắc phục.
Trong một số trường hợp, sự cố với Edge có thể do một tệp hoặc phần mềm cụ thể trên PC của bạn gây ra. Để xác định và khắc phục sự cố này, bạn có thể thử mở Edge trong hồ sơ người dùng mới hoặc ở chế độ an toàn. Bằng cách thực hiện việc này, bạn có thể xác định xem sự cố chỉ xảy ra với hồ sơ người dùng của bạn hay đó là sự cố toàn hệ thống. Ngoài ra, bạn có thể kiểm tra mọi bản cập nhật có sẵn cho Windows 10 và Edge vì những bản cập nhật này thường bao gồm sửa lỗi và cải thiện hiệu suất.
Tóm lại, nếu bạn thường xuyên gặp sự cố với Microsoft Edge trên PC chạy Windows 10, có một số giải pháp dễ dàng và nhanh chóng mà bạn có thể thử. Từ việc xóa lịch sử duyệt web và đóng các tab không sử dụng đến tắt tiện ích mở rộng và thậm chí chuyển sang trình duyệt thay thế, các phương pháp này có thể giúp giải quyết sự cố gặp sự cố và giúp bạn duyệt web trơn tru trở lại. Nếu không có phương pháp nào trong số này hiệu quả, bạn nên tìm kiếm sự trợ giúp thêm từ bộ phận hỗ trợ của Microsoft hoặc khám phá các diễn đàn trực tuyến nơi những người khác có thể đã chia sẻ các vấn đề tương tự và tìm ra giải pháp.
Đã giải quyết sự cố Microsoft Edge Crashing trên Windows 10
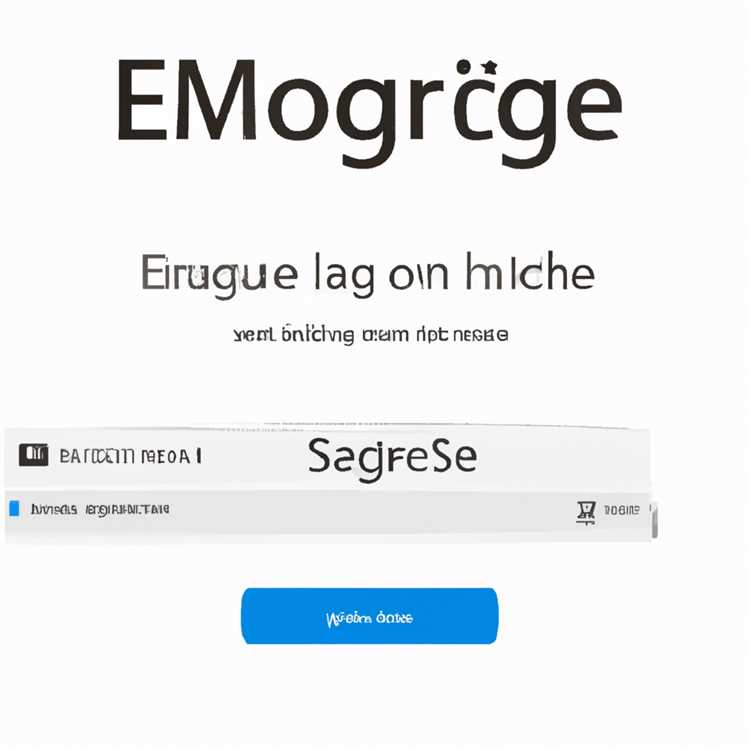
Nếu bạn liên tục gặp sự cố với Microsoft Edge trên máy tính Windows 10, đừng lo lắng! Có một số phương pháp khắc phục sự cố hiệu quả mà bạn có thể sử dụng để khắc phục sự cố này. Trong bài viết này, chúng tôi sẽ hướng dẫn bạn một số giải pháp nhanh chóng và dễ dàng để giải quyết vấn đề treo máy.
1. Xóa Cookies và Cache
Một nguyên nhân phổ biến gây ra sự cố trên Edge là do cookie và dữ liệu bộ đệm bị hỏng hoặc lỗi thời. Để khắc phục điều này, bạn có thể xóa dữ liệu duyệt web của mình bằng cách thực hiện theo các bước sau:
| 1. | Mở Microsoft Edge. |
| 2. | Nhấp vào biểu tượng menu ba chấm ở góc trên bên phải. |
| 3. | Đi tới "Cài đặt" và nhấp vào "Quyền riêng tư, tìm kiếm và dịch vụ" ở thanh bên trái. |
| 4. | Trong "Xóa dữ liệu duyệt web", nhấp vào "Chọn nội dung cần xóa". |
| 5. | Chọn các tùy chọn thích hợp (chẳng hạn như cookie, lịch sử duyệt web, hình ảnh và tệp được lưu trong bộ nhớ cache) và nhấp vào "Xóa". |
2. Đặt lại Microsoft Edge
Nếu việc xóa cookie và bộ đệm không giải quyết được sự cố, bạn có thể thử đặt lại Microsoft Edge về cài đặt mặc định. Đây là cách thực hiện:
| 1. | Mở Microsoft Edge. |
| 2. | Nhấp vào biểu tượng menu ba chấm ở góc trên bên phải. |
| 3. | Đi tới "Cài đặt" và nhấp vào "Đặt lại cài đặt" ở thanh bên trái. |
| 4. | Nhấp vào "Khôi phục cài đặt về giá trị mặc định" và xác nhận lựa chọn của bạn. |
3. Cập nhật Windows 10
Các tệp hệ thống và trình điều khiển lỗi thời cũng có thể khiến Edge gặp sự cố. Để đảm bảo Windows 10 của bạn được cập nhật, hãy làm theo các bước sau:
| 1. | Nhấn phím Windows + I để mở ứng dụng Cài đặt. |
| 2. | Nhấp vào "Cập nhật & Bảo mật". |
| 3. | Nhấp vào "Kiểm tra bản cập nhật" và đợi Windows hoàn tất quá trình. |
| 4. | Nếu có bản cập nhật, hãy nhấp vào "Tải xuống" và cài đặt chúng. |
Bằng cách làm theo các phương pháp khắc phục sự cố này, bạn sẽ có thể giải quyết sự cố với Microsoft Edge trên Windows 10. Nếu sự cố vẫn tiếp diễn, bạn có thể thử gỡ cài đặt và cài đặt lại Microsoft Edge hoặc tìm kiếm các tùy chọn trình duyệt thay thế.
Chúng tôi hy vọng rằng những mẹo và giải pháp này hữu ích trong việc giải quyết sự cố treo Edge của bạn. Nếu bạn có bất kỳ câu hỏi nào hoặc muốn chia sẻ kinh nghiệm của mình, vui lòng bình luận bên dưới.
Giải pháp nhanh chóng và dễ dàng
Nếu bạn đang gặp phải sự cố Microsoft Edge bị treo trên máy tính Windows 10, đừng lo lắng! Có một số giải pháp nhanh chóng và dễ dàng có thể giúp bạn giải quyết vấn đề này. Dưới đây là một số phương pháp hiệu quả nhất:
1. Xóa bộ nhớ cache của trình duyệt và đặt lại cài đặt

Xóa bộ nhớ đệm của trình duyệt và đặt lại cài đặt của bạn có thể khắc phục các sự cố phổ biến khiến Edge gặp sự cố. Để thực hiện việc này, hãy đi tới "Cài đặt & gt; Ứng dụng & gt; Microsoft Edge", nhấp vào "Tùy chọn nâng cao" rồi chọn "Đặt lại". Điều này sẽ xóa mọi dữ liệu được lưu trong bộ nhớ cache và khôi phục trình duyệt về cài đặt mặc định.
2. Quét phần mềm độc hại và xóa các ứng dụng có vấn đề
Đôi khi, phần mềm độc hại hoặc ứng dụng của bên thứ ba có thể can thiệp vào Edge và khiến thiết bị gặp sự cố. Thực hiện quét toàn bộ hệ thống bằng Windows Defender hoặc bất kỳ phần mềm chống vi-rút đáng tin cậy nào khác. Nếu phát hiện bất kỳ phần mềm độc hại hoặc ứng dụng có vấn đề nào, hãy xóa chúng ngay lập tức.
3. Cập nhật hoặc cài đặt lại Microsoft Edge
Nếu Edge liên tục gặp sự cố thì có thể do phiên bản đã lỗi thời hoặc bị hỏng. Kiểm tra xem có bản cập nhật nào cho Edge hay không bằng cách truy cập Microsoft Store và nhấp vào "Tải xuống và cập nhật". Ngoài ra, bạn cũng có thể gỡ cài đặt và cài đặt lại Edge để đảm bảo bạn có phiên bản mới nhất.
4. Vô hiệu hóa hoặc xóa tiện ích mở rộng của trình duyệt
Một số tiện ích mở rộng của trình duyệt có thể xung đột với Edge và khiến nó bị lỗi. Để khắc phục sự cố này, hãy tắt hoặc xóa mọi tiện ích mở rộng không cần thiết hoặc có vấn đề. Bạn có thể thực hiện việc này bằng cách đi tới "Cài đặt & gt; Tiện ích mở rộng" và tắt những tiện ích mà bạn nghi ngờ có thể gây ra sự cố.
5. Vô hiệu hóa hoặc xóa phần mềm bảo mật của bên thứ ba
Trong một số trường hợp, phần mềm bảo mật như Rapport hoặc Trusteer có thể can thiệp vào Edge và dẫn đến treo máy. Tạm thời vô hiệu hóa hoặc xóa các chương trình này và kiểm tra xem cách đó có giải quyết được sự cố không. Hãy nhớ bật lại chúng sau khi bạn xác định xem chúng có phải là nguyên nhân hay không.
6. Sử dụng Trình kiểm tra tệp hệ thống (SFC) để sửa các tệp hệ thống bị hỏng
Nếu Edge gặp sự cố do tệp hệ thống bị hỏng, bạn có thể sử dụng công cụ Trình kiểm tra tệp hệ thống (SFC) tích hợp để sửa chữa chúng. Mở Dấu nhắc Lệnh với tư cách quản trị viên, nhập "sfc /scannow" và nhấn Enter. Công cụ sẽ quét mọi tệp bị hỏng và tự động sửa chúng.
7. Kiểm tra vấn đề về bộ nhớ
Nếu máy tính của bạn đang chạy thấp trên bộ nhớ, nó có thể khiến Edge gặp sự cố. Đóng bất kỳ ứng dụng hoặc tab trình duyệt không cần thiết nào đang tiêu thụ nhiều bộ nhớ. Bạn cũng có thể thử tăng kích thước bộ nhớ ảo để cung cấp nhiều tài nguyên hơn cho Edge để chạy trơn tru.
Bằng cách làm theo các bước đơn giản này, bạn có thể khắc phục sự cố và giải quyết các vấn đề về sự cố với Microsoft Edge trên Windows 10. Nếu không có giải pháp nào trong số này hoạt động, đừng ngần ngại tiếp cận các kênh hỗ trợ phù hợp để được hỗ trợ thêm.
Opera One
Bước 1: Tải xuống và cài đặt Opera One từ trang web chính thức.
Bước 2: Sau khi cài đặt, mở Opera One và bắt đầu duyệt. Opera One được biết đến với hiệu suất nhanh và khả năng tương thích với các trang web và ứng dụng web khác nhau.
Nếu bạn vẫn thích sử dụng Microsoft Edge, đây là một số tùy chọn khắc phục sự cố, bạn có thể cố gắng khắc phục sự cố sự cố:
Lịch sử duyệt rõ ràng và bộ nhớ cache

- Mở Microsoft Edge và nhấn phím Alt + F trên bàn phím của bạn.
- Chọn Cài đặt từ menu thả xuống.
- Điều hướng đến phần "Dữ liệu duyệt web rõ ràng" theo quyền riêng tư và dịch vụ.
- Chọn các loại dữ liệu bạn muốn xóa (ví dụ: lịch sử duyệt web, cookie, hình ảnh và tệp được lưu trong bộ nhớ cache).
- Nhấp vào nút "Xóa" để xóa dữ liệu đã chọn.
- Khởi động lại Microsoft Edge và kiểm tra xem vấn đề gặp sự cố có được giải quyết không.
Tắt/Xóa các tiện ích mở rộng của bên thứ ba
- Mở Microsoft Edge và nhấn phím Alt + F trên bàn phím của bạn.
- Chọn các tiện ích mở rộng từ menu thả xuống.
- Chuyển đổi bất kỳ tiện ích mở rộng được cài đặt để vô hiệu hóa chúng.
- Nếu vô hiệu hóa các tiện ích mở rộng không giải quyết vấn đề, hãy xem xét loại bỏ chúng hoàn toàn.
- Khởi động lại Microsoft Edge và kiểm tra xem vấn đề gặp sự cố có được giải quyết không.
Cập nhật Windows 10 và Microsoft Edge
- Make sure your Windows 10 operating system is up to date. Go to Settings > Update & Security >Windows Update để kiểm tra và cài đặt mọi cập nhật có sẵn.
- Mở Microsoft Edge và nhấp vào biểu tượng menu ba chấm ở góc trên cùng bên phải.
- Chọn Trợ giúp và Phản hồi, sau đó nhấp vào Giới thiệu về Microsoft Edge.
- Nếu có bất kỳ bản cập nhật có sẵn nào cho Microsoft Edge, chúng sẽ được cài đặt tự động.
- Khởi động lại Microsoft Edge và kiểm tra xem vấn đề gặp sự cố có được giải quyết không.
Nếu không có phương pháp nào ở trên đã giúp ngăn Microsoft Edge bị sập, bạn có thể thử sử dụng PowerShell để khắc phục sự cố thêm:
Sử dụng PowerShell để quét và sửa các tệp hệ thống

- Nhấn các phím Windows + X trên bàn phím của bạn.
- Chọn Windows PowerShell (quản trị viên) từ menu ngữ cảnh.
- Khi cửa sổ PowerShell mở, hãy nhập lệnh sau và nhấn Enter:
SFC /Scannow - Quá trình quét sẽ kiểm tra mọi lỗi trong tệp hệ thống của bạn và cố gắng khắc phục chúng.
- Sau khi quá trình quét hoàn tất, hãy khởi động lại máy tính của bạn và kiểm tra xem Microsoft Edge có hoạt động mà không gặp sự cố hay không.
Nếu bạn vẫn gặp sự cố với Microsoft Edge thì đó có thể là dấu hiệu của một sự cố phức tạp hơn. Trong trường hợp này, bạn nên tìm kiếm trợ giúp chuyên nghiệp hoặc liên hệ với bộ phận hỗ trợ của Microsoft để được hỗ trợ thêm.





