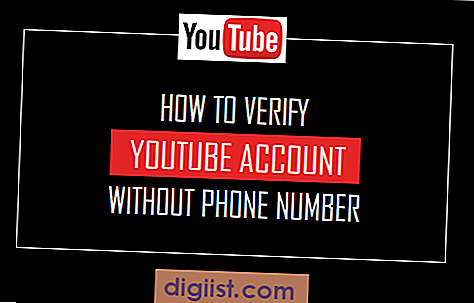Nếu bạn đang gặp lỗi cài đặt Windows 10 Phiên bản 1809 0x800F0955, đừng hoảng sợ! Lỗi phổ biến này có thể khiến bạn khó chịu nhưng có một số bước bạn có thể thực hiện để giải quyết. Trong bài viết này, chúng tôi sẽ hướng dẫn bạn quy trình khắc phục lỗi này và đưa bản cập nhật Windows 10 của bạn trở lại đúng hướng.
Mã lỗi 0x800F0955 thường xảy ra khi Windows 10 không cài đặt được bản cập nhật vì nhiều lý do. Nguyên nhân có thể là do các tệp hệ thống bị hỏng, xung đột với phần mềm của bên thứ ba hoặc sự cố với chính quá trình cài đặt. Dù nguyên nhân có thể là gì, chúng tôi luôn sẵn sàng giúp bạn khắc phục và khắc phục lỗi này.
Một trong những bước đầu tiên bạn có thể thực hiện để khắc phục lỗi 0x800F0955 là chạy Trình khắc phục sự cố Windows Update. Công cụ tích hợp này có thể tự động phát hiện và khắc phục các sự cố phổ biến có thể ngăn Windows 10 cài đặt bản cập nhật. Để truy cập Trình khắc phục sự cố, hãy chuyển đến menu Cài đặt, nhấp vào "Cập nhật & Bảo mật" rồi chọn "Khắc phục sự cố" từ menu bên trái. Từ đó, bạn có thể chọn tùy chọn Windows Update và làm theo hướng dẫn trên màn hình để chạy trình khắc phục sự cố.
Nếu Trình khắc phục sự cố không giải quyết được sự cố, bạn có thể thử đặt lại các thành phần Windows Update theo cách thủ công. Để thực hiện việc này, bạn cần dừng dịch vụ Windows Update, xóa thư mục SoftwareDistribution và khởi động lại dịch vụ. Mở Dấu nhắc Lệnh với tư cách quản trị viên, nhập từng lệnh sau:
dừng mạng wuauserv
dừng mạng cryptSvc
bit dừng mạng
dừng mạng msiserver
ren C:\Windows\SoftwareDistribution SoftwareDistribution. old
bắt đầu mạng wuauserv
khởi động mạng cryptSvc
bit bắt đầu mạng
msiserver khởi động mạng
Khi bạn đã hoàn thành các bước này, hãy thử cài đặt lại các bản cập nhật và xem lỗi còn tồn tại không.
Một giải pháp hữu ích khác là chạy công cụ System File Checker. Công cụ này quét máy tính của bạn để tìm mọi tệp hệ thống bị hỏng hoặc bị thiếu và thay thế chúng bằng phiên bản chính xác. Để chạy Trình kiểm tra tệp hệ thống, hãy mở Dấu nhắc lệnh với tư cách quản trị viên và nhập lệnh sau:
sfc /scannow
Quá trình quét có thể mất vài phút, vì vậy hãy kiên nhẫn. Nếu tìm thấy bất kỳ tệp nào bị hỏng, công cụ sẽ cố gắng tự động sửa chữa chúng. Khi quá trình hoàn tất, hãy khởi động lại máy tính của bạn và thử cài đặt lại các bản cập nhật.
Nếu không có các bước nào ở trên hoạt động, bạn có thể thử sử dụng các phương thức thay thế để cài đặt bản cập nhật Windows 10 phiên bản 1809. Một tùy chọn là sử dụng trợ lý cập nhật Windows 10, một công cụ được cung cấp bởi Microsoft cho phép bạn cài đặt các bản cập nhật theo cách thủ công. Chỉ cần truy cập trang web Microsoft, tìm kiếm trợ lý cập nhật Windows 10 và làm theo hướng dẫn để tải xuống và chạy công cụ.
Nếu bạn vẫn đang gặp phải lỗi 0x800F0955 sau khi thử các phương pháp này, có thể đáng để cài đặt Windows 10. Điều này sẽ thay thế hệ điều hành hiện tại của bạn bằng một bản sao mới của Windows 10, có khả năng giải quyết mọi vấn đề có thể gây ralỗi. Tuy nhiên, hãy lưu ý rằng quá trình này sẽ xóa tất cả dữ liệu trên máy tính của bạn, vì vậy hãy chắc chắn sao lưu bất kỳ tệp quan trọng nào trước khi tiến hành.
Tóm lại, việc xử lý lỗi cài đặt Windows 10 phiên bản 1809 0x800F0955 có thể gây khó chịu, nhưng có một số bước bạn có thể thực hiện để sửa nó. Từ việc chạy Windows Update Troubleshooter đến đặt lại thủ công các thành phần Update Windows, các giải pháp này có thể giúp bạn giải quyết lỗi và cài đặt thành công các bản cập nhật bạn cần. Và hãy nhớ rằng, nếu tất cả những người khác thất bại, việc cài đặt Windows 10 có thể là lựa chọn tốt nhất của bạn.
Windows 10 Phiên bản 1809 Lỗi cài đặt 0x800F0955: Các bước khắc phục sự cố

Nếu bạn gặp khó khăn khi cài đặt Windows 10 phiên bản 1809 và gặp mã lỗi 0x800F0955, có một vài bước khắc phục sự cố bạn có thể thực hiện để giải quyết vấn đề. Mã lỗi này thường chỉ ra một vấn đề với quy trình cài đặt, chẳng hạn như dữ liệu bị hỏng hoặc không cài đặt các bản cập nhật cần thiết.
1. Sử dụng công cụ kiểm tra tệp hệ thống

Một giải pháp tiềm năng cho lỗi này là sử dụng công cụ kiểm tra tệp hệ thống. Để thực hiện việc này, nhấn phím Windows + X và chọn "Dấu nhắc lệnh (Quản trị viên)" từ menu. Trong cửa sổ nhắc lệnh, nhập "SFC /SCANNOW" và nhấn Enter. Điều này sẽ quét hệ thống của bạn cho bất kỳ tệp bị hỏng hoặc bị thiếu và cố gắng sửa chữa chúng.
2. Sử dụng công cụ DISM

Nếu công cụ Trình kiểm tra tệp hệ thống không giải quyết được sự cố, bạn có thể thử sử dụng công cụ Dịch vụ và Quản lý hình ảnh triển khai (DISM). Để thực hiện việc này, hãy mở một dấu nhắc lệnh làm quản trị viên và nhập lệnh sau: "DISM /Online /Cleanup-Image /RestorHealth". Điều này sẽ quét hệ thống của bạn và cố gắng khôi phục bất kỳ tệp bị thiếu hoặc bị hỏng.
3. Làm sạch thư mục phần mềm
Đôi khi, thư mục phần mềm có thể bị hỏng và ngăn các bản cập nhật được cài đặt đúng cách. Để khắc phục sự cố này, bạn có thể làm sạch thư mục phần mềm bằng cách làm theo các bước sau:
- Nhấn phím Windows + R để mở hộp thoại Run.
- Nhập "Dịch vụ. msc" và nhấn Enter để mở cửa sổ Dịch vụ.
- Cuộn xuống và tìm dịch vụ "Windows Update".
- Nhấp chuột phải vào dịch vụ và chọn "Dừng".
- Điều hướng đến thư mục sau trong File Explorer: C: \ Windows \ Softwaredistribution
- Xóa tất cả các tệp và thư mục trong thư mục Softwaredistribution.
- Quay trở lại cửa sổ Dịch vụ và nhấp chuột phải vào dịch vụ "Windows Update".
- Chọn "Bắt đầu" để khởi động lại dịch vụ.
4. Kiểm tra các công cụ của bên thứ ba
Đôi khi, các công cụ hoặc phần mềm của bên thứ ba có thể can thiệp vào quá trình cài đặt và gây ra lỗi. Nếu bạn có bất kỳ phần mềm chống v i-rút hoặc các công cụ bảo mật khác được cài đặt, hãy thử tắt chúng tạm thời và sau đó cố gắng cài đặt lại bản cập nhật.
5. Khôi phục dịch vụ mật mã
Nếu các bước trên không giải quyết vấn đề, bạn có thể thử khôi phục các dịch vụ mật mã trên hệ thống của mình. Để làm điều này, hãy làm theo các bước sau:
- Nhấn phím Windows + R để mở hộp thoại Run.
- Nhập "Dịch vụ. msc" và nhấn Enter để mở cửa sổ Dịch vụ.
- Cuộn xuống và tìm dịch vụ "dịch vụ mật mã".
- Nhấp chuột phải vào dịch vụ và chọn "Thuộc tính".
- Trong cửa sổ Thuộc tính, thay đổi loại khởi động thành "tự động" nếu nó chưa được đặt.
- Nhấp vào nút "Bắt đầu" để bắt đầu dịch vụ.
- Bấm OK để lưu các thay đổi.
Sau khi hoàn thành các bước khắc phục sự cố này, hãy thử cài đặt lại bản cập nhật. Nếu bạn vẫn đang gặp phải mã lỗi 0x800F0955, có thể cần tìm kiếm sự hỗ trợ thêm từ hỗ trợ của Microsoft hoặc tham khảo ý kiến kỹ thuật viên chuyên nghiệp.
Kiểm tra kết nối Internet và tải xuống nguồn
Trước khi tiến hành bất kỳ bước khắc phục sự cố nào, điều cần thiết là kiểm tra kết nối internet của bạn. Một kết nối Internet ổn định và tốc độ cao là rất quan trọng để tải xuống các tệp và cập nhật cần thiết. Đảm bảo rằng máy tính của bạn có quyền truy cập vào Internet và thử tải các trang web khác nhau để xác minh kết nối.
Trong một số trường hợp, lỗi cài đặt 0x800f0955 có thể xảy ra do các vấn đề với nguồn mà bạn đang tải xuống bản cập nhật Windows 10 phiên bản 1809. Nếu bạn đang sử dụng chương trình hoặc dịch vụ của bên thứ ba để tải xuống bản cập nhật, nên chuyển sang các nguồn chính thức như dịch vụ Windows Update.
Dưới đây là một số cách hữu ích để kiểm tra kết nối Internet và nguồn tải xuống của bạn:
- Đảm bảo kết nối mạng thích hợp bằng cách đặt lại modem và bộ định tuyến của bạn.
- Khởi động lại máy tính của bạn và xem kết nối internet có cải thiện không.
- Nếu bạn đang sử dụng dịch vụ VPN, hãy tạm thời tắt dịch vụ đó và thử tải xuống lại bản cập nhật.
- Kiểm tra xem có bất kỳ chương trình tường lửa hoặc phần mềm chống vi-rút nào có thể chặn quá trình tải xuống hay không. Tạm thời vô hiệu hóa chúng có thể giúp xác định xem chúng có gây ra bất kỳ sự cố nào không.
- Sử dụng công cụ Trình khắc phục sự cố Windows Update để tự động chẩn đoán và khắc phục sự cố kết nối internet.
- Mở cài đặt Windows Update và kiểm tra các bản cập nhật theo cách thủ công. Nếu có sẵn, hãy tiến hành cài đặt.
Nếu các bước trên không giải quyết được lỗi, bạn có thể xem xét tải xuống các tệp cập nhật theo cách thủ công từ trang web chính thức của Microsoft. Điều này có thể được thực hiện bằng cách:
- Truy cập trang web Tải xuống phần mềm của Microsoft và tìm kiếm bản cập nhật Windows 10 phiên bản 1809.
- Tải xuống tệp cập nhật thích hợp cho hệ thống của bạn.
- Sau khi tải xuống, hãy chạy tệp cập nhật và làm theo hướng dẫn trên màn hình để cài đặt nó.
Bằng cách tải xuống và cài đặt bản cập nhật theo cách thủ công, bạn có thể bỏ qua mọi sự cố tiềm ẩn với dịch vụ Windows Update.
Vô hiệu hóa phần mềm bảo mật của bên thứ ba
Nếu bạn gặp lỗi cài đặt 0x800F0955 trên Windows 10 phiên bản 1809, một trong những nguyên nhân có thể là do xung đột với phần mềm bảo mật của bên thứ ba. Đôi khi, các chương trình bảo mật này có thể can thiệp vào quá trình cài đặt và gây ra lỗi.
Để khắc phục sự cố này, bạn có thể thử tắt hoặc tạm thời gỡ cài đặt mọi phần mềm bảo mật của bên thứ ba mà bạn có thể đã cài đặt trên máy tính của mình. Dưới đây là một số tùy chọn hữu ích để tiếp tục:
- Mở menu Bắt đầu và gõ "Bảng điều khiển". Nhấp vào chương trình "Bảng điều khiển" để mở nó.
- Trong Bảng điều khiển, nhấp vào "Chương trình" hoặc "Chương trình và tính năng" tùy thuộc vào cài đặt chế độ xem của bạn.
- Tìm phần mềm bảo mật của bên thứ ba mà bạn muốn tắt hoặc gỡ cài đặt khỏi danh sách các chương trình đã cài đặt.
- Nhấp chuột phải vào chương trình và chọn "Tắt" hoặc "Gỡ cài đặt". Nếu bạn chọn gỡ cài đặt, hãy làm theo lời nhắc trên màn hình để hoàn tất quá trình xóa.
- Sau khi tắt hoặc gỡ cài đặt phần mềm bảo mật, hãy khởi động lại máy tính của bạn.
- Hãy thử cài đặt lại bản cập nhật Windows 10 phiên bản 1809.
Bằng cách vô hiệu hóa hoặc loại bỏ phần mềm bảo mật của bên thứ ba, bạn đang loại bỏ mọi xung đột tiềm ẩn có thể ngăn chặn bản cập nhật được cài đặt. Sau khi cài đặt hoàn tất, sau đó bạn có thể bật hoặc cài đặt lại phần mềm bảo mật nếu muốn.
Hãy nhớ giữ cho máy tính của bạn được bảo vệ bằng cách sử dụng các tính năng bảo mật Windows tích hợp hoặc bằng cách cài đặt phần mềm bảo mật đáng tin cậy sau khi cài đặt cập nhật thành công.
Chạy Windows Update Trình xử lý sự cố
Nếu bạn bắt gặp Windows 10 phiên bản 1809 Lỗi cài đặt 0x800F0955, chạy Windows Update Troubleshooter có thể giúp giải quyết vấn đề. Trình khắc phục sự cố là một công cụ chẩn đoán có thể tự động tìm và sửa lỗi cập nhật Windows thông thường.
Để sử dụng Windows Update Troubleshooter, hãy làm theo các bước sau:
- Nhấn phím Windows + R để mở hộp thoại Run.
- Nhập "Settings MS: Khắc phục sự cố" (không có dấu ngoặc kép) trong hộp thoại chạy và nhấn Enter.
- Trong cửa sổ Cài đặt Xử lý sự cố, cuộn xuống và nhấp vào tùy chọn Trình khắc phục sự cố bổ sung.
- Cuộn xuống một lần nữa và nhấp vào Windows Update trong phần Get và Chạy.
- Nhấp vào Chạy nút Troubleshooter.
- Đợi trình khắc phục sự cố để phát hiện và khắc phục mọi vấn đề với Windows Update.
- Thực hiện theo các hướng dẫn trên màn hình để hoàn thành quá trình khắc phục sự cố.
- Sau khi xử lý sự cố hoàn tất, hãy khởi động lại máy tính của bạn và kiểm tra xem lỗi 0x800f0955 có được giải quyết không.
Lưu ý rằng Windows Update Troubleshooter có thể không phải lúc nào cũng có thể khắc phục lỗi, đặc biệt nếu nó được gây ra bởi các vấn đề phức tạp hơn. Trong những trường hợp như vậy, bạn có thể cần thử các giải pháp khác như cài đặt thủ công bản cập nhật hoặc sử dụng Trợ lý Update Windows.
Ngoài ra, bạn nên cập nhật thường xuyên máy tính của bạn lên phiên bản Windows mới nhất, vì các bản cập nhật mới hơn có thể chứa các bản sửa lỗi và các bản vá bảo mật có thể giúp ngăn ngừa các lỗi như 0x800f0955.