Nếu bạn làm việc với bảng tính, bạn sẽ biết tầm quan trọng của việc có thể định dạng dữ liệu theo một cách cụ thể. Hàm văn bản trong Excel cho phép bạn làm điều đó. Với chức năng mạnh mẽ này, bạn có thể chuyển đổi dữ liệu thành hầu hết mọi định dạng được chỉ định. Trong bài viết này, chúng tôi sẽ khám phá các ví dụ và kịch bản khác nhau trong đó bạn có thể sử dụng chức năng văn bản để thao tác dữ liệu của bạn. Cho dù bạn cần định dạng ngày, số hoặc thậm chí số điện thoại, chức năng văn bản đã giúp bạn được bảo hiểm.
Hãy bắt đầu với một ví dụ cơ bản về những gì chức năng văn bản có thể làm. Giả sử bạn có một bộ dữ liệu bao gồm các tọa độ trong định dạng "x, y". Nếu bạn muốn kết nối các tọa độ này với một dòng, bạn có thể sử dụng chức năng văn bản để thêm ký hiệu liên kết cần thiết. Bằng cách nhập công thức "= text (a1," x ") &"-"& text (b1," y ")", excel sẽ tự động thêm dấu gạch nối giữa các giá trị x và y, dẫn đến một cặp tọa độ được định dạng đúng.
Nhưng chức năng văn bản có thể làm nhiều hơn là chỉ kết hợp các giá trị. Ví dụ: bạn có thể sử dụng nó để chuyển đổi một số thành một định dạng cụ thể hoặc thêm số 0 hàng đầu để căn chỉnh số trong các ô. Nếu bạn đang làm việc với các số bằng văn bản, bạn có thể sử dụng chức năng văn bản để chuyển đổi chúng thành các giá trị số. Tương tự, bạn có thể sử dụng chức năng văn bản để thêm tiền tố hoặc hậu tố, chẳng hạn như ký hiệu khoa học hoặc tỷ lệ giảm giá, vào các giá trị số của bạn.
Hàm văn bản cũng hữu ích để trích xuất các phần cụ thể của một văn bản. Chẳng hạn, bạn có thể sử dụng hàm MID kết hợp với hàm văn bản để trích xuất các ký tự từ một chuỗi dựa trên vị trí của chúng. Bằng cách sử dụng công thức "= mid (a1, 3, 4)" trong Excel, bạn có thể trích xuất chuỗi văn bản bốn ký tự bắt đầu từ vị trí thứ ba của ô A1.
Có những khả năng vô tận khi sử dụng chức năng văn bản trong Excel. Từ việc định dạng ngày và dấu thời gian đến chuyển đổi các giá trị số và trích xuất văn bản, hàm văn bản là một công cụ mạnh mẽ có thể giúp bạn tiết kiệm thời gian và công sức. Trong bài viết này, chúng tôi đã đề cập đến một số kịch bản phổ biến nhất và cung cấp các ví dụ về cách sử dụng chức năng văn bản trong Excel.
Hãy nhớ rằng làm việc với hàm TEXT có thể yêu cầu một số kiến thức và thực hành. Việc giới thiệu các định dạng cụ thể, sử dụng công cụ sửa đổi độ dài và nhu cầu xử lý các ký tự đặc biệt có thể gây khó khăn cho việc thành thạo chức năng TEXT. Tuy nhiên, với các tài nguyên và ví dụ được cung cấp trong bài viết này, bạn sẽ được trang bị đầy đủ để giải quyết mọi thách thức về định dạng.
Tóm lại, hàm TEXT trong Excel là một công cụ linh hoạt và mạnh mẽ để thao tác và định dạng dữ liệu. Cho dù bạn cần thay đổi định dạng ngày, chuyển đổi giá trị sang định dạng cụ thể hay trích xuất văn bản từ một chuỗi, hàm TEXT đều có thể giúp bạn. Với các ví dụ và mẹo được cung cấp trong bài viết này, bạn sẽ có thể tự tin sử dụng hàm TEXT và đạt được kết quả mong muốn trong bảng tính của mình.
Hàm TEXT chính trong Excel: Ví dụ về công thức chuyển đổi số thập phân thành phân số
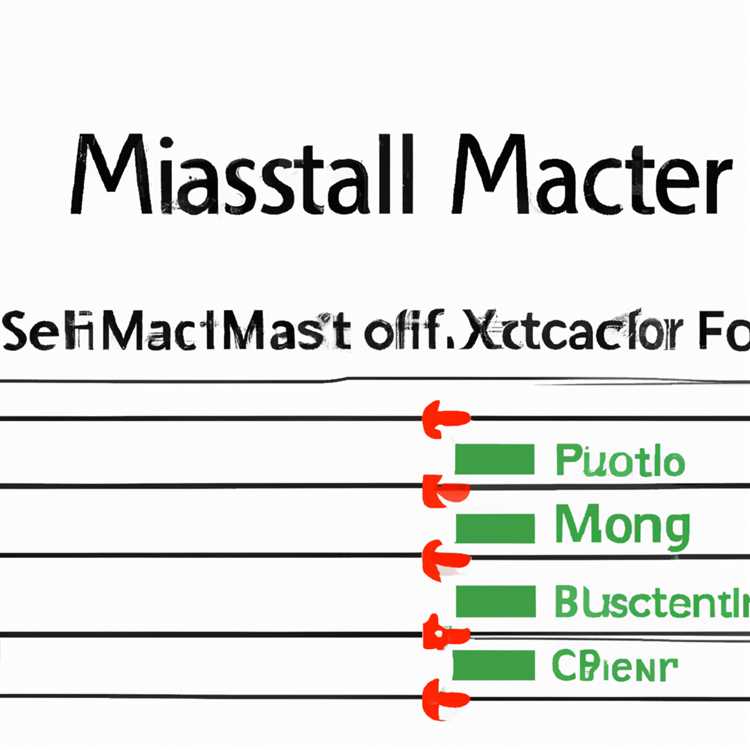
Khi làm việc với các số trong Excel, có nhiều trường hợp bạn có thể cần chuyển số thập phân thành phân số. Nắm vững hàm TEXT trong Excel có thể giúp bạn đạt được điều này một cách dễ dàng. Trong hướng dẫn này, chúng ta sẽ khám phá các ví dụ về công thức minh họa cách chuyển đổi số thập phân thành phân số bằng hàm TEXT.
Hàm TEXT trong Excel cho phép bạn định dạng số, ngày tháng và chuỗi văn bản theo yêu cầu cụ thể của mình. Nó cung cấp một cách để sửa đổi định dạng của các giá trị số trong ô, do đó bạn có thể hiển thị chúng ở các định dạng khác nhau như tỷ lệ phần trăm, định dạng kế toán và thậm chí dưới dạng phân số.
Để chuyển đổi một số thập phân thành một phân số bằng hàm TEXT, bạn cần biết cú pháp của hàm và mã định dạng cần thiết để đạt được kết quả mong muốn.
Đây là cú pháp chung của hàm TEXT:
=TEXT(giá trị, mã_định dạng)
Ở đâu:
- giá trị là số hoặc tham chiếu ô mà bạn muốn định dạng.
- format_code là mã định dạng chỉ định định dạng mong muốn.
Bây giờ chúng ta hãy đi sâu vào một số ví dụ về công thức:
Ví dụ 1:
Giả sử bạn có một số thập phân trong ô A1 và bạn muốn chuyển nó thành một phân số không có chữ số thập phân. Bạn có thể sử dụng công thức sau:
=TEXT(A1,"#/#")
Công thức này sẽ tự động chuyển đổi số thập phân thành phân số gần nhất và hiển thị dưới dạng chuỗi trong ô.
Ví dụ 2:
Nếu bạn muốn chuyển đổi một số thập phân thành một phân số có mẫu số xác định, bạn có thể sử dụng công thức sau:
=TEXT(A1,"#/#")& amp;""& amp; TEXT(A1*10,"#")& amp;"/10"
Trong công thức này, chúng tôi nhân số thập phân với 10 để lấy tử số của phân số và hiển thị nó bên cạnh toàn bộ phần số.
Ví dụ 3:
Nếu bạn muốn chuyển đổi số thập phân thành một phân số với tử số và mẫu số được chỉ định, bạn có thể sử dụng công thức sau:
= Text (A1, "0/00")
Công thức này sẽ hiển thị phân số với tử số và mẫu số bạn đã chỉ định.
Đây chỉ là một vài ví dụ để bạn bắt đầu với việc chuyển đổi số thập phân thành phân số bằng cách sử dụng hàm văn bản trong Excel. Các khả năng là vô tận và bạn có thể sửa đổi mã định dạng để đạt được các định dạng khác nhau dựa trên các yêu cầu cụ thể của bạn.
Hãy nhớ rằng Excel sắp xếp các điểm thập phân của các phân số được chuyển đổi, do đó chúng tự động căn chỉnh chính xác trong một cột. Điều này có thể hữu ích khi làm việc với các chuyển đổi phân đoạn sang phân số trong các tình huống khác nhau, chẳng hạn như kế toán, tọa độ địa lý hoặc bất kỳ tình huống nào khác khi cần độ chính xác và định dạng.
Bây giờ bạn đã giới thiệu để chuyển đổi số thập phân thành phân số bằng hàm văn bản, bạn có thể khám phá thêm các kịch bản và thử nghiệm các mã định dạng khác để đạt được kết quả mong muốn. Hãy vui vẻ học tập Excel!
Phần 1: Hiểu chức năng văn bản trong Excel
Hàm văn bản trong Excel là một công cụ mạnh mẽ cho phép bạn sửa đổi cách hiển thị dữ liệu trong ô. Hàm này lấy một tuyên bố hoặc một số và áp dụng một định dạng cụ thể cho nó. Ví dụ: nếu bạn có số 10 trong ô A1 và bạn muốn hiển thị nó dưới dạng "thứ 10", chức năng văn bản có thể giúp bạn đạt được điều này.
Cú pháp của hàm văn bản yêu cầu hai đối số: giá trị hoặc tham chiếu ô bạn muốn định dạng và đối số định dạng_text chỉ định các quy tắc định dạng. Ví dụ: để hiển thị số điện thoại ở định dạng (123) 456-7890, bạn sẽ sử dụng công thức= Text (A1, "(000) 000-0000").
Đối số định dạng_text có thể bao gồm sự kết hợp của văn bản tĩnh và mã định dạng. Các mã định dạng được thể hiện bằng các biểu tượng đặc biệt như "D" cho ngày, "M" trong tháng và "Yyyy" cho năm bốn chữ số. Ví dụ: công thức= Text (A1, "DDDD, Mmmm D, Yyyy")sẽ hiển thị một ngày như "Thứ Tư, ngày 1 tháng 1 năm 2022".
Ngoài ngày và số định dạng, hàm văn bản cũng có thể được sử dụng để kết hợp các chuỗi văn bản khác nhau với nhau. Ví dụ: nếu bạn có văn bản "Texta2" trong ô A2, "TextB21-C2" trong ô B21 và "Text9" trong ô C2, công thức= Text (A2, "") & amp; Văn bản (b21, "-") & amp; Văn bản (C2, "")sẽ kết hợp ba giá trị này để cung cấp cho bạn "Texta2-B21-C2".
Hàm văn bản là một công cụ thường được sử dụng trong Excel, vì nó cung cấp một cách để định dạng và thao tác dữ liệu một cách dễ dàng. Cho dù bạn cần hiển thị ngày ở một định dạng cụ thể, căn chỉnh các số với các số 0 hàng đầu hoặc tham gia các chuỗi văn bản với nhau, chức năng này có thể là một bổ sung có giá trị cho bảng tính của bạn. Bằng cách hiểu cách sử dụng chức năng văn bản một cách hiệu quả, bạn có thể làm cho dữ liệu của mình được tổ chức hơn và hấp dẫn trực quan với đối tượng của mình.
Phần 2: Sử dụng hàm văn bản để chuyển đổi thập phân thành phân số trong Excel
Hàm văn bản trong Excel là một công cụ mạnh mẽ cho phép bạn định dạng dữ liệu số theo nhiều cách khác nhau. Trong phần này, chúng tôi sẽ khám phá cách sử dụng chức năng văn bản để chuyển đổi số thập phân thành phân số trong Excel.
1. Hiểu chức năng văn bản

Trước khi chúng ta đi sâu vào các chi tiết chuyển đổi số thập phân thành phân số, trước tiên chúng ta hãy hiểu cú pháp và sức mạnh của hàm văn bản. Cú pháp của hàm văn bản như sau:
= Text (value, format_text)
Tham số "Giá trị" biểu thị số hoặc tham chiếu ô mà bạn muốn định dạng. Tham số "format_text" chỉ định định dạng bạn muốn áp dụng cho giá trị. Bằng cách sử dụng các mã định dạng khác nhau, bạn có thể hiển thị số theo nhiều cách khác nhau, chẳng hạn như ngày, thời gian hoặc tỷ lệ phần trăm.
Ví dụ: công thức "= Text (A1," 0, 00%")" sẽ hiển thị giá trị trong ô A1 dưới dạng phần trăm với hai vị trí thập phân.
2. Chuyển đổi số thập phân thành phân số
Để chuyển đổi số thập phân thành một phân số bằng hàm văn bản, bạn cần chỉ định mã định dạng đại diện cho các phân số. Mã định dạng cho phân số là "??/??". Các dấu hỏi đầu tiên đại diện cho tử số và các dấu câu hỏi thứ hai đại diện cho mẫu số. Bằng cách thay thế các dấu hỏi bằng các giá trị số phù hợp, bạn có thể hiển thị số thập phân dưới dạng một phần.
Ví dụ: giả sử bạn có giá trị thập phân 0, 75 trong ô A1. Bạn có thể chuyển đổi nó thành một phân số bằng cách sử dụng công thức "= text (a1," ??/?? ")". Điều này sẽ hiển thị phân số 3/4 trong ô B1.
3. Tùy chọn định dạng bổ sung
Hàm văn bản cung cấp các khả năng bổ sung để định dạng phân số. Ví dụ: bạn có thể chỉ định một định dạng tùy chỉnh bao gồm toàn bộ số và phân số. Một định dạng như vậy là "0 ??/??". Định dạng này sẽ hiển thị toàn bộ số như hiện tại và phần trong định dạng được chỉ định.
Ví dụ: để hiển thị số thập phân 2. 75 là "2 3/4", bạn có thể sử dụng công thức "= text (2. 75," 0 ??/?? ")".
4. Sử dụng hàm CONCATENATE để định dạng phức tạp hơn
Nếu bạn cần định dạng phân số theo một cách cụ thể, bạn có thể sử dụng hàm CONCATENATE để nối các phần khác nhau của phân số. Ví dụ: bạn có thể sử dụng công thức "=CONCATENATE("Phân số: ", TEXT(A1, "0") & " " & TEXT(A2, "??/??))" để hiển thị phân số có tiền tố"Phân số:".
Công thức này giả định rằng toàn bộ số nằm trong ô A1 và phần thập phân nằm trong ô A2. Hàm CONCATENATE dùng để nối văn bản “Fraction:” với số nguyên và phân số đã được định dạng.
5. Kết luận
Tóm lại, hàm TEXT của Excel cung cấp một cách mạnh mẽ để chuyển đổi số thập phân thành phân số. Bằng cách hiểu cú pháp và sử dụng mã định dạng thích hợp, bạn có thể dễ dàng định dạng dữ liệu số trong Excel để hiển thị dưới dạng phân số. Chức năng này đặc biệt hữu ích khi làm việc với dữ liệu địa lý, dữ liệu tài chính hoặc bất kỳ tình huống nào khác thường sử dụng phân số.
Tiếp tục tìm hiểu và khám phá các hàm Excel cùng Exceldemy! Hãy xem tài nguyên của chúng tôi để tìm thêm hướng dẫn và ví dụ về cách sử dụng các hàm Excel một cách hiệu quả.
Phần 3: Ví dụ về công thức chuyển số thập phân thành phân số bằng hàm TEXT
Trong phần này, chúng ta sẽ khám phá các ví dụ về công thức chuyển đổi số thập phân thành phân số bằng hàm TEXT trong Excel. Bằng cách sử dụng hàm này, bạn có thể dễ dàng chuyển đổi các giá trị số từ ký hiệu khoa học hoặc định dạng thập phân sang định dạng phân số. Điều này có thể hữu ích khi hiển thị các giá trị ở định dạng mong muốn hoặc để tính toán thêm yêu cầu phân số.
Để bắt đầu, hãy tải xuống tập dữ liệu mà chúng tôi sẽ sử dụng cho các ví dụ của mình. Tập dữ liệu bao gồm một danh sách các giá trị thập phân biểu thị các độ dài khác nhau tính bằng milimét. Bạn có thể tìm thấy liên kết tải xuống tập dữ liệu trong bài viết.
Ví dụ 1: Chuyển số thập phân thành phân số bằng hàm TEXT
Giả sử chúng ta có giá trị thập phân là 5, 75, biểu thị độ dài tính bằng milimét. Chúng tôi muốn chuyển đổi giá trị thập phân này sang định dạng phân số bằng hàm TEXT.
Công thức để đạt được điều này sẽ là:
=TEXT(5, 75,"# ??/???)
Công thức này hướng dẫn Excel chuyển đổi giá trị thập phân 5, 75 thành phân số bằng định dạng đã chỉ định "# ??/???". Phân số kết quả sẽ được hiển thị là "5 3/4".
Ví dụ 2: Chuyển số thập phân thành phân số bằng hàm TEXT - Số chữ số cố định
Trong một số trường hợp, bạn có thể muốn chỉ định một số chữ số cố định cho phần phân số của giá trị được chuyển đổi. Ví dụ: giả sử chúng ta có giá trị thập phân là 3. 333333 và chúng ta muốn phần phân số chỉ có 2 chữ số sau điểm thập phân.
Công thức để đạt được điều này sẽ là:
= Text (3. 333333, "# ??/00")
Công thức này hướng dẫn Excel chuyển đổi giá trị thập phân 3. 333333 thành một phần, với phần phân số có chính xác 2 chữ số sau điểm thập phân. Phần kết quả sẽ được hiển thị là "3 1/3".
Ví dụ 3: Chuyển đổi số thập phân thành phân số với hàm văn bản - Tỷ lệ phần trăm
Hàm văn bản cũng có thể được sử dụng để chuyển đổi các giá trị thập phân thành phân số theo định dạng phần trăm. Giả sử chúng ta có giá trị thập phân là 0, 625, đại diện cho tỷ lệ phần trăm.
Công thức để đạt được điều này sẽ là:
= Văn bản (0, 625, "#.##%")
Công thức này hướng dẫn Excel chuyển đổi giá trị thập phân 0, 625 thành một phần ở định dạng tỷ lệ phần trăm. Giá trị kết quả sẽ được hiển thị là "62, 5%".
Đây chỉ là một vài ví dụ về cách bạn có thể sử dụng hàm văn bản để chuyển đổi các giá trị thập phân thành phân số trong Excel. Hàm văn bản cung cấp một loạt các tùy chọn định dạng, cho phép bạn tùy chỉnh hiển thị các giá trị để phù hợp với các yêu cầu cụ thể của bạn.
Bản tóm tắt
- Hàm văn bản trong Excel có thể được sử dụng để chuyển đổi các giá trị thập phân thành các phân số bằng cách sử dụng một định dạng được chỉ định.
- Bằng cách sử dụng hàm văn bản, bạn có thể dễ dàng chuyển đổi các giá trị số từ ký hiệu khoa học hoặc định dạng thập phân sang định dạng phân số.
- Hàm văn bản rất hữu ích để hiển thị các giá trị ở định dạng mong muốn hoặc để tính toán thêm yêu cầu phân số.
- Các ví dụ công thức bao gồm chuyển đổi số thập phân thành các phân số với số lượng chữ số cố định, cũng như chuyển đổi số thập phân thành phân số theo định dạng phần trăm.
Bây giờ bạn có một cái nhìn tổng quan về các ví dụ công thức để chuyển đổi số thập phân thành phân số với hàm văn bản, bạn có thể dễ dàng áp dụng các công thức này vào bộ dữ liệu của riêng bạn và giải quyết các câu hỏi định dạng Excel của bạn.





