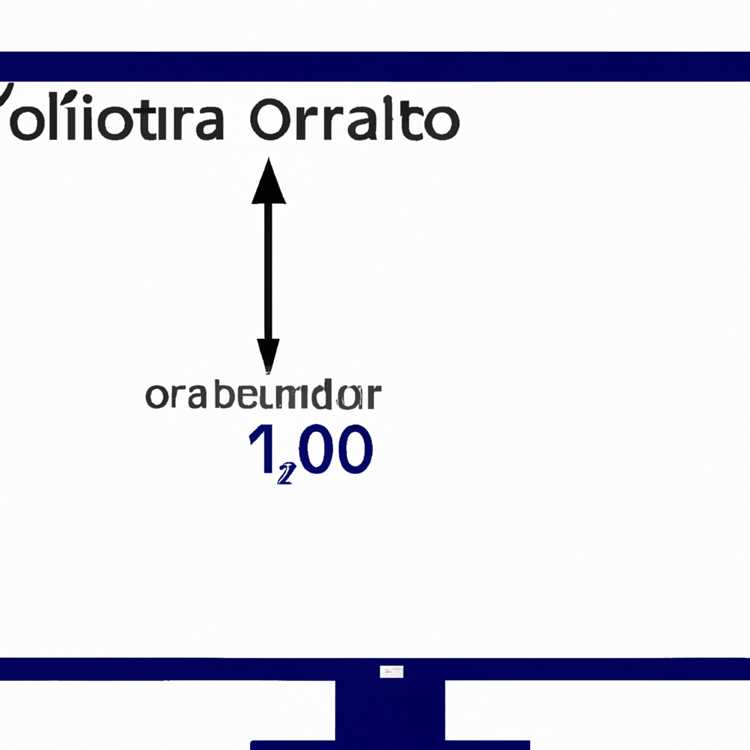Nếu Microsoft Excel không được cài đặt trên máy tính của bạn hoặc bạn không muốn sử dụng nó để tạo biểu đồ dữ liệu, bạn có thể biến WordPad và Microsoft Paint thành các công cụ vẽ đồ thị thay thế. Sử dụng WordPad để tạo lưới và thêm các giá trị trục tung vào đó; sau đó, sử dụng Paint để hoàn thành công việc bằng cách vẽ một trục ngang và điền vào lưới bằng các đường biểu thị các điểm dữ liệu. Có thể mất nhiều thời gian hơn để tạo biểu đồ theo cách này, nhưng bạn có thể tận hưởng trải nghiệm sáng tạo.
Tạo đường lưới ngang
Bước 1
Xác định các giá trị bạn muốn trên trục tung của biểu đồ. Ví dụ: nếu bạn cần lập biểu đồ doanh số theo tháng, trục tung của biểu đồ của bạn có thể bao gồm một chuỗi số từ 0 đến 1000. Những giá trị đó có thể đại diện cho số lượng đơn vị bạn đã bán mỗi tháng.
Bước 2
Nhập số cao nhất trong chuỗi. Nếu số đó là 1000, hãy nhập số đó và nhấn phím "Phím cách" để thêm dấu cách sau số đó. Nhấn và giữ phím “_” để vẽ một đường ngang kéo dài về bên phải số. Đường này trở thành đường lưới trên cùng của biểu đồ.
Bước 3
Nhấn “Enter” để di chuyển con trỏ của bạn đến một dòng mới, sau đó nhập số cao nhất tiếp theo trong chuỗi. Nếu bạn đã nhập 1000 ở bước cuối cùng, bạn có thể nhập 900 trên dòng mới. Bởi vì bạn đang bắt đầu ở đầu biểu đồ và đang làm việc ở phía dưới, hãy đếm ngược lại các số đại diện cho trục tung của bạn. Đảm bảo rằng số thấp nhất trong chuỗi là 0 nếu bạn muốn số đó đại diện cho điểm gốc của biểu đồ.
Nhấn “Enter”, giữ phím “_” và vẽ một đường kéo dài ở bên phải của số đó. Lặp lại quá trình này cho đến khi bạn vẽ một đường thẳng cho mỗi số bạn muốn xuất hiện trên trục tung của biểu đồ.
Tạo đường lưới dọc
Bước 1
Nhấn phím “Windows”, nhập “Snipping Tool” và nhấp vào biểu tượng “Snipping Tool” khi bạn nhìn thấy nó để khởi chạy công cụ. Nhấp vào “Mới” và vẽ một hình chữ nhật xung quanh lưới của bạn. Nhấn “Ctrl-C” để sao chép nó vào khay nhớ tạm.
Bước 2
Khởi chạy Paint và nhấn “Ctrl-V” để dán lưới bạn đã sao chép vào khung vẽ. Tại thời điểm này, biểu đồ có các đường lưới ngang, trục tung và các giá trị bạn đã thêm vào trục tung.
Bước 3
Nhấp vào “Chọn” và đánh dấu chọn vào hộp kiểm “Lựa chọn trong suốt” nếu nó chưa được chọn. Sử dụng chuột của bạn để vẽ một hình chữ nhật xung quanh lưới. Không bao gồm các giá trị nằm trên trục tung - bạn chỉ muốn chọn các đường lưới.
Bước 4
Nhấn “Ctrl-C” để sao chép lựa chọn của bạn và sau đó nhấn “Ctrl-V”. Sơn dán một bản sao của lưới lên canvas. Nhấp vào lưới đó, nhấp vào “Xoay” và chọn “Xoay phải 90” để xoay lưới 90 độ.
Nhấp và kéo lưới bạn đã xoay vào lưới ban đầu để hai lưới hợp nhất. Khi hoàn tất, bạn sẽ có một biểu đồ giống như một tờ giấy vẽ đồ thị. Biểu đồ này sẽ chứa các đường lưới ngang, đường lưới dọc và trục tung hiển thị các giá trị bạn đã nhập trong WordPad.
Thêm giá trị và đường trục ngang
Bước 1
Nhấp vào biểu tượng "Văn bản", sau đó nhấp vào điểm gốc của lưới ở góc dưới bên trái. Nhập các giá trị bạn muốn sử dụng làm giá trị trục hoành của lưới. Ví dụ: nhập từ viết tắt cho các tháng nếu bạn muốn chúng là giá trị của lưới ngang.
Bước 2
Điều chỉnh khoảng cách giữa các giá trị bạn đã nhập để mỗi giá trị nằm bên dưới một trong các đường thẳng đứng của lưới. Điều chỉnh khoảng cách đó bằng cách đặt con trỏ của bạn ở bên phải một giá trị và nhấn “Enter” để di chuyển giá trị liền kề sang bên phải. Điều này tương tự như việc thêm dấu cách giữa các từ trong tài liệu Notepad.
Bước 3
Nhấp vào biểu tượng công cụ Đường trong phần “Hình dạng” để chọn nó. Nhấp vào điểm gốc của lưới, giữ nút chuột trái và kéo chuột để vẽ đường đầu tiên của biểu đồ. Ví dụ: nếu bạn đang tạo lưới bán hàng với doanh số tháng 2 là 300, hãy vẽ một đường từ điểm gốc lên đến điểm mà giá trị "300" trên trục tung giao với giá trị "tháng 2" trên trục hoành. Vẽ các đường trên lưới này không khác gì vẽ chúng bằng bút chì và giấy.
Nhấp lại vào biểu tượng công cụ Đường, nhấp vào điểm kết thúc của đường bạn đã vẽ và vẽ một đường khác đại diện cho điểm dữ liệu thứ hai của bạn. Lặp lại quá trình này cho đến khi bạn vẽ đủ đường để đại diện cho tất cả các điểm dữ liệu của bạn.