Nếu bạn muốn xoay màn hình trong Windows 10, có một số cách để thực hiện. Cho dù bạn là người mới sử dụng máy tính hay người đam mê chế độ PC có kinh nghiệm, việc chọn phương pháp xoay màn hình phù hợp là rất quan trọng. Trong bài viết này, chúng ta sẽ khám phá những cách khác nhau để lật hướng màn hình 90 độ để bạn có thể làm việc hoặc duyệt web thuận tiện hơn.
Windows 10 cung cấp các tùy chọn tích hợp để xoay màn hình của bạn, cho dù bạn có máy tính để bàn hay máy tính xách tay. Nếu không muốn tìm kiếm phần mềm của bên thứ ba, bạn có thể dễ dàng điều chỉnh hướng màn hình bằng phím tắt hoặc cài đặt Hiển thị. Hãy đi sâu vào các phương pháp khác nhau!
Một trong những cách dễ nhất để xoay màn hình trong Windows 10 là sử dụng phím tắt. Nhấn Ctrl + Alt + Mũi tên sẽ thay đổi hướng màn hình một cách nhanh chóng. Bạn có thể nhấn phím Mũi tên tương ứng với hướng bạn muốn xoay màn hình – mũi tên lên (hướng bình thường), mũi tên xuống (lật ngược), mũi tên phải (xoay 90 độ theo chiều kim đồng hồ) hoặc mũi tên trái (xoay 90 độ ngược chiều kim đồng hồ).
Một phương pháp khác để xoay màn hình của bạn là truy cập cài đặt Hiển thị. Nhấp chuột phải vào màn hình của bạn và chọn "Cài đặt hiển thị" từ menu ngữ cảnh. Trên trang Cài đặt hiển thị, cuộn xuống và nhấp vào liên kết "Cài đặt hiển thị nâng cao". Trong cửa sổ tiếp theo, nhấp vào menu thả xuống "Định hướng" và chọn hướng mong muốn – dọc, ngang (lật), ngang (lật) hoặc dọc (lật). Nhấn "Áp dụng" để lưu các thay đổi.
Ngoài ra còn có các tùy chọn phần mềm của bên thứ ba, chẳng hạn như DisplayFusion, cung cấp các tính năng bổ sung để xoay và tùy chỉnh màn hình. Các giải pháp phần mềm này có thể cung cấp các chức năng nâng cao hơn cho những người dùng muốn kiểm soát nhiều hơn hướng màn hình của mình.
Tóm lại, khi nói đến việc xoay màn hình trong Windows 10, bạn có các tùy chọn. Cho dù bạn thích sử dụng phím tắt, cài đặt tích hợp hay phần mềm của bên thứ ba, lựa chọn là của bạn. Thử nghiệm với các hướng khác nhau để tìm ra hướng phù hợp nhất với bạn và quy trình làm việc của bạn. Hãy tin chúng tôi, Dave từ bộ phận kế toán sẽ rất ấn tượng!
Sử dụng Cài đặt hiển thị để xoay màn hình
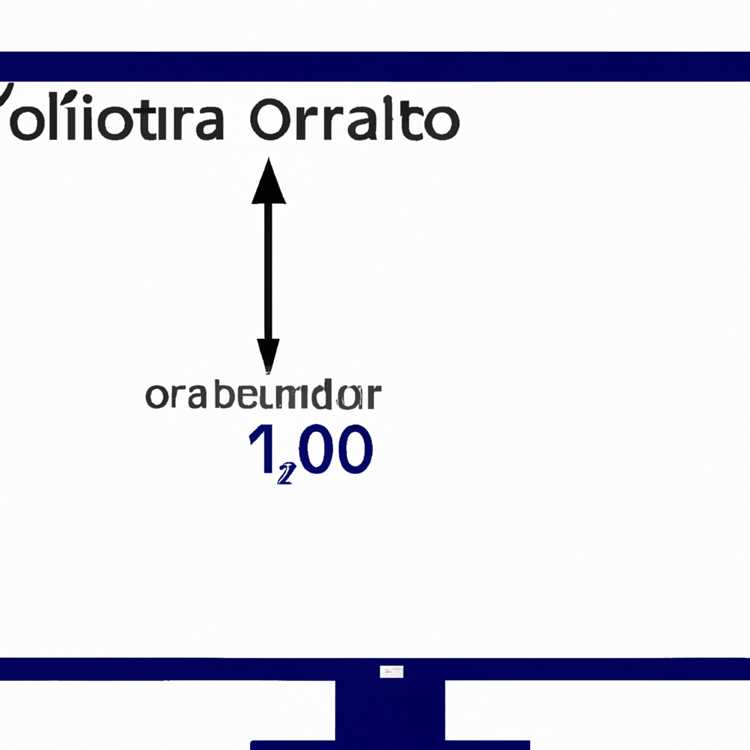

Nếu bạn thấy mình trong một tình huống mà bạn cần xoay định hướng màn hình của mình, Windows 10 cung cấp tùy chọn thuận tiện và dễ sử dụng thông qua các cài đặt hiển thị của nó. Điều này cho phép bạn lật màn hình của bạn ở góc 90 độ phù hợp với quy trình làm việc hoặc sở thích cá nhân của bạn.
Để truy cập cài đặt hiển thị, nhấp chuột phải vào khoảng trống trên máy tính để bàn của bạn và chọn "Cài đặt hiển thị" từ menu thả xuống. Ngoài ra, bạn có thể tìm kiếm "Cài đặt hiển thị" trong thanh tìm kiếm Windows.
Khi bạn đã mở cài đặt hiển thị, bạn sẽ thấy các tùy chọn khác nhau để tùy chỉnh hướng màn hình của mình. Tìm menu thả xuống "Định hướng", thường mặc định là "Cảnh quan". Ở đây, bạn sẽ chọn góc xoay mong muốn: phong cảnh, chân dung, phong cảnh (lật) hoặc chân dung (lật).
Sau khi chọn vòng quay mong muốn, nhấn nút "Áp dụng" để lưu các thay đổi. Màn hình của bạn sau đó sẽ điều chỉnh phù hợp, lật hình ảnh hoặc nội dung để phù hợp với hướng đã chọn.
Bạn cũng có thể sử dụng các phím tắt để quay nhanh màn hình của mình. Bằng cách nhấn các phím "Ctrl + Alt + Arrow" trên bàn phím của bạn, bạn có thể thay đổi hướng của màn hình. Ví dụ: nhấn "Ctrl + Alt + Mũi tên phải" sẽ xoay màn hình của bạn 90 độ sang phải.
Tóm lại, Windows 10 cung cấp một cách hiệu quả và đơn giản để xoay màn hình của bạn bằng các cài đặt hiển thị. Tính năng này hữu ích cho các cá nhân làm việc với nhiều màn hình, cần xem nội dung trong một bối cảnh khác hoặc đơn giản là muốn lật định hướng màn hình của họ. Bằng cách sử dụng các tùy chọn được cung cấp trong cài đặt hiển thị hoặc sử dụng phím tắt, bạn có thể dễ dàng tùy chỉnh màn hình của mình để phù hợp hơn với nhu cầu của mình.
Tại sao không thử vào lần tới khi bạn thấy mình cần xoay màn hình của bạn? Sẽ không mất nhiều thời gian và hoàn toàn miễn phí, mà không cần bất kỳ phần mềm bổ sung nào!
Sử dụng bảng điều khiển đồ họa để lật hoặc xoay màn hình
Nếu bạn muốn xoay hoặc lật màn hình máy tính của mình trên Windows 10, bạn có thể làm như vậy thông qua bảng điều khiển đồ họa. Phương pháp này cho phép bạn thay đổi hướng của màn hình một cách dễ dàng chỉ bằng một vài cú nhấp chuột. Thực hiện theo các bước dưới đây để tìm hiểu cách sử dụng tính năng này.
Bước 1: Bảng điều khiển đồ họa truy cập

Bước đầu tiên là mở bảng điều khiển đồ họa trên máy tính của bạn. Để làm điều này, nhấp chuột phải vào một khu vực trống trên màn hình máy tính để bàn của bạn. Một menu thả xuống sẽ xuất hiện và bạn nên tìm một tùy chọn có nội dung "Tùy chọn đồ họa", "Thuộc tính đồ họa" hoặc một cái gì đó tương tự. Nhấp vào tùy chọn đó để mở bảng điều khiển.
Bước 2: Xác định vị trí cài đặt hiển thị
Khi bạn đã mở bảng điều khiển đồ họa, bạn sẽ cần tìm cài đặt hiển thị. Điều này có thể thay đổi tùy thuộc vào card đồ họa và phần mềm bạn đã cài đặt trên máy tính của mình. Tìm các tùy chọn như "Hiển thị", "Độ phân giải màn hình" hoặc "Màn hình".
Bước 3: Lật hoặc xoay màn hình
Trong cài đặt hiển thị, bạn nên tìm một tùy chọn để thay đổi hướng màn hình. Nó thường được thể hiện bằng một hình ảnh hiển thị định hướng hiện tại (cảnh quan hoặc chân dung) của màn hình của bạn. Nhấp vào hình ảnh này và menu thả xuống sẽ xuất hiện với một số tùy chọn định hướng như phong cảnh, chân dung, lật, v. v ... Chọn hướng mong muốn bằng cách chọn tùy chọn thích hợp từ danh sách.
Nếu bạn muốn lật màn hình, bạn có thể chọn tùy chọn "lật" hoặc "180 độ".
Nếu bạn muốn xoay màn hình, bạn có thể chọn "90 độ", "270 độ" hoặc bất kỳ mức độ xoay nào mong muốn khác tùy thuộc vào các tùy chọn có sẵn.
Bước 4: Áp dụng các thay đổi
Sau khi chọn hướng hoặc xoay hướng mong muốn, áp dụng các thay đổi bằng cách nhấp vào nút "Áp dụng" hoặc "OK". Màn hình của bạn bây giờ sẽ được xoay hoặc lật theo lựa chọn của bạn. Nếu các thay đổi không được hiển thị ngay lập tức, bạn có thể cần nhấn nút "Áp dụng" hoặc "Lưu" trong cửa sổ Bảng điều khiển chính.
Phần kết luận
Tóm lại, sử dụng bảng điều khiển đồ họa là một phương pháp đơn giản và hiệu quả để lật hoặc xoay màn hình của bạn. Bằng cách làm theo các bước được đề cập ở trên, bạn có thể dễ dàng thay đổi hướng của màn hình và tận hưởng trải nghiệm xem khác. Cho dù bạn muốn sử dụng một định hướng khác cho mục đích công việc hay chỉ muốn thử một cái gì đó mới, bảng điều khiển đồ họa cung cấp cho bạn sự linh hoạt để tùy chỉnh màn hình của bạn theo sở thích của bạn.
Sử dụng các phím tắt để xoay màn hình
Nếu bạn muốn xoay màn hình trên PC Windows 10 của mình, nhưng không muốn sử dụng bất kỳ phần mềm bên thứ ba nào, có một tùy chọn tích hợp cho phép bạn thực hiện bằng cách sử dụng các phím tắt. Phương pháp này hoạt động tốt với một số màn hình được kết nối với máy tính của bạn.
Để xoay màn hình của bạn bằng các phím tắt, hãy làm theo các bước sau:
| Phim tăt | Hoạt động |
|---|---|
| Ctrl + alt + mũi tên | Thay đổi hướng của màn hình |
Để xoay màn hình trên PC Windows 10 của bạn, nhấn và giữ các phím Ctrl và Alt trên bàn phím của bạn, sau đó nhấn phím mũi tên theo hướng bạn muốn xoay màn hình. Đây là các tùy chọn khác nhau:
| Phím mũi tên | Định hướng |
|---|---|
| Up | Bình thường |
| Xuống | Lật |
| Bên trái | 90 độ ngược chiều kim đồng hồ |
| Phải | 90 độ theo chiều kim đồng hồ |
Bằng cách nhấn các phím CTRL, ALT và Mũi tên lại với nhau, bạn có thể nhanh chóng xoay màn hình và thay đổi hướng của nó. Phương pháp này đặc biệt hữu ích nếu bạn làm việc với nhiều màn hình và thường cần điều chỉnh các hướng của chúng.
Tóm lại, nếu bạn không muốn cài đặt bất kỳ phần mềm bổ sung nào để xoay màn hình trên PC Windows 10, sử dụng phím tắt là một tùy chọn tiện lợi và miễn phí. Chỉ cần nhớ nhấn Ctrl, Alt và phím mũi tên để thay đổi hướng màn hình theo sở thích của bạn.





