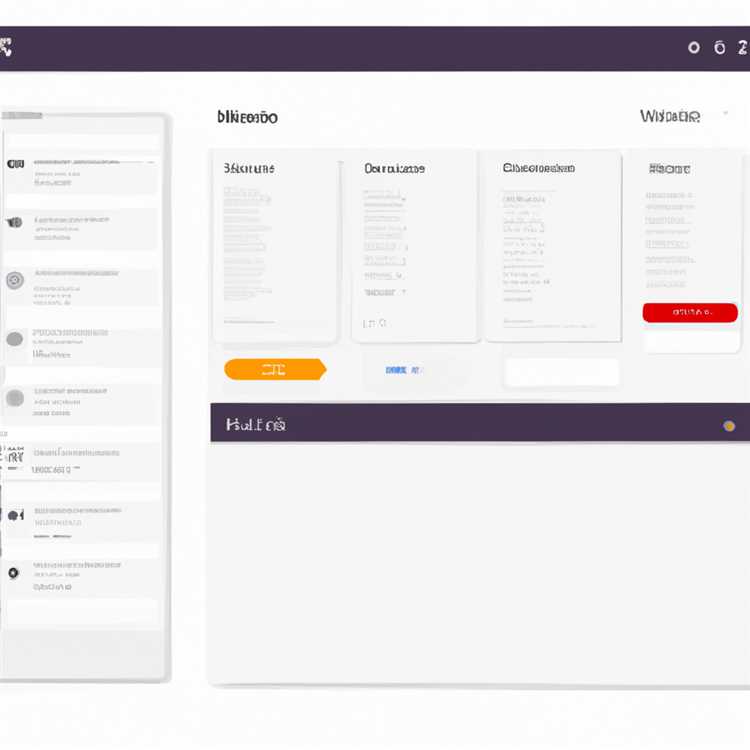Khi nói đến việc quản lý các tệp và thư mục trên Windows 11, biết cách chọn hiệu quả nhiều tệp cùng một lúc có thể giúp bạn tiết kiệm rất nhiều thời gian và công sức. Trong khi nhấp vào mỗi tệp riêng lẻ là một cách để đi về nó, có sẵn các tùy chọn nhanh hơn và thuận tiện hơn. Trong bài viết này, chúng tôi sẽ đề cập đến ba phương pháp sẽ giúp bạn thành thạo nghệ thuật đa dạng các tệp riêng lẻ trong Windows 11.
Phương pháp 1: Sử dụng phím điều khiển
Một trong những cách đơn giản nhất để đa dạng các tệp riêng lẻ trong Windows 11 là sử dụng khóa điều khiển. Phương pháp này rất hữu ích khi bạn muốn chọn nhiều tệp không liên tiếp. Chỉ cần giữ phím điều khiển trên bàn phím của bạn và nhấp vào từng tệp mà bạn muốn chọn. Các tệp đã chọn sẽ được tô sáng và sau đó bạn có thể thực hiện các hoạt động khác nhau trên chúng.
Phương pháp 2: Sử dụng phím Shift
Nếu bạn muốn chọn nhiều tệp liên tiếp, khóa Shift sẽ là trình khắc phục sự cố của bạn. Bắt đầu bằng cách chọn tệp đầu tiên trong chuỗi, sau đó giữ phím Shift và nhấp vào tệp cuối cùng. Windows 11 sẽ tự động chọn tất cả các tệp ở giữa. Phương pháp này đặc biệt hữu ích khi bạn muốn chọn một số lượng lớn các tệp liên tiếp trong một thư mục hoặc khi tổ chức nhiều tệp cùng một lúc.
Phương pháp 3: Sử dụng tùy chọn Hộp kiểm
Nếu bạn đang tìm kiếm một cách thuận tiện hơn để chọn nhiều tệp mà không cần sử dụng bàn phím, tùy chọn Hộp kiểm có thể là một công cụ thay đổi trò chơi. Để bật tính năng này, hãy mở File Explorer và nhấp vào tab "Xem" trong thanh menu. Sau đó, nhấp vào nút "Tùy chọn" và điều hướng đến tab "Xem" trong cửa sổ Tùy chọn thư mục. Cuộn xuống và chọn hộp bên cạnh "Sử dụng các hộp kiểm để chọn các mục" và nhấp vào "Áp dụng" và "OK". Bây giờ, bạn sẽ thấy các hộp kiểm bên cạnh mỗi tệp và thư mục trong File Explorer. Chỉ cần nhấp vào hộp kiểm của các tệp bạn muốn chọn và bạn đã hoàn tất!
Bằng cách làm chủ ba phương pháp này, bạn sẽ có thể chọn nhiều tệp riêng lẻ trong Windows 11 một cách dễ dàng. Cho dù bạn thích sử dụng các phím tắt hoặc tùy chọn hộp kiểm, biết các thủ thuật này sẽ giúp bạn trở nên hiệu quả hơn trong việc quản lý các tệp và thư mục của mình. Vì vậy, hãy thử chúng và kiểm soát toàn bộ trải nghiệm Windows 11 của bạn!
Các phím tắt cho các tệp đa chọn

Khi làm việc với các tệp và thư mục trong Windows 11, điều quan trọng là phải biết cách chọn nhanh và hiệu quả nhiều mục cùng một lúc. Các phím tắt được đề cập dưới đây sẽ giúp bạn trở thành trình khắc phục sự cố chính khi nói đến lựa chọn tệp.
- Chọn các tệp riêng lẻ: Để chọn từng tệp riêng lẻ, hãy giữ phím CTRL trên bàn phím của bạn và nhấp vào từng tệp bạn muốn chọn.
- MultiSelecting Tệp liên tiếp: Để chọn các tệp liên tiếp trong một thư mục, nhấp vào tệp đầu tiên trong chuỗi, giữ khóa Shift, sau đó nhấp vào tệp cuối cùng. Hành động này sẽ chọn tất cả các tệp ở giữa tệp đầu tiên và cuối cùng mà bạn đã nhấp vào.
- MultiSelecting các tệp không liên tiếp: Để chọn các tệp không liên tiếp, hãy sử dụng phím CTRL và nhấp vào mỗi tệp bạn muốn chọn riêng lẻ trong khi giữ nút CTRL.
- Chọn tất cả các tệp: Nếu bạn muốn chọn tất cả các tệp trong cửa sổ thư mục hoặc tệp Explorer, bạn có thể thực hiện điều này bằng cách nhấn Ctrl + A trên bàn phím của bạn. Phím tắt này chọn tất cả các tệp và thư mục hiện có thể nhìn thấy trong cửa sổ.
- MultiSelecting File With Touch: Nếu bạn đang sử dụng thiết bị cảm ứng, bạn có thể bật tính năng "MultiSelect" bằng cách nhấp và giữ trên tệp cho đến khi Checkmark xuất hiện trên tất cả các tệp đã chọn. Sau đó, bạn có thể kéo ngón tay của mình để chọn thêm tệp hoặc sử dụng một ngón tay khác để nhấn vào các tệp bạn muốn thêm vào lựa chọn.
Ngoài các phím tắt này, còn có ba cách tiện dụng khác để các tệp và thư mục đa dạng trong Windows 11:
- Sử dụng thanh menu: Trong khi giữ phím CTRL, bạn có thể điều hướng đến menu "Chỉnh sửa" hoặc "Cổ tổ" trong File Explorer và chọn tùy chọn "Chọn tất cả" từ menu thả xuống. Điều này sẽ chọn tất cả các tệp và thư mục trong cửa sổ hiện tại.
- Sử dụng phím Shift: Tương tự như phương thức chọn tệp liên tiếp được đề cập trước đó, bạn cũng có thể sử dụng phím Shift để chọn nhiều tệp bằng cách nhấp vào tệp đầu tiên, giữ phím Shift, sau đó nhấp vào tệp cuối cùng bạn muốn chọn.
- Sử dụng phím CTRL: Để chọn các tệp không liên tiếp, bạn có thể sử dụng lại phím CTRL và nhấp vào từng tệp riêng lẻ trong khi giữ nút CTRL. Điều này rất hữu ích khi bạn muốn chọn các tệp cụ thể không nằm cạnh nhau.
Bằng cách làm chủ các phím tắt và phương pháp bàn phím này, bạn sẽ có thể chọn nhanh và hiệu quả nhiều tệp và thư mục trong Windows 11, tiết kiệm thời gian và nỗ lực của bạn trong các tác vụ hàng ngày của bạn!
Các bước để đa dạng các tệp riêng lẻ trong Windows 11

Khi nói đến việc chọn nhiều tệp trên Windows 11, có những tùy chọn khác nhau có sẵn, bao gồm sử dụng chuột, màn hình cảm ứng hoặc phím tắt tiện dụng. Trong bài viết này, chúng tôi sẽ tập trung vào một phím tắt đơn giản cho phép bạn đa dạng các tệp riêng lẻ mà không phải nhấp vào từng tệp.
Phương pháp 1: Sử dụng phím Shift

Nếu bạn có một PC có bàn phím, phương pháp này sẽ thuận tiện nhất cho bạn. Thực hiện theo các bước sau:
- Mở tệp Explorer bằng cách nhấn phím Windows + E.
- Điều hướng đến thư mục nơi đặt các tệp bạn muốn chọn.
- Nhấp vào tệp đầu tiên bạn muốn chọn.
- Giữ phím Shift trên bàn phím của bạn.
- Nhấp vào tệp cuối cùng bạn muốn chọn.
- Tất cả các tệp giữa tệp đầu tiên và cuối cùng bạn đã nhấp vào sẽ được chọn.
Lưu ý: Phương pháp này chỉ hoạt động để chọn các tệp liên tiếp.
Phương pháp 2: Sử dụng phím Ctrl

Nếu bạn muốn chọn các tệp không liên tiếp, bạn có thể sử dụng phương thức này. Thực hiện theo các bước sau:
- Mở tệp Explorer bằng cách nhấn phím Windows + E.
- Điều hướng đến thư mục nơi đặt các tệp bạn muốn chọn.
- Nhấp vào tệp đầu tiên bạn muốn chọn.
- Giữ phím Ctrl trên bàn phím của bạn.
- Nhấp vào mỗi tệp bạn muốn chọn. Bạn có thể chọn nhiều tệp bằng cách nhấp vào chúng từng cái một.
- Tất cả các tập tin bạn đã nhấp vào sẽ được chọn.
Lưu ý: Với phương thức này, bạn có thể chọn nhiều tệp theo bất kỳ thứ tự nào.
Phương pháp 3: Sử dụng Ctrl + một phím tắt
Đây là phương pháp nhanh nhất để chọn tất cả các tệp trong một thư mục. Thực hiện theo các bước sau:
- Mở tệp Explorer bằng cách nhấn phím Windows + E.
- Điều hướng đến thư mục nơi đặt các tệp bạn muốn chọn.
- Nhấn các phím Ctrl + A trên bàn phím của bạn.
- Tất cả các tệp trong thư mục sẽ được chọn.
LƯU Ý: Phương thức này chọn tất cả các tệp trong thư mục hiện tại, bao gồm các thư mục con và tệp của chúng.
Các tùy chọn khắc phục sự cố bổ sung
Nếu bạn gặp sự cố với tính năng chọn tệp trong Windows 11, bạn có thể thử các tùy chọn sau:
- Nếu bạn không thể di chuyển các tệp bằng các phương thức trên, hãy đảm bảo rằng bạn không ở chế độ cảm ứng. Windows 11 có thể hoạt động khác nhau khi ở chế độ cảm ứng.
- Nếu tính năng MultiSelect không hoạt động trên thiết bị của bạn, bạn có thể thử chạy trình xử lý Trình giải quyết Windows 11 File Explorer để khắc phục mọi vấn đề.
- Nếu bạn muốn vô hiệu hóa hoàn toàn tính năng MultiSelect, bạn có thể làm như vậy bằng cách thực hiện các thay đổi trong sổ đăng ký Windows. Tuy nhiên, điều này chỉ được khuyến nghị cho người dùng nâng cao.
Bây giờ bạn đã biết cách đa dạng các tệp riêng lẻ trong Windows 11, bạn có thể dễ dàng quản lý các tệp của mình mà không cần nhiều lần nhấp. Các phương pháp này sẽ giúp bạn tiết kiệm thời gian và công sức khi làm việc với nhiều tệp trong tệp Explorer.