Nếu bạn là người dùng Google Chrome nhưng muốn chuyển sang trình duyệt dũng cảm, bạn có thể tự hỏi làm thế nào để chuyển dấu trang và mật khẩu của bạn. Rất may, Brave có một tính năng tích hợp cho phép bạn dễ dàng nhập dữ liệu Chrome của mình, bao gồm cả dấu trang và mật khẩu.
Dưới đây là các bước để nhập dấu trang và mật khẩu Chrome của bạn vào trình duyệt dũng cảm:
- Khởi chạy trình duyệt dũng cảm trên thiết bị của bạn.
- Chọn biểu tượng menu ở góc trên cùng bên phải (được biểu thị bằng ba dòng ngang).
- Từ menu thả xuống, chọn "Cài đặt" (hoặc loại "Brave: // Cài đặt" trong thanh địa chỉ và nhấn Enter).
- Trong menu Cài đặt, nhấp vào tùy chọn "Nhập".
- Bạn sẽ thấy hai tùy chọn: "Nhập dấu trang và cài đặt" và "Nhập mật khẩu". Chọn tùy chọn mà bạn muốn sử dụng.
- Nếu bạn chọn "Nhập dấu trang và cài đặt", bạn sẽ có thể chọn dữ liệu bạn muốn nhập từ Chrome, chẳng hạn như lịch sử duyệt web và dữ liệu biểu mẫu tự động lưu.
- Nếu bạn chọn "Nhập mật khẩu", Brave sẽ nhập tất cả mật khẩu đã lưu của bạn từ Chrome.
- Nhấp vào nút "Nhập" để bắt đầu quá trình nhập khẩu.
Điều quan trọng cần lưu ý là quy trình nhập khẩu có thể mất một vài khoảnh khắc, tùy thuộc vào lượng dữ liệu bạn đang nhập. Khi nhập hoàn tất, bạn sẽ có tất cả các dấu trang và mật khẩu Chrome của bạn trong trình duyệt dũng cảm.
Tại sao bạn nên cân nhắc chuyển sang dũng cảm? Chà, Brave là một trình duyệt nguồn mở miễn phí, được xây dựng trên công cụ crom, điều đó có nghĩa là nó có giao diện tương tự như Chrome nhưng với các tính năng bảo mật và bảo mật tăng lên. Brave cũng chặn quảng cáo và trình theo dõi theo mặc định, cung cấp trải nghiệm duyệt nhanh hơn và sạch hơn. Nếu bạn quan tâm đến quyền riêng tư trong khi sử dụng phương tiện truyền thông xã hội hoặc các trang web khác, các khiên tích hợp của Brave sẽ giúp bảo vệ dữ liệu của bạn.
Vì vậy, nếu bạn cảm thấy mệt mỏi với thói quen hấp dẫn bộ nhớ của Chrome hoặc đơn giản là muốn thử trình duyệt đặt sự riêng tư của người dùng lên hàng đầu, hãy thử dũng cảm. Quá trình nhập dấu trang và mật khẩu Chrome của bạn rất đơn giản, cho phép bạn chuyển đổi các trình duyệt một cách liền mạch mà không mất bất kỳ dữ liệu đã lưu nào của bạn.
Tóm lại, nếu bạn muốn chuyển từ Chrome sang Brave và không muốn mất dấu trang cũng như mật khẩu thì tính năng nhập của Brave là một lựa chọn tốt. Nó cho phép bạn di chuyển dữ liệu của mình mà không gặp rắc rối nào, đảm bảo rằng trải nghiệm duyệt web của bạn vẫn duy nhất và phù hợp với nhu cầu của bạn. Với Brave, bạn có thể tận hưởng trải nghiệm duyệt web nhanh hơn, an toàn hơn đồng thời quản lý dữ liệu trực tuyến của mình một cách hiệu quả.
Nhập dấu trang và mật khẩu Chrome vào trình duyệt Brave
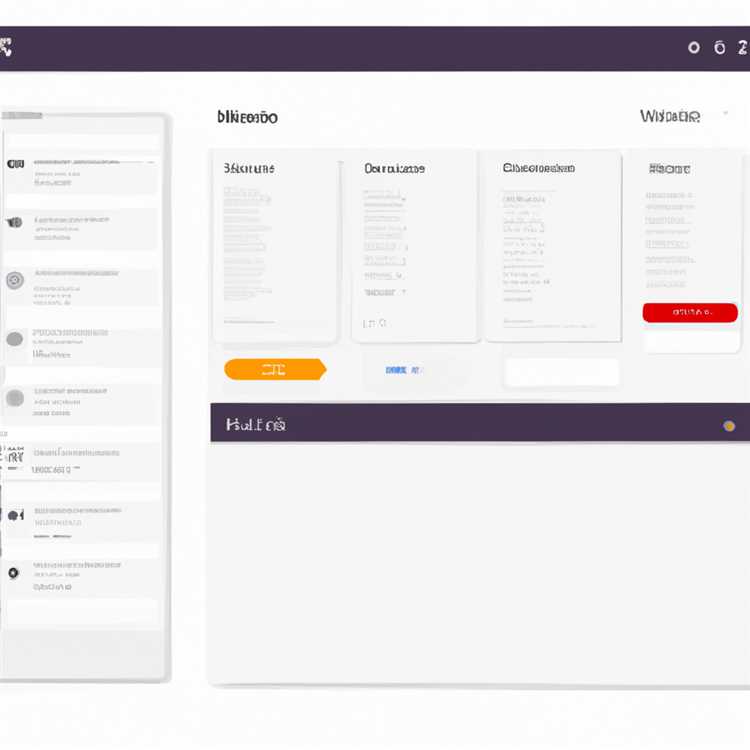

Một trong những bước đầu tiên cần thực hiện khi bắt đầu sử dụng trình duyệt Brave là nhập dấu trang và mật khẩu của bạn từ Google Chrome. Điều này cho phép bạn chuyển liền mạch tùy chọn duyệt web và thông tin đăng nhập của mình sang Brave, để bạn có thể tiếp tục sử dụng cùng dấu trang và mật khẩu mà bạn có trong Chrome.
Có một số lý do quan trọng khiến mọi người có xu hướng gọi trình duyệt Brave là một trải nghiệm trực tuyến độc đáo và riêng tư. Trình duyệt Brave không chỉ cung cấp trình chặn quảng cáo tích hợp mà còn có các tính năng bảo mật nâng cao, chẳng hạn như tấm chắn bảo vệ bạn khỏi bị theo dõi trực tuyến. Với Brave, bạn có thể tận hưởng trải nghiệm duyệt web nhanh hơn và an toàn hơn.
Để nhập dấu trang và mật khẩu của bạn từ Chrome sang Brave, hãy làm theo các bước sau:
1. Mở trình duyệt Brave và đi tới menu. Nhấp vào ba dấu chấm dọc ở góc trên bên phải của cửa sổ trình duyệt.
2. Trong menu, chọn "Cài đặt". Thao tác này sẽ mở cài đặt trình duyệt Brave.
3. Trong menu cài đặt, cuộn xuống và tìm tùy chọn "Nhập dấu trang và cài đặt". Nhấn vào nó.
4. Một cửa sổ mới sẽ xuất hiện với tiêu đề "Nhập dấu trang và cài đặt". Từ lựa chọn thả xuống, chọn "Google Chrome".
5. Bạn có tùy chọn nhập cả dấu trang và mật khẩu hoặc bạn có thể chọn chỉ nhập dấu trang hoặc chỉ mật khẩu. Chọn sở thích của bạn.
6. Nhấp vào nút "Nhập" để bắt đầu quá trình nhập.
7. Trình duyệt Brave hiện sẽ chuyển dấu trang và mật khẩu của bạn từ Chrome. Quá trình này có thể mất vài phút, tùy thuộc vào lượng dữ liệu bạn có.
8. Sau khi quá trình nhập hoàn tất, Brave sẽ hiển thị thông báo có nội dung "Nhập xong" với dấu kiểm màu xanh lục bên cạnh. Bây giờ bạn có thể đóng cửa sổ nhập.
9. Để xác minh rằng dấu trang và mật khẩu của bạn đã được nhập thành công, hãy nhấp lại vào menu và chọn "Dấu trang" hoặc "Mật khẩu". Bạn sẽ thấy tất cả dấu trang và mật khẩu Chrome của mình được liệt kê ở đó.
Bây giờ bạn đã nhập thành công các dấu trang và mật khẩu Chrome của mình vào Brave, bạn có thể tận hưởng cùng một trải nghiệm duyệt web trong khi được hưởng lợi từ các tính năng độc đáo của Brave. Ngoài ra, bạn có thể yên tâm rằng dữ liệu trực tuyến của bạn đang được quản lý theo cách riêng tư và an toàn hơn.
Hướng dẫn từng bước về nhập Dấu trang và mật khẩu Chrome

Nhập dấu trang Chrome và mật khẩu của bạn vào trình duyệt dũng cảm là một quá trình nhanh chóng và dễ dàng. Dưới đây là hướng dẫn từng bước để giúp bạn chuyển dữ liệu quan trọng của mình từ Chrome sang dũng cảm:
- Đầu tiên, hãy chắc chắn rằng bạn đã cài đặt trình duyệt dũng cảm trên máy tính của mình. Nếu không, bạn có thể tải xuống và cài đặt nó từ trang web dũng cảm chính thức.
- Khởi chạy trình duyệt dũng cảm bằng cách nhấp đúp vào biểu tượng của nó. Có thể mất vài giây để mở, vì vậy hãy kiên nhẫn.
- Khi trình duyệt dũng cảm được mở, nhấp vào biểu tượng menu (ba đường ngang) nằm ở góc trên cùng bên phải của cửa sổ.
- Một menu thả xuống sẽ xuất hiện. Từ các tùy chọn menu, chọn "Cài đặt".
- Trong cửa sổ Cài đặt, hãy cuộn xuống cho đến khi bạn thấy phần "Nhập dấu trang và cài đặt".
- Nhấp vào nút "Nhập dấu trang và cài đặt". Một cái cửa sổ mới sẽ bật lên.
- Trong cửa sổ bật lên, bạn sẽ thấy một menu thả xuống với tùy chọn để chọn trình duyệt bạn muốn nhập từ. Chọn "Chrome" từ danh sách.
- Bây giờ bạn sẽ thấy một danh sách các mặt hàng bạn có thể chọn để nhập. Theo mặc định, tất cả các mục được chọn. Nếu bạn muốn nhập cả dấu trang và mật khẩu, bạn có thể để lại lựa chọn như hiện tại. Tuy nhiên, nếu bạn chỉ muốn nhập một trong số chúng, hãy chọn ra các mặt hàng khác.
- Sau khi thực hiện lựa chọn của bạn, nhấp vào nút "Nhập" để bắt đầu quá trình nhập.
- Quá trình nhập có thể mất một vài khoảnh khắc, tùy thuộc vào số lượng dấu trang và mật khẩu bạn có. Khi nhập hoàn tất, bạn sẽ thấy một thông báo xác nhận.
- Bây giờ bạn có thể đóng cửa sổ bật lên và quay lại duyệt với dấu trang và mật khẩu Chrome đã nhập của bạn trong trình duyệt dũng cảm.
Bằng cách làm theo các bước này, bạn có thể dễ dàng chuyển dấu trang Chrome và mật khẩu của mình sang trình duyệt dũng cảm mà không mất bất kỳ dữ liệu quan trọng nào. Brave trình duyệt không chỉ cung cấp trải nghiệm duyệt tương tự với Chrome mà còn đi kèm với các tính năng tích hợp như quyền riêng tư và bảo mật nâng cao thông qua cài đặt Shields, chặn các trình theo dõi trực tuyến và bảo vệ các hoạt động trực tuyến của bạn. Vậy tại sao phải đợi? Hãy thử cho Brave trình duyệt và tận hưởng trải nghiệm duyệt tốt hơn ngay hôm nay!
Lợi ích của việc sử dụng các cửa sổ riêng nâng cao trong trình duyệt dũng cảm

Trình duyệt Brave cung cấp một loạt tính năng ưu tiên quyền riêng tư và bảo mật của người dùng. Một trong những tính năng này là Advanced Private Windows, cung cấp các lợi ích bổ sung so với trải nghiệm duyệt web thông thường.
Khi sử dụng Advanced Private Windows trong Brave, các hoạt động trực tuyến của bạn được bảo vệ tốt. Không giống như duyệt web thông thường, Advanced Private Windows không lưu bất kỳ dữ liệu nào, bao gồm lịch sử duyệt web, cookie hoặc dữ liệu trang web. Điều này có nghĩa là bất kỳ trình theo dõi tiềm năng nào, bao gồm cả những trình theo dõi từ Facebook hoặc các trang web khác, sẽ không thể thu thập thông tin về các hoạt động trực tuyến của bạn.
Để bật Advanced Private Windows, chỉ cần nhấp vào menu hamburger ở góc trên bên phải của cửa sổ trình duyệt và chọn tùy chọn "Cửa sổ riêng tư mới với Tor". Thao tác này sẽ mở một cửa sổ duyệt web riêng tư mới được hỗ trợ bởi mạng Tor.
Sử dụng mạng Tor rất quan trọng vì nó giúp ẩn danh địa chỉ IP và mã hóa dữ liệu của bạn. Điều này ngăn cản bất cứ ai theo dõi các hoạt động trực tuyến của bạn hoặc xác định vị trí của bạn.
Một lợi ích khác của việc sử dụng Advanced Private Windows trong Brave là nó cho phép bạn duyệt web mà không bị các quảng cáo xâm nhập tấn công. Trình chặn quảng cáo tích hợp của Brave sẽ chặn tất cả quảng cáo và trình theo dõi theo mặc định, mang đến cho bạn trải nghiệm duyệt web nhanh hơn và sạch hơn.
Ngoài việc chặn quảng cáo và trình theo dõi, Advanced Private Windows còn có các tính năng bảo mật nâng cao. Tính năng Shields của Brave dựa trên mã của Chrome giúp bảo vệ bạn khỏi các trang web độc hại và các mối đe dọa bảo mật tiềm ẩn.
Nếu bạn muốn nhập dấu trang và mật khẩu của mình từ một trình duyệt khác vào Windows Riêng tư nâng cao của Brave, bạn có thể dễ dàng làm điều đó. Chỉ cần vào menu hamburger, chọn "Cài đặt", sau đó chuyển đến trang "Cài đặt". Trong phần "Nhập dấu trang và cài đặt", nhấp vào nút "Nhập dấu trang và cài đặt". Chọn trình duyệt mà bạn muốn nhập dữ liệu và làm theo hướng dẫn từng bước.
Tóm lại, việc sử dụng Advanced Private Windows trong trình duyệt Brave mang lại những lợi ích đáng kể để nâng cao trải nghiệm duyệt web trực tuyến của bạn. Với các tính năng bảo mật nâng cao, khả năng chặn quảng cáo và trình theo dõi cũng như nhập dữ liệu dễ dàng, Brave cung cấp một môi trường an toàn và bảo mật cho cả người dùng thông thường và người dùng thành thạo.





