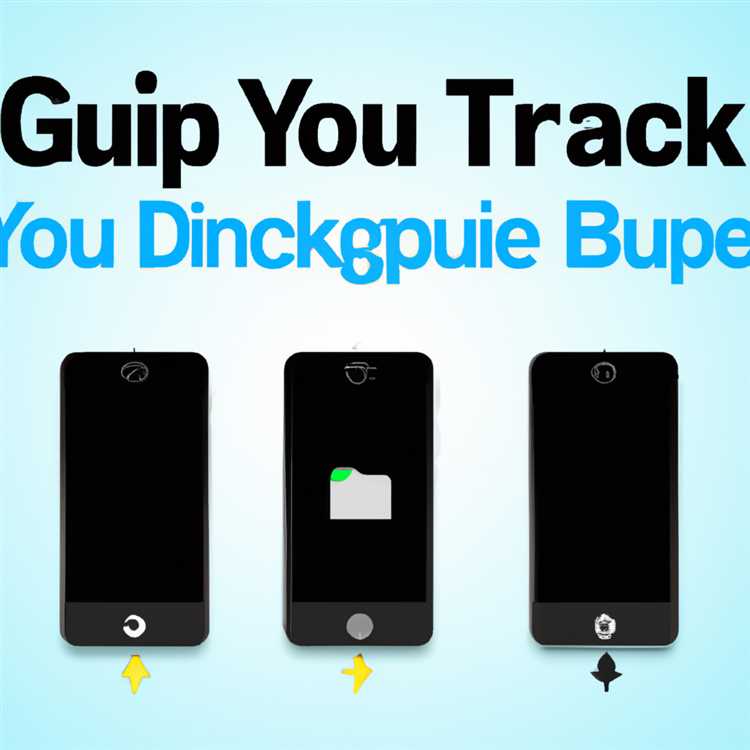Nếu bạn đang sử dụng Windows 11 và cần tìm khóa sản phẩm của mình, bạn đang ở đúng nơi. Trong bài viết này, chúng tôi sẽ hướng dẫn bạn qua quy trình từng bước để tìm khóa sản phẩm Windows 11 của bạn bằng CMD (Dấu nhắc lệnh). Biết khóa sản phẩm của bạn là điều cần thiết, đặc biệt là khi cài đặt lại hệ điều hành của bạn hoặc kích hoạt một số phần mềm nhất định.
Tại sao sử dụng CMD?
Sử dụng CMD để tìm khóa sản phẩm Windows 11 của bạn có lợi thế. CMD, còn được gọi là Promer Prompt, là một công cụ mạnh mẽ được tích hợp trong hệ điều hành Windows. Nó cho phép bạn thực hiện các nhiệm vụ khác nhau, bao gồm tìm khóa sản phẩm của bạn. Không giống như các phương pháp khác yêu cầu sử dụng phần mềm hoặc công cụ của bên thứ ba, sử dụng CMD là cách gốc và được khuyến nghị để tìm khóa sản phẩm của bạn.
Phương pháp 1: Sử dụng dịch vụ cấp phép phần mềm
Một trong những phương pháp dễ nhất để tìm khóa sản phẩm Windows 11 của bạn là sử dụng dịch vụ cấp phép phần mềm, còn được gọi là "SoftWarelicensingService" hoặc "SLUI". Thực hiện theo các bước sau:
- Mở dấu nhắc lệnh bằng cách nhấn Win + R và gõ CMD vào cửa sổ chạy. Nhấp vào OK để mở dấu nhắc lệnh.
- Khi dấu nhắc lệnh mở, hãy nhập lệnh sau: SLMGR /DLI
- Một cửa sổ mới có tên là "Cấp phép phần mềm" sẽ xuất hiện, hiển thị nhiều thông tin khác nhau về giấy phép Windows của bạn, bao gồm cả khóa sản phẩm của bạn.
- Tìm mục nhập "Khóa sản phẩm" trong phần "Thông tin giấy phép". Đây là khóa sản phẩm Windows 11 của bạn.
Phương pháp 2: Sử dụng WMIC
Một phương pháp khác để tìm khóa sản phẩm Windows 11 của bạn là bằng cách sử dụng WMIC (Windows Management Cụ lệnh lệnh lệnh). Thực hiện theo các bước sau:
- Mở dấu nhắc lệnh bằng cách nhấn Win + R và gõ CMD vào cửa sổ chạy. Nhấp vào OK để mở dấu nhắc lệnh.
- Khi dấu nhắc lệnh được mở, hãy nhập lệnh sau: WMIC Path SoftWarelicensingService Get OA3xoriginal Productkey
- Lời nhắc lệnh sẽ hiển thị khóa sản phẩm Windows 11 của bạn.
Phần kết luận
Bây giờ bạn đã biết hai phương pháp khác nhau để tìm khóa sản phẩm Windows 11 của mình bằng CMD, bạn có thể dễ dàng truy xuất thông tin quan trọng này mà không cần bất kỳ phần mềm hoặc công cụ nào của bên thứ ba. Cho dù bạn đang cài đặt lại hệ điều hành của mình hay đơn giản là muốn xác nhận khóa sản phẩm của mình, CMD là cách để đi. Hãy nhớ giữ khóa sản phẩm của bạn an toàn và an toàn, vì nó rất cần thiết cho sức khỏe và chức năng của máy trạm Windows 11 của bạn.
Khởi động dấu nhắc lệnh làm quản trị viên
Để tìm mã khóa sản phẩm Windows 11 bằng Dấu nhắc lệnh (CMD), bạn sẽ cần khởi chạy nó với tư cách quản trị viên. Dưới đây là hướng dẫn từng bước:
Bước 1: Nhấn phím Windows trên bàn phím để mở menu Bắt đầu.
Bước 2: Gõ "cmd" vào thanh tìm kiếm.
Bước 3: Nhấp chuột phải vào tùy chọn "Dấu nhắc lệnh" hoặc "Windows PowerShell", sau đó nhấp vào "Chạy với tư cách quản trị viên".
Bước 4: Nếu được nhắc, hãy nhấp vào "Có" để cho phép chương trình thực hiện các thay đổi đối với máy tính của bạn.
Step 5: The Command Prompt window will open with the prompt starting with "C:\Windows\system32>". Bây giờ, bạn có thể tiến hành sử dụng CMD để tìm mã khóa sản phẩm Windows 11 của mình.
Lưu ý: Cần phải khởi chạy Dấu nhắc Lệnh với tư cách quản trị viên để truy cập một số tệp hệ thống và quyền cần thiết để tìm khóa sản phẩm.
Nhập lệnh để lấy khóa sản phẩm
Khi bạn đã mở Dấu nhắc lệnh với tư cách quản trị viên hoặc Windows PowerShell với tư cách quản trị viên, bây giờ bạn có thể nhập lệnh để lấy khóa sản phẩm của mình. Có một số cách để thực hiện việc này nhưng chúng tôi sẽ đề cập đến phương pháp được đề xuất bằng công cụ tích hợp sẵn trong Windows 11.
Phương pháp 1: Sử dụng Công cụ dịch vụ cấp phép phần mềm (SLmgr. vbs)
Công cụ dịch vụ cấp phép phần mềm, còn được gọi là SLmgr. vbs, là một công cụ dòng lệnh cho phép bạn quản lý và truy xuất khóa sản phẩm trong hệ điều hành Windows. Để sử dụng công cụ này, hãy làm theo các bước sau:
- Mở Dấu nhắc Lệnh hoặc Windows PowerShell với tư cách quản trị viên.
- Nhập hoặc sao chép/dán lệnh sau và nhấn Enter:
Lệnh này sẽ hiển thị thông tin giấy phép, bao gồm một phần mã khóa sản phẩm.slmgr. vbs /dli - Để lấy mã khóa sản phẩm đầy đủ, hãy nhập lệnh sau và nhấn Enter:
Lệnh này sẽ cung cấp thông tin chi tiết hơn về khóa sản phẩm của bạn.slmgr. vbs /dlv
Nếu bạn đã mua Windows 11 trực tuyến và nhận được biên nhận qua email, bạn cũng có thể thử sử dụng mã khóa sản phẩm được liệt kê trong email đó. Hãy nhớ rằng phương pháp này có thể không hoạt động đối với các bản sao Windows 11 được cài đặt sẵn.
Phương pháp 2: Sử dụng Trình tìm khóa sản phẩm của bên thứ ba
Nếu phương pháp trên không hiệu quả hoặc bạn muốn khám phá các tùy chọn khác, bạn có thể sử dụng công cụ tìm khóa sản phẩm của bên thứ ba. Những công cụ này được thiết kế đặc biệt để lấy khóa sản phẩm và có thể được tải xuống và cài đặt trên máy tính của bạn.
Một công cụ của bên thứ ba được đề xuất là Công cụ tìm khóa sản phẩm MiniTool công cụ này quét hệ thống của bạn và hiển thị khóa sản phẩm cho nhiều phần mềm khác nhau, bao gồm cả Windows 11.
Điều quan trọng cần lưu ý là việc sử dụng các công cụ của bên thứ ba có một số rủi ro, vì vậy hãy đảm bảo tải chúng xuống từ các nguồn có uy tín và kiểm tra kỹ đánh giá của họ trước khi tiếp tục.
Xác nhận lệnh từ hệ điều hành
Bất kể bạn chọn phương pháp nào, sau khi nhập lệnh để lấy khóa sản phẩm, bạn sẽ thấy thông báo xác nhận trong Dấu nhắc Lệnh hoặc Windows PowerShell. Xác nhận này sẽ cho biết thao tác đã thành công và sẽ hiển thị mã khóa sản phẩm của bạn.
Sau khi lấy mã khóa sản phẩm, hãy đảm bảo lưu trữ mã khóa đó một cách an toàn để tham khảo trong tương lai vì bạn có thể cần mã khóa này để kích hoạt lại hoặc nâng cấp.
Phần kết luận
Trong hướng dẫn từng bước này, chúng tôi đã thảo luận về các cách khác nhau để tìm khóa sản phẩm Windows 11 của bạn bằng Dấu nhắc Lệnh hoặc Windows PowerShell. Cho dù bạn muốn sử dụng Công cụ dịch vụ cấp phép phần mềm tích hợp sẵn hay công cụ tìm khóa sản phẩm của bên thứ ba, những phương pháp này có thể giúp bạn truy xuất khóa sản phẩm của mình mà không cần phải thực hiện cài đặt hoặc đăng ký Windows.
Hãy nhớ luôn kiểm tra nguồn của mọi công cụ bên thứ ba mà bạn tải xuống và thận trọng khi nhập lệnh hoặc tải tập lệnh xuống máy tính của mình. Bạn nên làm theo hướng dẫn được cung cấp trong hướng dẫn này để đảm bảo truy xuất khóa sản phẩm Windows 11 của bạn một cách an toàn và chính xác.
Sao chép và lưu khóa sản phẩm
Khi bạn đã tìm thấy thành công khóa sản phẩm Windows 11 của mình bằng dấu nhắc lệnh, điều quan trọng là phải sao chép và lưu nó ở một vị trí an toàn. Điều này sẽ đảm bảo rằng bạn có thể dễ dàng truy cập vào khóa bất cứ khi nào bạn cần trong tương lai, chẳng hạn như khi cài đặt lại Windows hoặc kích hoạt một thiết bị khác.
Để sao chép khóa sản phẩm, chỉ cần chọn khóa bằng cách nhấp và kéo con trỏ qua văn bản. Bạn cũng có thể sử dụng phím tắt "Ctrl" + "A" để chọn nhanh toàn bộ mã. Sau khi chọn khóa, nhấp chuột phải vào khóa đó và chọn "Sao chép" từ menu ngữ cảnh.
Tiếp theo, mở tài liệu văn bản hoặc bất kỳ vị trí ưa thích nào khác nơi bạn có thể lưu khóa sản phẩm. Nhấp chuột phải vào bên trong tài liệu và chọn "Dán" từ menu ngữ cảnh để chèn khóa. Ngoài ra, bạn có thể sử dụng phím tắt "Ctrl" + "V" để dán phím.
Để đảm bảo rằng bạn không bị mất khóa sản phẩm, nên lưu tài liệu hoặc tệp ở vị trí an toàn trên máy tính hoặc thiết bị lưu trữ bên ngoài. Đó cũng là một thông lệ tốt để đặt cho tệp một tên có ý nghĩa, chẳng hạn như "Windows 11 Sản phẩm. Điều này sẽ giúp bạn dễ dàng xác định tệp trong tương lai.
Sử dụng công cụ của bên thứ ba để lưu khóa sản phẩm
Nếu bạn thích một phương pháp tự động và thuận tiện hơn để lưu khóa sản phẩm, bạn có thể sử dụng các công cụ của bên thứ ba được thiết kế dành riêng cho mục đích này. Một công cụ như vậy là ứng dụng "showkeyplus", có thể được tải xuống từ trang web chính thức.
Ưu điểm của việc sử dụng một công cụ như showkeyplus là nó có thể trích xuất và lưu khóa sản phẩm chỉ bằng một vài cú nhấp chuột, mà không cần phải đi qua dấu nhắc lệnh hoặc sao chép thủ công và dán mã. Chỉ cần tải xuống và cài đặt công cụ, chạy nó và nó sẽ tự động phát hiện và hiển thị khóa sản phẩm Windows 11 của bạn.
Với ShowKeyPlus, bạn cũng có thể lưu khóa sản phẩm dưới dạng tệp văn bản hoặc thậm chí gửi email cho chính mình để dễ dàng truy cập từ bất cứ đâu. Điều này có thể đặc biệt hữu ích nếu bạn có nhiều thiết bị hoặc nếu có bất kỳ vấn đề nào với thiết bị hiện tại của bạn.
Phần kết luận
Tìm và lưu khóa sản phẩm Windows 11 của bạn là một bước quan trọng, đặc biệt nếu bạn đã mua một thiết bị mới hoặc được nâng cấp lên Windows 11 từ phiên bản trước. Bằng cách làm theo các bước được nêu trong bài viết này, bạn có thể dễ dàng truy xuất và lưu trữ khóa sản phẩm của mình, đảm bảo rằng bạn có sẵn nó có sẵn bất cứ khi nào cần thiết.
Hãy nhớ luôn giữ khóa sản phẩm của bạn ở một nơi an toàn và bảo vệ nó khỏi quyền truy cập trái phép. Khóa này rất cần thiết để kích hoạt cài đặt Windows 11 của bạn và đảm bảo hệ thống của bạn được cấp phép đúng.
Điểm mấu chốt
Tóm lại, việc tìm kiếm khóa sản phẩm Windows 11 của bạn là một bước thiết yếu để đảm bảo hoạt động đúng của hệ điều hành của bạn. Cho dù bạn đã mua một máy tính mới với Windows 11 được cài đặt sẵn hoặc bạn đã nâng cấp từ phiên bản trước, bạn có thể cần phải xác định khóa sản phẩm của mình vì nhiều lý do. Có một số phương pháp bạn có thể sử dụng để tìm khóa sản phẩm của mình, chẳng hạn như sử dụng Prement Prompt, Script PowerShell hoặc phần mềm của bên thứ ba như ShowKeyPlus. Mỗi phương pháp có lợi thế riêng và có thể làm việc khác nhau cho những người khác nhau.
Nên thử phương thức nhắc lệnh trước tiên, vì đây là một công cụ tích hợp không yêu cầu bất kỳ tải xuống phần mềm bổ sung nào. Tuy nhiên, nếu bạn không thoải mái khi sử dụng dấu nhắc lệnh hoặc nếu nó không hoạt động cho bạn, bạn có thể khám phá các tùy chọn khác như tập lệnh PowerShell hoặc phần mềm của bên thứ ba.
Hãy nhớ rằng khóa sản phẩm thường được yêu cầu cho các tác vụ như cài đặt phần mềm, kích hoạt hoặc khi bạn cần liên hệ với Microsoft để được hỗ trợ. Điều quan trọng là giữ khóa sản phẩm của bạn ở một nơi an toàn, chẳng hạn như nhận email của bạn hoặc một tệp văn bản được lưu trữ an toàn trên máy tính của bạn. Ngoài ra, luôn đảm bảo rằng bạn đang sử dụng phần mềm chính hãng và không tham gia vào bất kỳ hoạt động bất hợp pháp hoặc trái phép nào liên quan đến cấp phép phần mềm.
Bằng cách làm theo hướng dẫn từng bước này, bạn sẽ có thể tìm thấy khóa sản phẩm Windows 11 của mình bằng CMD hoặc các phương thức khác. Hãy nhớ rằng các bước cụ thể có thể thay đổi một chút tùy thuộc vào cấu hình của máy tính và phiên bản Windows bạn đang sử dụng. Được thông báo về các tin tức và cập nhật mới nhất liên quan đến Windows 11, vì các phương pháp hoặc công cụ mới có thể có sẵn trong tương lai.