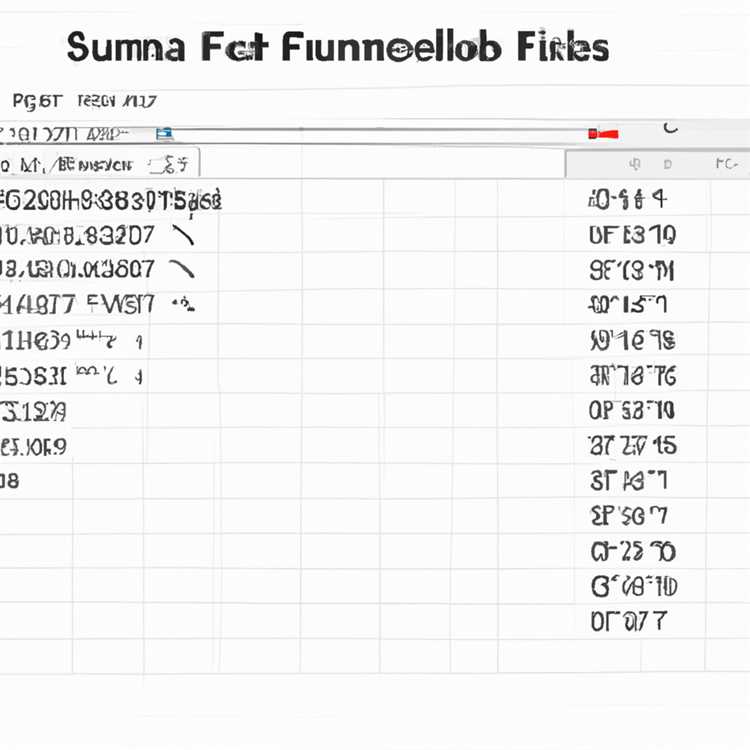Nếu bạn đang gặp sự cố với kết nối Internet hoặc chỉ muốn theo dõi tốc độ của nó, có một giải pháp đơn giản dành cho bạn. Bằng cách thêm đồng hồ đo tốc độ mạng vào thanh tác vụ, bạn có thể dễ dàng theo dõi tốc độ Internet của mình mà không cần phải mở một tab riêng hoặc sử dụng ứng dụng của bên thứ ba.
Một trong những công cụ phổ biến nhất cho nhiệm vụ này được gọi là NetSpeedMonitor. Được phát triển bởi một công ty tên là Florian Gilles, NetSpeedMonitor là một chương trình miễn phí và nhẹ, hiển thị tốc độ tải xuống và tải lên hiện tại của bạn ngay trên thanh tác vụ. Nó tương thích với Windows 11 và hoạt động với cả kết nối có dây và không dây.
Để bật NetSpeedMonitor trên thiết bị Windows 11, trước tiên bạn cần tải xuống và cài đặt ứng dụng. Bạn có thể tìm thấy liên kết tải xuống trên trang web của nhà phát triển hoặc trên các trang web tài nguyên phần mềm đáng tin cậy như GitHub. Sau khi cài đặt, NetSpeedMonitor sẽ thêm một thư mục mới có tên "NetSpeedMonitor" vào thư mục "Tệp chương trình" của bạn.
Bây giờ, đây là cách thiết lập và chạy nó:
- Mở thư mục NetSpeedMonitor và tìm tệp "NetSpeedMonitor. exe".
- Nhấp chuột phải vào tệp và chọn "Tạo lối tắt" từ menu ngữ cảnh.
- Khi lối tắt được tạo, nhấp chuột phải vào lối tắt đó và chọn "Cắt".
- Tiếp theo, điều hướng đến thư mục sau: C:\Users\YourUsername\AppData\Roaming\Microsoft\Windows\Start Menu\Programs\Startup , trong đó "YourUsername" là tên tài khoản người dùng của bạn.
- Trong thư mục "Khởi động", nhấp chuột phải và chọn "Dán" để di chuyển phím tắt đến đây. Điều này sẽ đảm bảo rằng NetSpeedMonitor tự động khởi động mỗi khi máy tính của bạn khởi động.
Đó là nó! Giờ đây, bất cứ khi nào bạn khởi động thiết bị Windows 11, NetSpeedMonitor sẽ tự động hiển thị một cửa sổ nổi nhỏ ở góc dưới bên phải màn hình, hiển thị tốc độ tải xuống và tải lên hiện tại của bạn. Bạn có thể nhấp vào cửa sổ này để mở rộng cửa sổ và xem thêm chi tiết, chẳng hạn như mức sử dụng dữ liệu, kết nối mạng, v. v.
Nếu không muốn có cửa sổ nổi, bạn cũng có thể chọn hiển thị tốc độ Internet trực tiếp trên thanh tác vụ. Để thực hiện việc này, nhấp chuột phải vào biểu tượng NetSpeedMonitor trong khay hệ thống và chọn "Tùy chọn". Trong cửa sổ Tùy chọn, nhấp vào tab "Thư mục", chọn hộp bên cạnh "Hiển thị giá trị trên Thanh tác vụ" và nhấp vào "OK".
Bây giờ, bạn sẽ thấy một mét nhỏ trên thanh tác vụ của bạn liên tục hiển thị tốc độ internet của bạn. Bạn có thể nhấp vào đồng hồ để xem thêm chi tiết và thậm chí thay đổi ngoại hình hoặc vị trí của nó. Đó là một cách thuận tiện để theo dõi tốc độ internet của bạn mà không cần quá nhiều bất động sản màn hình hoặc phải mở các ứng dụng bổ sung.
Vì vậy, nếu bạn là người dùng Windows 11 và muốn theo dõi gần với tốc độ internet của bạn, NetSpeedMonitor là một công cụ tiện dụng cung cấp một giải pháp đơn giản và hiệu quả. Hãy thử và tận hưởng trải nghiệm duyệt web và tải xuống liền mạch!
Kiểm tra tốc độ Internet

Nếu bạn muốn kiểm tra tốc độ internet của mình và hiển thị nó trên thanh tác vụ trong Windows 11, có một vài cách để làm điều đó. Dưới đây là các bước để kích hoạt tính năng này:
- Tải xuống một công cụ có tên "TrafficMonitor. exe", có thể tìm thấy trên GitHub hoặc các cửa hàng trực tuyến tương tự khác.
- Cài đặt công cụ trên thiết bị của bạn.
- Khi cài đặt hoàn tất, hãy mở ứng dụng và chuyển đến menu Cài đặt.
- Cho phép tùy chọn hiển thị tốc độ Internet trên thanh tác vụ.
- Nhấp vào hộp kiểm có nghĩa là "Hiển thị máy đo tốc độ trên thanh tác vụ" hoặc một cái gì đó tương tự.
- Đồng hồ đo tốc độ bây giờ sẽ được hiển thị ở phía bên phải của thanh tác vụ, bên cạnh các biểu tượng khác.
- Bắt đầu kiểm tra bằng cách tải xuống một tệp lớn hoặc sử dụng các ứng dụng kiểm tra tốc độ trực tuyến.
- Đồng hồ đo tốc độ sẽ hiển thị tốc độ tải xuống và tải lên hiện tại, cũng như độ trễ của kết nối internet của bạn.
Các bước này sẽ hoạt động cho Windows 11, nhưng nếu bạn gặp vấn đề hoặc nếu một cái gì đó không hoạt động theo hướng dẫn, bạn có thể kiểm tra Câu hỏi thường gặp hoặc tìm kiếm sự giúp đỡ từ các diễn đàn hoặc trang web công nghệ.
Hiển thị tốc độ internet trên thanh tác vụ

Nếu bạn gặp khó khăn khi nhìn thấy tốc độ internet của mình trong nháy mắt, có một số công cụ và thủ thuật bạn có thể sử dụng để hiển thị nó trên thanh tác vụ của mình trong Windows 11. Đây là cách:
Tùy chọn 1: Sử dụng tab Hiệu suất của Trình quản lý tác vụ
Windows 11 có một tính năng tích hợp cho phép bạn theo dõi tốc độ Internet của mình bằng Trình quản lý tác vụ. Đây là cách:
- Nhấp chuột phải vào thanh tác vụ và chọn "Trình quản lý tác vụ" từ menu.
- Khi trình quản lý tác vụ mở, nhấp vào tab "Hiệu suất".
- Cuộn xuống và chọn kết nối mạng của bạn trong phần "Mạng".
- Bây giờ bạn có thể xem tốc độ Internet hiện tại của mình trong cột "Tốc độ".
Tùy chọn 2: Sử dụng các công cụ của bên thứ ba

Nếu bạn thích chế độ xem chi tiết hơn về tốc độ internet của mình, bạn có thể tải xuống và cài đặt các công cụ của bên thứ ba cung cấp các tính năng bổ sung. Một tùy chọn phổ biến là công cụ TrafficMonitor có sẵn trên GitHub. Đây là cách thiết lập nó:
- Truy cập trang GitHub cho TrafficMonitor và tải xuống công cụ.
- Sau khi tải xuống, hãy mở thư mục nơi công cụ được lưu và chạy tệp "TrafficMonitor. exe".
- Cửa sổ TrafficMonitor sẽ mở, hiển thị thông tin thời gian thực về tốc độ Internet và lưu lượng mạng của bạn.
- Để hiển thị tốc độ Internet trên thanh tác vụ của bạn, nhấp chuột phải vào cửa sổ TrafficMonitor và chọn "Tùy chọn".
- Trong cửa sổ "Tùy chọn", hãy chuyển đến tab "Thanh tác vụ" và kiểm tra hộp kiểm "Bật trong thanh tác vụ".
- Chọn đơn vị bạn thích để hiển thị tốc độ Internet (ví dụ: MBPS, KB/S, v. v.).
- Nhấp vào "OK" để lưu các thay đổi.
Bây giờ, công cụ TrafficMonitor sẽ tiếp tục chạy ở chế độ nền và bạn sẽ có thể thấy tốc độ Internet của mình trên thanh tác vụ của mình.
Tùy chọn 3: Sử dụng tiện ích Mạng của 8GadgetPack

Nếu bạn muốn một cách hấp dẫn hơn để hiển thị tốc độ Internet của mình trên thanh tác vụ, bạn có thể sử dụng tiện ích Mạng của 8GadgetPack. Đây là cách:
- Tải xuống và cài đặt 8GadgetPack từ trang web chính thức.
- Sau khi cài đặt, nhấp chuột phải vào thanh tác vụ và chọn "Thêm tiện ích".
- Trong cửa sổ Thêm tiện ích, nhấp vào liên kết để tải xuống nhiều tiện ích hơn.
- Từ cửa hàng Microsoft Gadget, tìm kiếm "Đồng hồ đo mạng" và nhấp vào nút Tải xuống.
- Sau khi tải xuống, nhấp đúp vào tệp tiện ích để thêm nó vào máy tính để bàn.
- Bây giờ, bạn có thể kéo và thả tiện ích máy đo mạng vào thanh tác vụ để hiển thị tốc độ internet của bạn.
Đây là một số phương pháp tốt nhất để kích hoạt hiển thị tốc độ Internet trên thanh tác vụ trong Windows 11. Chọn tùy chọn phù hợp nhất với bạn và tận hưởng tốc độ internet của bạn một cách dễ dàng!
Kiểm tra tốc độ kết nối bộ điều hợp mạng bằng bảng điều khiển
Nếu bạn đang chạy Windows 11 và muốn kiểm tra tốc độ kết nối của bộ điều hợp mạng, bạn có thể làm như vậy bằng cách sử dụng bảng điều khiển. Đây là cách:
- Nhấp vào menu Bắt đầu và nhập "Bảng điều khiển" trong thanh tìm kiếm. Nhấp vào ứng dụng bảng điều khiển để mở nó.
- Trong bảng điều khiển, nhấp vào "Mạng và Internet".
- Tiếp theo, nhấp vào "Mạng và Trung tâm chia sẻ".
- Trong mạng và trung tâm chia sẻ, bạn sẽ thấy thông tin về kết nối mạng hiện tại của bạn. Tìm phần "Kết nối" và nhấp vào tên của bộ điều hợp mạng của bạn.
- Một cửa sổ mới sẽ mở với thông tin chi tiết về bộ điều hợp mạng của bạn. Tìm kiếm trường "Tốc độ", sẽ hiển thị tốc độ kết nối hiện tại tính bằng megabits mỗi giây (Mbps).
- Bạn cũng có thể bật tùy chọn "Tốc độ liên kết" bằng cách nhấp vào nút "Định cấu hình" và điều hướng đến tab "Nâng cao". Kiểm tra hộp kiểm "Tốc độ liên kết" để bật nó.
- Sau khi được bật, tốc độ liên kết sẽ được hiển thị trong cửa sổ mạng và chia sẻ trung tâm.
Bằng cách làm theo các bước sau, bạn có thể dễ dàng kiểm tra tốc độ kết nối của bộ điều hợp mạng bằng bảng điều khiển trong Windows 11. Điều này sẽ giúp bạn theo dõi tốc độ Internet của mình và đảm bảo bạn có hiệu suất tốt nhất từ mạng.