Khi nói đến việc phân tích dữ liệu trong bảng tính, một chức năng thiết yếu mà mọi nhà tiếp thị nên làm chủ là công thức tổng hợp. Chức năng mạnh mẽ này cho phép bạn chỉ định một tiêu chí và thêm một loạt các số đáp ứng tiêu chí đó. Cho dù bạn đang theo dõi các số bán hàng, phân tích lưu lượng truy cập trang web hoặc tạo các mẫu cho doanh nghiệp của bạn, Sumif có thể là một công cụ thay đổi trò chơi.
Chúng ta hãy xem xét kỹ hơn một số ví dụ về cách sử dụng công thức SUMIF trong Google Sheets. Hãy tưởng tượng bạn là một nhà tiếp thị và bạn quan tâm đến việc tìm hiểu tổng số lượt truy cập trang web cho một phạm vi ngày cụ thể. Shelia, nhà tiếp thị đồng nghiệp của bạn, đã yêu cầu bạn giúp cô ấy với nhiệm vụ này. Bạn mở tài liệu cô ấy chia sẻ với bạn và tìm một bảng chứa ngày và số lượt truy cập trang web tương ứng. Bạn nhanh chóng quét bảng và thấy rằng phạm vi ngày bạn quan tâm là từ ngày 1 tháng 1 năm 2023 đến ngày 10 tháng 1 năm 2023.
Trong Google Sheets, cú pháp cho công thức SUMIF theo định dạng = sumif (phạm vi, tiêu chí, sum_range). Phạm vi là cột hoặc danh sách các giá trị cần tìm kiếm, các tiêu chí là điều kiện hoặc tiêu chí mà các giá trị cần đáp ứng và sum_range là cột hoặc danh sách các số mà bạn muốn cộng lại. Trong trường hợp của chúng tôi, phạm vi sẽ là cột có ngày, các tiêu chí sẽ là phạm vi ngày và Sum_range sẽ là cột có số lần truy cập trang web.
To specify the date range, we'll use the greater than or equal to and less than or equal to operators. The formula will look like this: =SUMIF(range, ">=01/01/2023", sum_range) - SUMIF(range, ">01/10/2023 ", sum_range). Bằng cách thay thế phạm vi và sum_range bằng các cột tương ứng trong tài liệu và sử dụng các tham chiếu tuyệt đối hoặc tương đối cần thiết, bạn có thể tính tổng số lượt truy cập trang web cho phạm vi ngày được chỉ định.
Một cách thông minh khác để sử dụng chức năng SUMIF là kết hợp nó với các chức năng khác. Ví dụ: nếu bạn có một danh sách các loại trái cây và bạn muốn tìm tổng số mận được bán trong tháng 6, bạn có thể sử dụng chức năng SUMIF cùng với ký tự ký tự đại diện "*". Công thức sẽ là = sumif (phạm vi, "*mận*", sum_range). Điều này sẽ tìm kiếm bất kỳ ô nào trong phạm vi chứa từ "mận" và thêm các số tương ứng trong sum_range.
Như bạn có thể thấy, công thức SUMIF trong Google Sheets là một công cụ đa năng và mạnh mẽ để phân tích và làm việc với dữ liệu. Cho dù bạn là một nhà tiếp thị, chủ doanh nghiệp hay chỉ là người muốn trở nên thành thạo hơn trong việc sử dụng bảng tính, việc làm chủ Sumif sẽ mở ra một thế giới khả năng và làm cho các nhiệm vụ phân tích dữ liệu của bạn hiệu quả và chính xác hơn nhiều.
Bây giờ bạn đã biết những điều cơ bản của công thức SUMIF và cách sử dụng nó trong các kịch bản khác nhau, bạn có thể bắt đầu áp dụng kiến thức này trong các dự án Google Sheets của riêng bạn. Hãy nhớ luôn kiểm tra kỹ các công thức của bạn cho bất kỳ lỗi cú pháp hoặc sai lầm logic nào. Và nếu bạn đã từng bị mắc kẹt hoặc có bất kỳ câu hỏi nào, có rất nhiều hướng dẫn trực tuyến, tài liệu và diễn đàn có thể cung cấp cho bạn các ví dụ và mẹo bổ sung về việc sử dụng chức năng SUMIF trong Google Sheets.
Hiểu cú pháp của hàm SUMIF
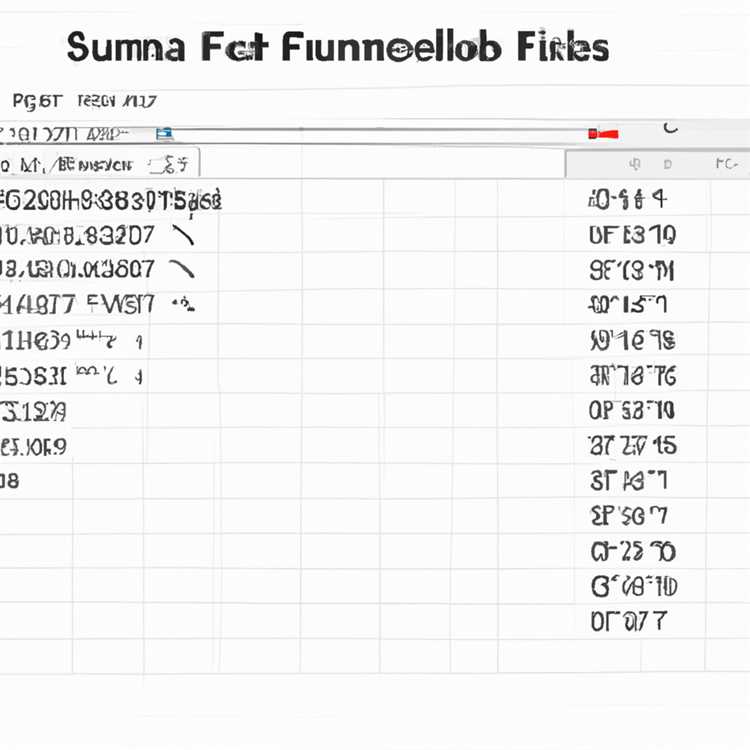

Khi làm việc với các bảng trong Google Sheets, chức năng SUMIF là một công cụ mạnh mẽ mà bất kỳ ai cũng có thể cần sử dụng. Cú pháp của nó được thiết kế để xử lý nhiều tiêu chí khác nhau và quét thông qua các bộ dữ liệu lớn để trả về kết quả mong muốn.
Chúng ta hãy xem xét kỹ hơn về cấu trúc cơ bản của hàm SUMIF. Công thức diễn ra như sau:
= SUMIF (Tiêu chí_range1, Tiêu chí1, [SUM_RANGE1])
Trong trường hợp này, chức năng quétsum_range1dựa trên mộtTiêu chí_range1và trả về tổng của tất cả các số đáp ứng tiêu chí được chỉ định. Các[sum_range1]tham số là tùy chọn và nếu nó không được cung cấp, hàm sẽ chỉ trả lại tổng của các số trongTiêu chí_range1.
Nhưng làm thế nào để chúng tôi chỉ định tiêu chí? CácTiêu chí1Đối số có thể là bất kỳ giá trị số, hoặc nó có thể là một văn bản được đặt trong các trích dẫn kép. Điều quan trọng cần lưu ý là hàm SUMIF không nhạy cảm với trường hợp, vì vậy"ABC"Và"ABC"sẽ được coi là cùng một tiêu chí.
Để chứng minh, hãy sử dụng một bộ dữ liệu mẫu cho một lớp 169 học sinh. Alaric Bansal cần biết tổng số điểm của tất cả các sinh viên đã ghi được ít nhất 85. Công thức sẽ như sau:
=SUMIF(B2:B170,">= 85 ", C2: C170)
Công thức này quét phạm vi B2: B170 trong bảng tính và nếu điểm số bằng hoặc lớn hơn 85, nó sẽ thêm điểm tương ứng từ phạm vi C2: C170. Kết quả sẽ là tổng của tất cả các điểm đáp ứng tiêu chí được chỉ định.
Điều đáng chú ý là chức năng SUMIF cũng cho phép sử dụng ký tự đại diện. Ví dụ: nếu Hidayat muốn biết tổng điểm cho tất cả các sinh viên có tên bắt đầu bằng chữ "S", anh ta có thể sử dụng công thức sau:
= SUMIF (A2: A170, "S*", C2: C170)
Công thức này sẽ quét phạm vi A2: A170 và thêm điểm tương ứng từ phạm vi C2: C170 cho mỗi học sinh có tên bắt đầu bằng chữ "S". Dấu hoa thị hoạt động như một ký tự đại diện đại diện cho bất kỳ sự kết hợp của các ký tự.
Ngoài cú pháp cơ bản của SUMIF, Google Sheets cũng cung cấp một phiên bản nâng cao hơn được gọi là SUMIFS. Hàm này cho phép bạn chỉ định nhiều tiêu chí và thêm các giá trị tương ứng đáp ứng tất cả các điều kiện được chỉ định. Cú pháp tương tự như SUMIF, nhưng nó có thể xử lý nhiều tiêu chí dưới dạng một mảng các giá trị.
Nhìn chung, chức năng SUMIF trong Google Sheets là một công cụ mạnh mẽ để thực hiện tính toán và phân tích dữ liệu trong bảng tính. Nó có thể được sử dụng cho một loạt các nhiệm vụ, chẳng hạn như phân loại sinh viên, phân tích dữ liệu bán hàng hoặc tính toán điểm số của nhóm. Bằng cách hiểu cú pháp của nó và sử dụng các khả năng của nó, bạn có thể dễ dàng thực hiện các tính toán phức tạp và có được kết quả mong muốn.
Cảm ơn bạn đã đọc hướng dẫn này về cú pháp của hàm SUMIF. Nếu bạn có bất kỳ câu hỏi hoặc cần làm rõ thêm về chủ đề này, vui lòng để lại nhận xét bên dưới. Tôi sẽ trả lời tất cả các truy vấn từ các thuê bao của chúng tôi. Có một ngày tuyệt vời!
Ví dụ về việc sử dụng chức năng SUMIF trong Google Sheets
Hàm SUMIF trong Google Sheets là một công cụ mạnh mẽ để tổng hợp các giá trị trong một phạm vi đáp ứng các điều kiện nhất định. Nó cho phép bạn thực hiện các tính toán dựa trên các tiêu chí cụ thể, làm cho nó trở thành một hàm có giá trị để phân tích dữ liệu. Trong bài viết này, chúng tôi sẽ thảo luận về các ví dụ khác nhau về việc sử dụng chức năng SUMIF trong Google Sheets, cung cấp các giải thích từng bước và cung cấp các công thức mẫu cho các kịch bản khác nhau.
1. Ví dụ về tổng số cơ bản
Hãy bắt đầu với một ví dụ cơ bản để chứng minh chức năng SUMIF hoạt động như thế nào. Giả sử chúng ta có một danh sách dữ liệu bán hàng cho năm 2023 và chúng ta muốn tính tổng doanh số cho một tháng cụ thể. Trong Cell B5, chúng tôi có tháng mà chúng tôi muốn tính tổng doanh số. Trong ô B6, chúng ta có thể sử dụng công thức SUMIF để đạt được điều này:
= SUMIF (A2: A10, B5, C2: C10)
Công thức này tìm kiếm giá trị trong ô B5 (tháng) trong phạm vi A2: A10 (cột tháng) và tổng hợp các giá trị tương ứng trong phạm vi C2: C10 (cột bán hàng).
2. Sử dụng ký tự đại diện trong SUMIF
Hàm SUMIF cũng cho phép sử dụng các ký tự đại diện để phù hợp với các mẫu trong các chuỗi văn bản. Ví dụ: giả sử chúng tôi có một danh sách các mục trong cột A và số lượng được bán trong cột B. Chúng tôi muốn tính tổng số lượng được bán cho các mặt hàng bắt đầu bằng chữ "S". Chúng ta có thể sử dụng công thức sau trong ô B13:
= SUMIF (A2: A10, "S*", B2: B10)
Công thức này tìm kiếm bất kỳ mục nào trong phạm vi A2: A10 bắt đầu bằng "S" và tổng hợp các giá trị tương ứng trong phạm vi B2: B10.
3. Sử dụng nhiều tiêu chí trong SUMIF
Hàm SUMIF cũng có thể được sử dụng để tổng hợp các giá trị đáp ứng nhiều điều kiện. Giả sử chúng ta có một danh sách các điểm kiểm tra trong Cột A và chúng ta muốn tính tổng số điểm cho các sinh viên có tên "Tony", người đã đạt điểm cao hơn 80. Chúng ta có thể sử dụng công thức sau trong ô B15:
=SUMIFS(B2:B10, A2:A10, "Tony", B2:B10, ">80 ")
Công thức này tổng hợp các giá trị trong phạm vi B2: B10 đáp ứng cả hai điều kiện: các giá trị trong phạm vi A2: A10 phải là "Tony" và các giá trị trong phạm vi B2: B10 phải lớn hơn 80.
4. Sử dụng SUMIF với các mảng
Hàm SUMIF cũng có thể được sử dụng với các mảng để thực hiện các tính toán trên nhiều phạm vi cùng một lúc. Giả sử chúng ta có ba phạm vi dữ liệu trong các cột A, B và C và chúng ta muốn tính tổng các giá trị trong cột C nếu các giá trị tương ứng trong các cột A và B đáp ứng các điều kiện nhất định. Chúng ta có thể sử dụng công thức sau trong ô B19:
=SUMIFS(C2:C10, A2:A10, {"Lindsay", "Staci", "Shelia"}, B2:B10, ">8")
Công thức này tổng hợp các giá trị trong phạm vi C2: C10 đáp ứng các điều kiện được chỉ định trong hai mảng: các giá trị trong phạm vi A2: A10 phải là "Lindsay", "Staci" hoặc "Shelia" và các giá trị trong phạm viB2: B10 phải lớn hơn 8.
Những ví dụ này chỉ chứng minh một vài trong số nhiều cách mà hàm SUMIF có thể được sử dụng trong Google Sheets. Cho dù bạn đang tìm cách thực hiện các tính toán cơ bản hoặc phân tích dữ liệu phức tạp, chức năng SUMIF là một công cụ mạnh mẽ có thể giúp bạn đạt được mục tiêu của mình. Bằng cách làm chủ công thức này, bạn sẽ có thể thao tác và phân tích dữ liệu một cách dễ dàng, làm cho công việc của bạn hiệu quả hơn và phân tích của bạn chính xác hơn.
Để biết thêm các mẹo hữu ích và hướng dẫn từng bước trên các chức năng của Google Sheets, hãy chắc chắn kiểm tra các bài viết và mẫu khác của chúng tôi. Và đừng quên đăng ký nhận bản tin của chúng tôi để cập nhật các mẹo và thủ thuật mới nhất trong Google Sheets!





