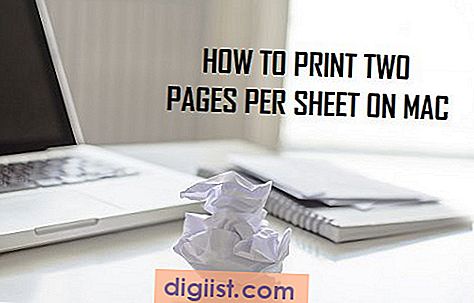Nếu bạn từng thắc mắc cách mở tệp EML trong Windows thì bạn thật may mắn. Trong hướng dẫn toàn diện này, chúng tôi sẽ khám phá các phương pháp và công cụ khác nhau có sẵn để giúp bạn xem và truy cập thành công các tệp EML trên hệ thống Windows của mình.
Trước khi đi sâu hơn vào các phương pháp, trước tiên chúng ta hãy hiểu tệp EML là gì và tại sao bạn có thể gặp phải chúng. Tệp EML là một loại phần mở rộng tệp được các chương trình email, chẳng hạn như Microsoft Outlook, sử dụng để lưu trữ các email riêng lẻ. Mỗi tệp EML đại diện cho một thông báo email, bao gồm các tệp đính kèm, tiêu đề và thông tin liên quan khác.
Có một số cách để mở tệp EML, tùy thuộc vào ứng dụng và công cụ được cài đặt trên hệ thống Windows của bạn. Ở đây, chúng tôi sẽ thảo luận về ba phương pháp phổ biến mà bạn có thể sử dụng để mở tệp EML: sử dụng trình mở tệp EML, trình soạn thảo văn bản hoặc ứng dụng email.
Phương pháp đầu tiên liên quan đến việc sử dụng trình mở tệp EML chuyên dụng. Có nhiều chương trình mở tệp EML khác nhau hỗ trợ định dạng tệp EML. Các chương trình này cung cấp giao diện thân thiện với người dùng và cho phép bạn dễ dàng điều hướng qua các tệp EML. Một số ví dụ phổ biến bao gồm Notepad++, LibreOffice và SysInfoTools EML Viewer. Chỉ cần cài đặt một trong những chương trình này và bạn sẽ có thể mở tệp EML chỉ bằng vài cú nhấp chuột.
Nếu bạn thích giải pháp linh hoạt hơn, bạn có thể chọn mở tệp EML trong trình soạn thảo văn bản hoặc trình xem văn bản thuần túy. Phương pháp này được khuyên dùng nếu bạn muốn kiểm soát nhiều hơn nội dung của tệp EML. Bằng cách mở tệp EML trong trình soạn thảo văn bản, bạn có thể xem nội dung HTML thô hoặc văn bản thuần túy của email, thao tác với nội dung hoặc thực hiện các thay đổi theo yêu cầu của mình.
Một phương pháp được sử dụng rộng rãi khác để mở tệp EML là sử dụng ứng dụng email. Nếu bạn có ứng dụng email khách, chẳng hạn như Microsoft Outlook hoặc Mozilla Thunderbird, được cài đặt trên hệ thống Windows của mình, bạn có thể nhập tệp EML vào các chương trình này và xem chúng dưới dạng email thông thường. Phương pháp này không chỉ cho phép bạn xem các tệp EML mà còn cung cấp các tính năng bổ sung như sắp xếp chúng vào các thư mục, tìm kiếm email cụ thể và quản lý tệp đính kèm.
Tóm lại, mở tệp EML trong Windows là một nhiệm vụ dễ dàng nếu bạn cài đặt đúng công cụ và ứng dụng. Cho dù bạn chọn sử dụng trình mở tệp EML, trình soạn thảo văn bản hay ứng dụng email, các phương pháp từng bước được thảo luận trong hướng dẫn này sẽ giúp bạn truy cập và xem thành công các tệp EML của mình.
Thêm thông tin

Nếu bạn đang thắc mắc chính xác tệp EML là gì và làm cách nào để mở chúng thì bạn đã đến đúng nơi.
EML là phần mở rộng tệp được sử dụng cho email. Khi bạn gửi email, nó thường được lưu ở định dạng tệp . eml. Tệp này không chỉ chứa văn bản của email mà còn chứa các thông tin như địa chỉ email của người gửi và người nhận, dòng chủ đề và mọi tệp đính kèm đi kèm với email.
Có một số phương pháp bạn có thể sử dụng để mở tệp EML trong Windows. Một cách là sử dụng chương trình ứng dụng email hỗ trợ các tệp EML, chẳng hạn như Microsoft Outlook hoặc Mozilla Thunderbird. Các chương trình này cung cấp giao diện thân thiện với người dùng để quản lý và xem email, giúp bạn dễ dàng mở và đọc các tệp EML.
Nếu bạn chưa cài đặt chương trình ứng dụng email hoặc chỉ muốn một giải pháp nhanh chóng và dễ dàng, bạn cũng có thể mở tệp EML trong trình duyệt web. Hầu hết các trình duyệt web hiện đại, chẳng hạn như Google Chrome hoặc Mozilla Firefox, đều có hỗ trợ tích hợp để xem các tệp EML. Chỉ cần kéo và thả tệp EML vào cửa sổ trình duyệt và tệp sẽ được mở để xem.
Một phương pháp khác là chuyển đổi tệp EML sang định dạng được hỗ trợ rộng rãi hơn, chẳng hạn như HTML hoặc văn bản thuần túy. Điều này có thể được thực hiện bằng cách sử dụng trình chuyển đổi EML sang HTML trực tuyến hoặc bằng cách sử dụng chương trình chuyển đổi tệp chuyên dụng. Sau khi tệp EML được chuyển đổi, bạn có thể dễ dàng mở tệp đó trong bất kỳ trình duyệt web hoặc chương trình soạn thảo văn bản nào như Notepad hoặc TextEdit.
Tuy nhiên, điều quan trọng cần lưu ý là có thể có một số hạn chế khi mở tệp EML trong Windows. Theo mặc định, một số chương trình hoặc ứng dụng email khách có thể không hỗ trợ phần mở rộng tệp . eml và bạn có thể cần cài đặt các plugin hoặc tiện ích mở rộng bổ sung để bật hỗ trợ tệp EML.
Nhìn chung, việc mở file EML trong Windows không phải là một công việc khó khăn. Bạn có sẵn một số phương pháp và bạn có thể chọn phương pháp phù hợp nhất với nhu cầu và sở thích của mình. Cho dù bạn là một cá nhân am hiểu kỹ thuật số hay chỉ muốn xem email được gửi cho mình thì vẫn có một phương pháp phù hợp với bạn.
Phương pháp 1: Mở tệp EML trong Outlook
Khi nói đến việc xem các tệp EML trên Windows, một trong những phương pháp dễ nhất và linh hoạt nhất là bằng cách sử dụng Microsoft Outlook. Outlook là một ứng dụng email được sử dụng rộng rãi, cung cấp một bộ công cụ toàn diện để quản lý và hiểu các email.
Để mở các tệp EML trong Outlook, bạn có thể làm theo các hướng dẫn từng bước sau:
- Đầu tiên, mở triển vọng trên máy tính của bạn. Nếu bạn chưa cài đặt Outlook, bạn có thể tải xuống và cài đặt nó từ trang web Microsoft.
- Khi Outlook mở, hãy chuyển đến tab "Tệp" và chọn "Mở & Xuất" từ menu.
- Trong menu "Mở & Xuất", chọn "Mở tệp dữ liệu Outlook".
- Một cửa sổ File Explorer sẽ xuất hiện. Duyệt đến vị trí mà tệp EML được lưu và chọn nó.
- Nhấp vào "Mở" để mở tệp EML trong Outlook.
Bằng cách sử dụng phương thức này, bạn có thể dễ dàng xem và quản lý các tệp EML trong Outlook. Outlook cung cấp giao diện thân thiện với người dùng và cho phép bạn thay đổi tệp EML, chẳng hạn như trả lời, chuyển tiếp hoặc lưu nó dưới dạng bản nháp.
Điều đáng nói là phương pháp này là dành riêng cho Windows và Outlook. Nếu bạn đang sử dụng một ứng dụng email hoặc hệ điều hành email khác, chẳng hạn như Apple Mail hoặc Thunderbird, bạn có thể cần sử dụng một phương thức khác hoặc chuyển đổi tệp EML thành định dạng được hỗ trợ rộng rãi hơn.
Tuy nhiên, nếu bạn chỉ muốn xem nội dung của tệp EML mà không thực hiện bất kỳ thay đổi nào, Outlook là một tùy chọn dễ dàng và thuận tiện. Nó hỗ trợ các định dạng khác nhau, bao gồm HTML, vì vậy tệp EML sẽ được hiển thị chính xác trong ứng dụng.
Hãy nhớ rằng có thể có một số hạn chế khi mở các tệp EML trong Outlook. Ví dụ, một số tính năng hoặc tùy chọn định dạng nhất định có thể không có sẵn hoặc hiển thị chính xác. Ngoài ra, nếu tệp EML chứa bất kỳ tệp đính kèm nào, Outlook có thể không thể xử lý chúng đúng cách.
Nếu bạn vẫn không thể mở tệp EML trong Outlook hoặc nếu bạn muốn khám phá các tùy chọn khác, có sẵn các phương pháp và chương trình khác. Người xem EML trực tuyến hoặc Công cụ mở tệp EML chuyên dụng có thể cung cấp giải pháp nếu bạn không thể sử dụng Outlook hoặc nếu bạn cần kiểm soát nhiều hơn đối với trải nghiệm xem.
Nhìn chung, sử dụng Outlook để mở các tệp EML là một phương thức thuận tiện và được hỗ trợ rộng rãi. Thật dễ dàng để sử dụng, cung cấp một giao diện quen thuộc và cho phép bạn xem, quản lý và hiểu các tệp EML của bạn một cách dễ dàng.
Cách chuyển đổi tệp EML

Nếu bạn có tệp EML mà bạn muốn chuyển đổi sang định dạng khác, chẳng hạn như HTML hoặc PDF, bạn có thể thực hiện việc này theo cách thủ công bằng nhiều phương pháp khác nhau. Dưới đây là hướng dẫn từng bước về cách chuyển đổi tệp EML sang định dạng khác:
Phương pháp 1: Sử dụng Ứng dụng chuyển đổi EML
Một trong những cách dễ nhất để chuyển đổi tệp EML là sử dụng ứng dụng chuyển đổi EML. Có rất nhiều chương trình đa nền tảng có thể chuyển đổi tệp EML sang nhiều định dạng khác nhau. Các chương trình này thường cung cấp giao diện thân thiện với người dùng và cho phép bạn chuyển đổi nhiều tệp cùng một lúc.
Phương pháp 2: Sử dụng chương trình ứng dụng email
Nếu bạn đã cài đặt chương trình ứng dụng email trên máy tính của mình, chẳng hạn như Microsoft Outlook hoặc Mozilla Thunderbird, bạn có thể sử dụng chương trình đó để chuyển đổi tệp EML. Đây là cách thực hiện:
- Mở chương trình ứng dụng email khách.
- Tạo một tin nhắn email mới.
- Kéo và thả tệp EML vào nội dung của email mới.
- Gửi email cho chính mình.
- Mở email đã gửi và lưu nó ở định dạng mong muốn. Chương trình ứng dụng email sẽ tự động chuyển đổi tệp EML sang định dạng đã chọn.
Phương pháp 3: Sử dụng Trình soạn thảo văn bản
Nếu bạn cài đặt chương trình soạn thảo văn bản, chẳng hạn như Notepad hoặc TextEdit, trên máy tính, bạn có thể sử dụng chương trình đó để chuyển đổi tệp EML sang định dạng HTML. Đây là cách thực hiện:
- Mở chương trình soạn thảo văn bản.
- Mở tệp EML trong trình soạn thảo văn bản.
- Lưu tệp dưới dạng tệp HTML.
Hãy nhớ rằng phương pháp này có thể không giữ nguyên định dạng và cấu trúc ban đầu của tệp EML.
Đây chỉ là một số phương pháp bạn có thể sử dụng để chuyển đổi tệp EML sang định dạng khác. Phương pháp bạn chọn sẽ phụ thuộc vào nhu cầu cụ thể của bạn và các công cụ bạn có sẵn. Bất kể phương pháp nào, hãy đảm bảo xác minh rằng tệp đã chuyển đổi được hiển thị chính xác trước khi bạn làm việc với nó thêm.
Cách lưu thư email dưới dạng tệp EML
Nếu bạn muốn lưu thư email dưới dạng tệp EML, có một số phương pháp có sẵn cho bạn. Các tệp EML được sử dụng rộng rãi để quản lý và lưu trữ e-mail ở định dạng mà các chương trình và công cụ email khác nhau có thể dễ dàng hiểu được. Bằng cách lưu email dưới dạng tệp EML, bạn có thể giữ bản sao kỹ thuật số của thư và dễ dàng chuyển nó sang ứng dụng khác hoặc chia sẻ nó với người khác.
Dưới đây là hai phương pháp bạn có thể sử dụng để lưu email dưới dạng tệp EML:
- Lưu từ một ứng dụng email: Nếu bạn đã cài đặt ứng dụng email trên máy tính Windows của mình, chẳng hạn như Outlook hoặc Thunderbird, lưu email dưới dạng tệp EML là một quá trình đơn giản. Chỉ cần mở email bạn muốn lưu, vào menu tệp và chọn tùy chọn "Lưu dưới dạng" hoặc "Xuất". Trong hộp thoại Lưu, chọn vị trí bạn muốn lưu tệp và chọn định dạng EML. Nhấp vào "Lưu" để lưu email dưới dạng tệp EML.
- Lưu từ một ứng dụng email trực tuyến: Nếu bạn sử dụng dịch vụ hoặc ứng dụng email trực tuyến, hãy lưu email dưới dạng tệp EML cũng có thể. Tuy nhiên, quy trình có thể thay đổi tùy thuộc vào nền tảng hoặc dịch vụ bạn đang sử dụng. Nói chung, bạn sẽ cần mở email bạn muốn lưu, tìm tùy chọn tải xuống hoặc lưu email và chọn định dạng EML. Thực hiện theo các hướng dẫn từng bước được cung cấp bởi nền tảng hoặc ứng dụng để lưu email dưới dạng tệp EML.
Khi bạn đã lưu email dưới dạng tệp EML, bạn có thể dễ dàng mở nó bằng các ứng dụng email, trình duyệt web hoặc trình chỉnh sửa văn bản khác nhau. Các tệp EML có thể được mở với các chương trình hỗ trợ tiện ích mở rộng tệp này, cho phép bạn xem email vì nó được định dạng ban đầu. Nếu bạn mở tệp EML trong trình soạn thảo văn bản đơn giản, bạn sẽ có thể thấy mã cơ bản mà email dựa trên.
Điều quan trọng cần lưu ý là có thể có một số hạn chế khi lưu email dưới dạng tệp EML. Ví dụ: một số ứng dụng email hoặc ứng dụng trực tuyến nhất định có thể không hỗ trợ đầy đủ định dạng EML, điều này có thể dẫn đến việc mất một số định dạng hoặc tệp đính kèm. Ngoài ra, nếu email chứa nội dung động hoặc tương tác, chẳng hạn như JavaScript hoặc hình ảnh nhúng, các yếu tố này có thể không được bảo tồn khi lưu dưới dạng tệp EML.
Tóm lại, lưu email dưới dạng tệp EML là một phương pháp toàn diện và đáng tin cậy để lưu giữ nội dung và định dạng của email. Cho dù bạn đang sử dụng ứng dụng email hoặc ứng dụng trực tuyến, có nhiều cách để lưu email dưới dạng tệp EML. Chỉ cần làm theo các bước thích hợp dựa trên chương trình email hoặc dịch vụ bạn đang sử dụng và bạn sẽ có thể lưu và quản lý email của mình ở định dạng EML.
Thay đổi chương trình mặc định để mở các tệp EML trong Windows

Nếu bạn quản lý nhiều email và cần mở các tệp EML, có thể hữu ích để thay đổi chương trình mặc định mở chúng trong Windows. Bằng cách đó, bạn có thể đảm bảo rằng mỗi khi bạn nhấp vào tệp EML, nó sẽ mở với chương trình bạn chọn. Dưới đây là hướng dẫn từng bước về cách thay đổi chương trình mặc định để mở các tệp EML trong Windows.
Bước 1: Chuyển đến menu Windows Start và tìm kiếm "các chương trình mặc định". Khi bạn tìm thấy nó, nhấp vào nó để mở ứng dụng chương trình mặc định.
Bước 2: Trong cửa sổ Chương trình mặc định, nhấp vào tùy chọn "Liên kết loại tệp hoặc giao thức với chương trình".
Bước 3: Danh sách các phần mở rộng tệp sẽ xuất hiện. Cuộn xuống cho đến khi bạn tìm thấy tiện ích mở rộng ". eml" và chọn nó.
Bước 4: Khi bạn đã chọn tiện ích mở rộng ". eml", nhấp vào nút "Thay đổi chương trình".
Bước 5: Một cửa sổ sẽ mở với danh sách các chương trình có sẵn. Chọn chương trình bạn muốn sử dụng để mở các tệp EML. Nếu chương trình bạn muốn không được liệt kê, hãy nhấp vào liên kết "Tùy chọn khác" để xem các chương trình bổ sung.
Bước 6: Sau khi bạn đã chọn chương trình, nhấp vào nút "OK" để lưu các thay đổi.
Bước 7: Bạn cũng có thể chọn biến chương trình này là mặc định để mở tất cả các tệp email, chẳng hạn như các tệp . msg và . pst. Để thực hiện việc này, hãy kiểm tra tùy chọn "Luôn sử dụng chương trình đã chọn để mở loại tệp này".
Bước 8: Khi bạn đã thực hiện các thay đổi, chương trình bạn đã chọn bây giờ sẽ là mặc định để mở các tệp EML trong Windows.
Bằng cách làm theo các bước này, bạn có thể nhanh chóng và dễ dàng thay đổi chương trình mặc định để mở các tệp EML trong Windows. Hướng dẫn toàn diện này cung cấp một cách tiếp cận từng bước để giúp bạn đặt chính xác chương trình bạn chọn làm công cụ mở mặc định cho các tệp . eml. Cho dù bạn thích Microsoft Outlook, Thunderbird hoặc bất kỳ chương trình hỗ trợ EML nào khác, giờ đây bạn có thể quản lý email của mình hiệu quả hơn và mở các tệp EML không gặp rắc rối.