Đồng bộ hóa các tab trên các trình duyệt và thiết bị khác nhau là một tính năng hữu ích cho phép người dùng truy cập các tab đã lưu của họ từ mọi nơi. Cho dù bạn đang sử dụng máy tính hoặc thiết bị di động, có thể xem và mở các tab tương tự trên nhiều thiết bị có thể thực sự nâng cao trải nghiệm duyệt web của bạn.
Vì vậy, làm thế nào bạn có thể kích hoạt đồng bộ hóa tab giữa Chrome, Edge và Firefox? Đầu tiên, hãy chắc chắn rằng bạn đã cài đặt các trình duyệt tương ứng trên tất cả các thiết bị bạn muốn đồng bộ hóa. Sau đó, làm theo các bước được đề cập dưới đây để thiết lập đồng bộ hóa tab:
Đối với Chrome, hãy đăng nhập vào tài khoản Google của bạn và nhấp vào dấu chấm lửng (ba dấu chấm) ở góc dưới bên phải của cửa sổ. Từ các tùy chọn được liệt kê, chọn "Cài đặt". Cuộn xuống phần "Dịch vụ đồng bộ và Google" và nhấp vào "đồng bộ hóa". Bật hộp kiểm "Mở Tab" để kích hoạt Tab Đồng bộ hóa.
Để biết cạnh, đăng nhập vào tài khoản Microsoft của bạn và nhấp vào dấu chấm lửng (ba dấu chấm) ở góc trên cùng bên phải của cửa sổ trình duyệt. Tiếp theo, nhấp vào "Cài đặt" và cuộn xuống phần "Hồ sơ". Nhấp vào "Đồng bộ hóa" và đảm bảo tùy chọn "Tab Mở" được bật.
Đối với Firefox, hãy đăng nhập vào tài khoản Firefox của bạn và nhấp vào biểu tượng menu (ba đường ngang) ở góc trên cùng bên phải của cửa sổ trình duyệt. Từ menu thả xuống, chọn "Đăng nhập". Sau khi đăng nhập, nhấp vào biểu tượng menu một lần nữa và chọn "Tùy chọn". Trong tab "Chung", cuộn xuống phần "Tài khoản Firefox" và đảm bảo hộp kiểm "Kích hoạt tài khoản Firefox". Sau đó, nhấp vào "Đồng bộ hóa" và đảm bảo tùy chọn "Tab mở" được chọn.
Khi đồng bộ hóa tab được bật trên tất cả các thiết bị của mình, bạn có thể dễ dàng truy cập các tab được đồng bộ hóa của mình bằng cách nhấp vào biểu tượng trình quản lý tab hoặc thanh bên trong mỗi trình duyệt tương ứng. Trong Chrome, điều này có thể được tìm thấy bằng cách nhấp vào ba dòng nằm ngang và chọn "Lịch sử" hoặc bằng cách sử dụng phím tắt Ctrl+H. Trong cạnh, trình quản lý tab có thể truy cập bằng cách nhấn Ctrl+Shift+H. Trong Firefox, bạn có thể tìm thấy trình quản lý tab trong menu "Thư viện" hoặc bằng cách nhấn Ctrl+Shift+T.
Bây giờ bạn đã hiểu rõ hơn về quy trình, bạn có thể bắt đầu đồng bộ hóa các tab của mình giữa Chrome, Edge và Firefox. Hãy nhớ rằng, đồng bộ hóa tab giúp phiên duyệt web của bạn được cập nhật trên tất cả các thiết bị, do đó bạn có thể tiếp tục từ nơi bạn đã dừng lại, bất kể bạn đang sử dụng trình duyệt nào hoặc bạn đang sử dụng thiết bị nào. Tận hưởng trải nghiệm duyệt web liền mạch với đồng bộ hóa tab!
Đồng bộ hóa các tab trên các thiết bị bằng Edge
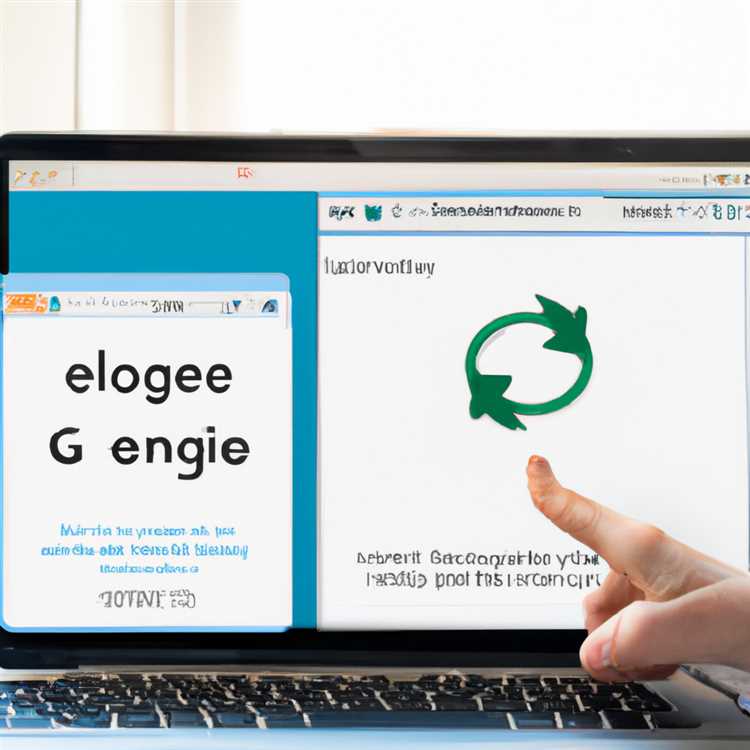
Nếu sử dụng Microsoft Edge làm trình duyệt chính, bạn có thể dễ dàng đồng bộ hóa các tab của mình trên các thiết bị khác nhau. Điều này cho phép bạn truy cập cùng các tab trên máy tính để bàn, thiết bị di động và máy tính bảng, giúp bạn tiếp tục công việc từ bất cứ nơi nào bạn đã dừng lại một cách thuận tiện.
Thiết lập đồng bộ hóa
Trước khi bạn có thể bắt đầu đồng bộ hóa các tab của mình, hãy đảm bảo bạn đã cài đặt Edge trên tất cả các thiết bị bạn muốn đồng bộ hóa. Nếu chưa cài đặt, bạn có thể tải xuống từ trang web của Microsoft.
Để bật đồng bộ hóa tab trong Edge, hãy làm theo các bước sau:
- Mở Edge và nhấp vào biểu tượng menu ba chấm ở góc trên bên phải của cửa sổ.
- Nhấp vào "Cài đặt" từ menu thả xuống.
- Trong thanh bên bên trái, nhấp vào "Hồ sơ".
- Đảm bảo bạn đã đăng nhập bằng cùng một tài khoản Microsoft trên tất cả các thiết bị mà bạn muốn đồng bộ hóa các tab.
- Trong phần "Đồng bộ hóa", nhấp vào tùy chọn "Đồng bộ hóa cài đặt của bạn".
- Trong cửa sổ "Cài đặt", cuộn xuống và tìm tùy chọn "Mở tab".
- Chuyển nút gạt bên cạnh "Mở tab" để bật đồng bộ hóa tab giữa các thiết bị.
Lưu ý: Theo mặc định, tất cả các tùy chọn được đề cập trong "Tab mở" đều được bật. Nếu bạn chỉ muốn đồng bộ hóa các tab từ một số thiết bị nhất định, bạn có thể chọn tùy chọn "Đã chọn" và chọn các thiết bị cụ thể.
Quản lý các tab đã đồng bộ hóa

Sau khi bật đồng bộ hóa tab, mọi tab bạn mở trên một thiết bị sẽ xuất hiện trên các thiết bị khác mà bạn đã đăng nhập bằng cùng một tài khoản. Bạn có thể truy cập các tab này bằng cách nhấp vào ở góc trên bên phải của cửa sổ Edge. Thao tác này sẽ mở trình quản lý tab, nơi bạn có thể xem danh sách tất cả các tab đã đồng bộ hóa.
Trong trình quản lý tab, bạn có các tùy chọn sau:
- Tìm kiếm: Bạn có thể tìm kiếm một tab cụ thể bằng cách nhập từ khóa vào thanh tìm kiếm ở trên cùng.
- Sắp xếp: Bạn có thể sắp xếp các tab theo tên hoặc ngày được tạo bằng cách nhấp vào tiêu đề cột "Tên" hoặc "Ngày".
- Xóa: Để xóa một tab khỏi danh sách đã đồng bộ hóa, hãy nhấp vào nút xóa (biểu tượng thùng rác) bên cạnh tab đó.
Lưu ý: Việc xóa một tab khỏi danh sách đã đồng bộ hóa sẽ không đóng tab đó trên thiết bị ban đầu nơi tab đó được mở. Nó sẽ chỉ xóa nó khỏi danh sách các tab được đồng bộ hóa.
Bằng cách làm theo các bước này, bạn có thể đảm bảo rằng các tab của mình được đồng bộ hóa giữa các thiết bị khác nhau bằng Microsoft Edge. Tính năng này có thể đặc biệt hữu ích nếu bạn làm việc với nhiều thiết bị và muốn có trải nghiệm duyệt web liền mạch trên tất cả các thiết bị đó.
Đồng bộ hóa các tab giữa Chrome và Edge
Nếu sử dụng cả Google Chrome và Microsoft Edge làm trình duyệt chính, bạn có thể thắc mắc liệu có thể đồng bộ hóa các tab giữa chúng hay không. Tin vui là quá trình này tương đối đơn giản và cho phép bạn truy cập liền mạch các tab đang mở trên máy tính để bàn hoặc thiết bị di động khác. Dưới đây là cách đồng bộ hóa các tab giữa Chrome và Edge:
Bật đồng bộ hóa trên Chrome
Trước khi có thể bắt đầu đồng bộ hóa các tab giữa Chrome và Edge, bạn cần đảm bảo rằng tính năng đồng bộ hóa được bật trên cả hai trình duyệt. Hãy làm theo các bước sau để bật đồng bộ hóa trên Chrome:
- Mở Google Chrome và nhấp vào menu ba chấm ở góc trên bên phải của cửa sổ.
- Từ menu thả xuống, chọn "Cài đặt".
- Trong tab Cài đặt, cuộn xuống và nhấp vào "Đồng bộ hóa và các dịch vụ của Google".
- Trong phần "Đồng bộ hóa", hãy đảm bảo rằng tùy chọn "Đồng bộ hóa mọi thứ" được chọn.
- Nếu bạn muốn đồng bộ hóa các tab trên các thiết bị, hãy đảm bảo rằng hộp kiểm "Tab đang mở" được chọn.
- Nhấp vào menu ba chấm dọc bên cạnh "Đồng bộ hóa và các dịch vụ của Google" và chọn "Quản lý đồng bộ hóa".
- Trong cửa sổ "Quản lý đồng bộ hóa", đảm bảo rằng "Tab mở" được chọn để đồng bộ hóa.
- Bạn cũng có thể chọn hoặc bỏ chọn các tùy chọn khác, tùy thuộc vào dữ liệu bạn muốn đồng bộ hóa.
- Đóng tab Cài đặt để lưu các thay đổi của bạn.
Bật đồng bộ hóa trên Edge
Sau khi kích hoạt đồng bộ hóa trên Chrome, bây giờ bạn có thể chuyển sang Microsoft Edge để hoàn tất quá trình đồng bộ hóa. Dưới đây là cách bật đồng bộ hóa trên Edge:
- Mở Microsoft Edge và nhấp vào menu ba chấm ở góc trên bên phải của cửa sổ.
- Từ menu thả xuống, chọn "Cài đặt".
- Cuộn xuống và nhấp vào "Hồ sơ".
- Đảm bảo rằng bạn đã đăng nhập vào Edge bằng cùng một tài khoản Microsoft được sử dụng trên Chrome.
- Trong phần "Đồng bộ hóa", đảm bảo rằng tùy chọn "Tab mở" được bật.
- Nếu nó bị tắt, hãy nhấp vào công tắc bật tắt để bật đồng bộ hóa tab.
- Bạn cũng có thể cấp cho Edge quyền tìm kiếm và đồng bộ hóa trên các thiết bị bằng cách chuyển đổi các tùy chọn tương ứng.
- Đóng tab Cài đặt để lưu các thay đổi của bạn.
Khi bạn đã bật đồng bộ hóa trên cả Chrome và Edge, các tab mở của bạn sẽ được đồng bộ hóa trên các thiết bị của bạn. Điều này có nghĩa là khi bạn mở trình quản lý tab trong trình duyệt, bạn cũng sẽ tìm thấy tên của các tab được mở trên trình duyệt khác. Đó là một cách thuận tiện để truy cập các phiên duyệt của bạn trên các thiết bị khác nhau.
Nếu bạn muốn truy cập các tab được đồng bộ hóa của mình trên Chrome hoặc Edge, chỉ cần nhấp vào biểu tượng Trình quản lý tab trên thanh công cụ (thường là một loạt các hình chữ nhật) và chọn tab bạn muốn mở. Bạn cũng có thể tìm kiếm các tab cụ thể bằng cách nhập các từ khóa vào thanh tìm kiếm trong trình quản lý tab.
Để xóa một tab được đồng bộ hóa, chỉ cần nhấp chuột phải vào nó và chọn "Đóng". Bạn cũng có thể xóa tất cả các tab được đồng bộ hóa cùng một lúc bằng cách nhấp vào menu ba chấm ở góc dưới bên phải của trình quản lý tab và chọn "Đóng tất cả các tab".
Hãy nhớ rằng các tab đồng bộ hóa giữa Chrome và Edge yêu cầu bạn phải đăng nhập bằng cùng một tài khoản Microsoft trên cả hai trình duyệt. Ngoài ra, tính năng đồng bộ hóa tab có thể bị tắt theo mặc định, vì vậy hãy đảm bảo bật nó trước khi truy cập các tab của bạn trên các thiết bị khác.





