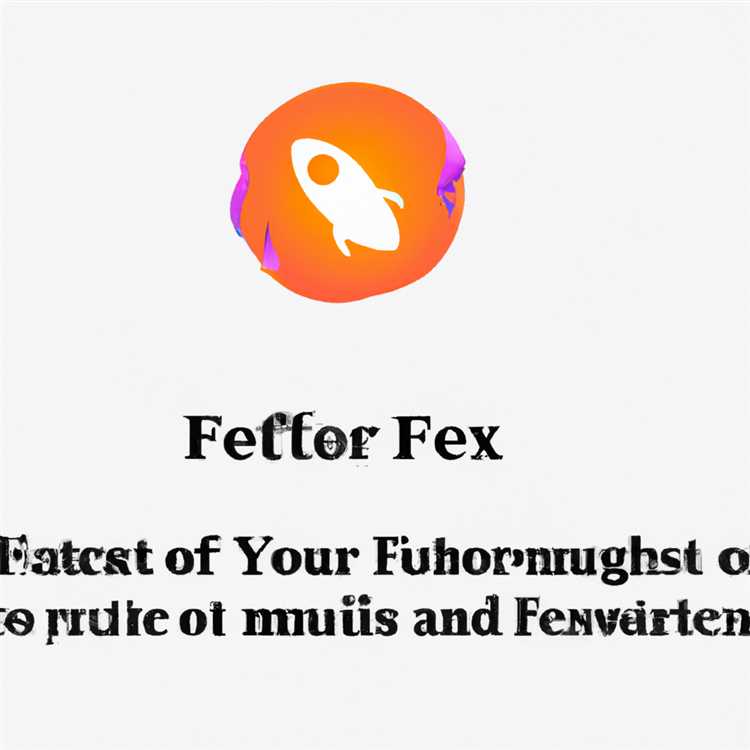Nếu bạn đang gặp sự cố với hệ điều hành Windows 10, 8 hoặc 8. 1 của mình trong đó việc sử dụng đĩa liên tục ở mức 100%, đừng lo lắng - bạn không đơn độc. Nhiều người dùng đã gặp phải vấn đề này, và nó có thể khá bực bội. Tuy nhiên, có nhiều cách để quản lý việc sử dụng đĩa cao này và giúp hệ thống của bạn chạy trơn tru trở lại.
Một trong những lý do chính cho việc sử dụng đĩa cao khi khởi động là phần mềm chạy trong nền. Một số chương trình, chẳng hạn như phần mềm chống v i-rút như AVAST hoặc Updater, có thể liên tục chạy trong nền và sử dụng nhiều tài nguyên đĩa. Để khắc phục sự cố này, bạn có thể thử vô hiệu hóa hoặc thay đổi cài đặt của các chương trình này để giảm tác động của chúng đối với hệ thống của bạn.
Một cách khác để khắc phục sự cố sử dụng đĩa cao là kiểm tra phần mềm độc hại trên máy tính của bạn. Phần mềm độc hại thường có thể gây ra sử dụng đĩa cao vì nó thực hiện các tác vụ trong nền. Chạy quét toàn bộ hệ thống với phần mềm chống v i-rút có thể giúp phát hiện và làm sạch bất kỳ phần mềm độc hại nào có thể gây ra vấn đề.
Nếu các bước trên dường như không khắc phục được sự cố, bạn có thể thử đình chỉ một số dịch vụ nhất định để giảm sử dụng đĩa. Để thực hiện việc này, nhấn phím Windows + R, nhập "Dịch vụ. msc" và nhấn Enter. Trong cửa sổ Dịch vụ, hãy tìm các dịch vụ như "Superfetch" hoặc "Windows Search" và nhấp chuột phải vào chúng. Từ menu thả xuống, chọn "Thuộc tính" và thay đổi loại khởi động thành "thủ công" hoặc "bị vô hiệu hóa". Điều này sẽ ngăn các dịch vụ này tự động khởi động và có khả năng gây ra sử dụng đĩa cao.
Một giải pháp khác đã được tìm thấy để làm việc cho một số người dùng là cập nhật trình điều khiển lưu trữ của bạn. Các trình điều khiển lỗi thời, chẳng hạn như "storahci. sys", đôi khi có thể gây ra sử dụng đĩa cao. Để cập nhật trình điều khiển của bạn, hãy truy cập trang web của nhà sản xuất và tìm kiếm trình điều khiển mới nhất cho thiết bị lưu trữ cụ thể của bạn. Cài đặt các trình điều khiển này và khởi động lại máy tính của bạn để xem liệu sự cố đã được giải quyết.
Trong một số trường hợp, việc sử dụng đĩa cao có thể là do cài đặt hệ thống bị hỏng. Trong trường hợp này, bạn có thể thử thực hiện khôi phục hệ thống cho một ngày trước đó khi hệ thống của bạn hoạt động đúng. Để thực hiện việc này, nhấn phím Windows + R, nhập "RSTRUI" và nhấn Enter. Thực hiện theo các hướng dẫn trên màn hình để khôi phục hệ thống của bạn về trạng thái sớm hơn.
Bằng cách làm theo các bước này, bạn có thể giảm và khắc phục sự cố sử dụng đĩa cao trên hệ điều hành Windows 10, 8 hoặc 8. 1 của bạn. Hãy nhớ giữ cho hệ thống của bạn sạch sẽ khỏi phần mềm độc hại, quản lý phần mềm nền và cập nhật trình điều khiển của bạn để quản lý đĩa tốt hơn. Với sự kết hợp của các giải pháp này, bạn sẽ có thể giúp hệ thống của mình chạy mượt mà hơn và không có sự căng thẳng của việc sử dụng đĩa cao.
Tắt dịch vụ tìm kiếm Windows


Nếu bạn thấy rằng việc sử dụng đĩa máy tính của bạn luôn ở mức 100% và nó không hoạt động tốt như bình thường, việc vô hiệu hóa dịch vụ tìm kiếm Windows có thể giúp giải quyết vấn đề. Dịch vụ này chịu trách nhiệm lập chỉ mục cho các tệp của bạn để tìm kiếm chúng nhanh hơn, nhưng đôi khi nó có thể sử dụng nhiều tài nguyên hệ thống, đặc biệt là trên các hệ thống có ổ cứng nhỏ hoặc chậm.
Để tắt dịch vụ tìm kiếm Windows, hãy làm theo các bước sau:
- Mở bảng điều khiển bằng cách nhập "Bảng điều khiển" vào thanh tìm kiếm trên thanh tác vụ và chọn kết quả thích hợp.
- Trong bảng điều khiển, thay đổi chế độ xem bằng cách chọn "biểu tượng lớn" từ menu thả xuống ở góc trên cùng bên phải của màn hình.
- Nhấp vào "Công cụ quản trị" để mở thư mục.
- Trong thư mục Công cụ quản trị, nhấp đúp vào "Dịch vụ".
- Một danh sách các dịch vụ sẽ xuất hiện. Cuộn xuống và tìm "Dịch vụ tìm kiếm Windows."
- Nhấp chuột phải vào "Dịch vụ tìm kiếm Windows" và chọn "Thuộc tính."
- Trong tab Chung, bạn sẽ thấy một bản thả xuống "Khởi động". Thay đổi nó thành "Vô hiệu hóa."
- Nhấp vào "Áp dụng" và sau đó "OK."
Lưu ý rằng việc vô hiệu hóa dịch vụ tìm kiếm Windows sẽ ngăn chặn việc lập chỉ mục các tệp của bạn, điều này có thể làm cho việc tìm kiếm các mục nhất định chậm hơn. Tuy nhiên, nếu bạn đang trải qua việc sử dụng đĩa cao, việc vô hiệu hóa dịch vụ này thường có thể giúp giải quyết vấn đề.
Chạy Dọn dẹp đĩa
Nếu việc sử dụng đĩa của bạn nhất quán ở mức 100%, chạy việc dọn dẹp đĩa có thể giúp giải quyết vấn đề. Phương pháp này dễ dàng và hiệu quả trong việc giải phóng không gian đĩa và cải thiện hiệu suất hệ thống tổng thể.
Dưới đây là các bước để chạy dọn dẹp đĩa:
- Nhấn phím Windows trên bàn phím của bạn hoặc nhấp vào biểu tượng Windows trong thanh tác vụ để mở menu Bắt đầu.
- Nhập "Dọn dẹp đĩa" vào thanh tìm kiếm và nhấp vào ứng dụng "Dọn dẹp đĩa" từ kết quả tìm kiếm.
- Trong cửa sổ Dọn dẹp đĩa, bạn sẽ thấy các danh mục khác nhau chiếm không gian trên đĩa của bạn. Chọn danh mục bạn muốn làm sạch.
- Nhấp vào "OK" và sau đó nhấp vào "Xóa tệp" để xác nhận quy trình làm sạch.
- Đợi quá trình dọn dẹp kết thúc. Việc này có thể mất một chút thời gian tùy thuộc vào kích thước của danh mục đã chọn.
Chạy tính năng dọn dẹp ổ đĩa giúp loại bỏ các tệp không cần thiết và dữ liệu tạm thời, điều này có thể góp phần khiến mức sử dụng ổ đĩa tăng cao. Bằng cách dọn dẹp ổ đĩa, bạn có thể giải phóng không gian lưu trữ có giá trị và cải thiện hiệu suất của hệ thống.
Lưu ý: Nếu bạn không chắc chắn về việc nên xóa tệp nào hoặc nếu bạn có bất kỳ dữ liệu quan trọng nào, hãy thận trọng khi thực hiện tác vụ này. Tốt nhất bạn nên tạo bản sao lưu hoặc tham khảo ý kiến chuyên gia nếu bạn không chắc chắn.
Kiểm tra phần mềm độc hại và vi-rút

Nếu mức sử dụng ổ đĩa của bạn luôn ở mức 100%, điều đó có thể là do phần mềm độc hại hoặc vi-rút trên máy tính của bạn. Những chương trình độc hại này có thể sử dụng một lượng đáng kể tài nguyên ổ đĩa của bạn và khiến hệ thống của bạn chạy chậm lại.
Để kiểm tra phần mềm độc hại và vi-rút, bạn có thể thực hiện quét toàn bộ bằng phần mềm chống vi-rút của mình. Đảm bảo rằng bạn đã cài đặt chương trình chống vi-rút cập nhật trên máy tính của mình. Nếu bạn chưa cài đặt, có rất nhiều tùy chọn chống vi-rút miễn phí có sẵn để tải xuống.
Khi bạn đã cài đặt chương trình chống vi-rút, hãy mở nó và quét toàn bộ hệ thống của bạn. Thao tác này sẽ quét tất cả các tệp và quy trình của bạn để xác định bất kỳ phần mềm độc hại hoặc vi-rút nào có thể gây ra mức sử dụng đĩa cao.
Nếu quá trình quét phát hiện bất kỳ phần mềm độc hại hoặc vi rút nào, hãy làm theo các bước được đề xuất để xóa chúng. Điều cần thiết là phải loại bỏ các chương trình độc hại này vì chúng có thể tiếp tục gây ra sự cố và khiến thông tin cá nhân của bạn gặp rủi ro.
Nếu quá trình quét chống vi-rút của bạn hoàn toàn sạch và dường như không có bất kỳ vấn đề về phần mềm độc hại hoặc vi-rút nào, bạn có thể muốn xem xét các yếu tố khác có thể gây ra mức sử dụng ổ đĩa cao. Luôn luôn là một ý tưởng tốt để cập nhật máy tính của bạn với phần mềm và trình điều khiển mới nhất.
Cập nhật hệ điều hành và trình điều khiển có thể giúp tối ưu hóa hiệu suất hệ thống của bạn và giảm mức sử dụng ổ đĩa. Bạn có thể kiểm tra các bản cập nhật trong menu Cài đặt của hệ điều hành Windows 10, 8 hoặc 8. 1.
Ngoài ra, bạn có thể quản lý các chương trình khởi động của mình và vô hiệu hóa mọi chương trình không cần thiết để giảm số lượng quy trình đang chạy trong nền. Điều này có thể giúp giảm tải trên đĩa của bạn và cải thiện hiệu suất tổng thể.
Một tùy chọn khác để giảm mức sử dụng đĩa là tối ưu hóa cài đặt bộ nhớ ảo của bạn. Bộ nhớ ảo giúp quản lý các tác vụ, chương trình đang chạy trên máy tính. Bằng cách tắt hoặc giảm bộ nhớ ảo, bạn có thể giải phóng dung lượng ổ đĩa và giảm bớt căng thẳng cho hệ thống của mình.
Bạn cũng nên dọn sạch mọi tệp rác trên máy tính có thể chiếm dung lượng ổ đĩa không cần thiết. Bạn có thể sử dụng công cụ Disk Cleanup tích hợp sẵn trên Windows hoặc tải xuống chương trình của bên thứ ba để dọn dẹp kỹ lưỡng hơn.
Nếu bạn vẫn gặp phải tình trạng sử dụng ổ đĩa cao sau khi thử các bước khắc phục sự cố này, bạn có thể cân nhắc tìm kiếm sự trợ giúp thêm từ chuyên gia hoặc liên hệ với nhà sản xuất máy tính của bạn để được hỗ trợ.
Cách 8: Chuyển sang ChromeOS
Chuyển sang ChromeOS có thể là giải pháp khắc phục tình trạng sử dụng nhiều ổ đĩa trên hệ điều hành Windows 10, 8 và 8. 1. ChromeOS là một hệ điều hành được phát triển bởi Google và được biết đến với hiệu năng nhẹ và hiệu quả, khiến nó ít ngốn tài nguyên hơn so với Windows.
Bằng cách chuyển sang ChromeOS, bạn có thể giảm tải các tác vụ sử dụng ổ đĩa nặng sang một hệ điều hành khác, điều này giúp giảm bớt vấn đề sử dụng ổ đĩa cao. Dưới đây là các bước để chuyển sang ChromeOS:
- Cắm ổ USB hoặc lắp CD/DVD có tệp cài đặt ChromeOS.
- Khởi động lại máy tính của bạn và nhấn các phím cần thiết để vào menu khởi động. Các phím cụ thể để nhấn có thể khác nhau tùy thuộc vào kiểu máy tính của bạn.
- Chọn ổ USB hoặc CD/DVD từ menu khởi động để khởi động từ nó.
- Làm theo hướng dẫn trên màn hình để hoàn tất quá trình cài đặt ChromeOS. Đảm bảo chọn các tùy chọn thích hợp để tùy chỉnh cài đặt của bạn.
- Sau khi quá trình cài đặt hoàn tất, hãy tháo ổ USB hoặc CD/DVD và khởi động lại máy tính của bạn.
- Sau khi máy tính khởi động với ChromeOS, bạn có thể tận hưởng các lợi ích của nó như thời gian khởi động nhanh hơn, hiệu suất hệ thống tốt hơn và khả năng quản lý ổ đĩa được cải thiện.
Chuyển sang ChromeOS có thể là một giải pháp được đề xuất nếu bạn đang gặp phải sự cố liên tục về mức sử dụng ổ đĩa cao trên hệ điều hành Windows 10, 8 hoặc 8. 1. Tuy nhiên, điều quan trọng cần lưu ý là giải pháp này có thể không phù hợp với tất cả mọi người, đặc biệt nếu bạn phụ thuộc nhiều vào phần mềm Windows hoặc chức năng cụ thể không có trên ChromeOS.
Nếu bạn quyết định chuyển sang ChromeOS, hãy đảm bảo sao lưu các tệp và dữ liệu quan trọng của bạn từ Windows trước khi tiếp tục cài đặt. Ngoài ra, bạn nên nghiên cứu kỹ lưỡng và xem xét khả năng tương thích của phần cứng và phần mềm với ChromeOS để đảm bảo quá trình chuyển đổi diễn ra suôn sẻ.