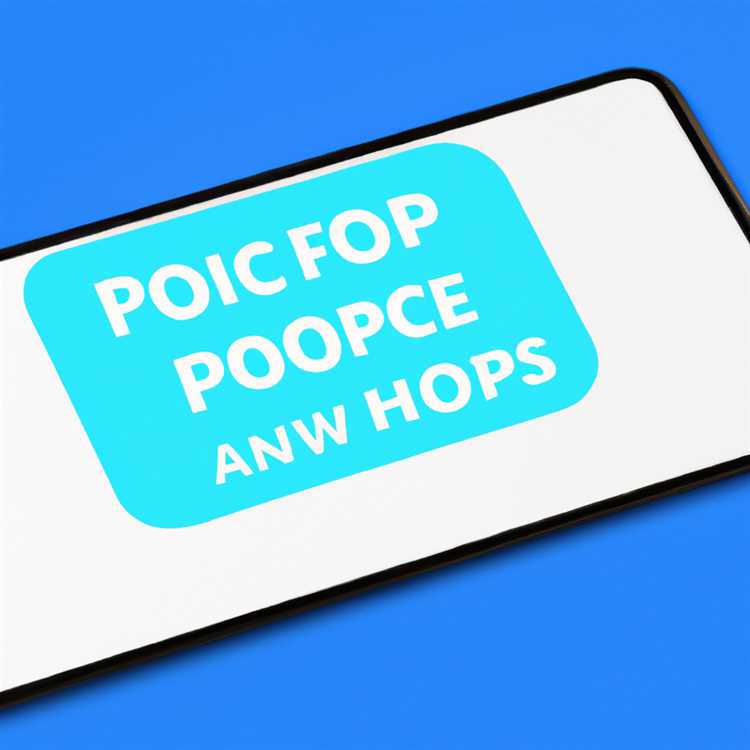Cập nhật phần mềm là một nhiệm vụ thiết yếu đối với mọi người dùng Ubuntu. Luôn cập nhật ứng dụng của bạn để đảm bảo rằng bạn có các tính năng, bản sửa lỗi và bản vá bảo mật mới nhất. Trong hướng dẫn này, chúng tôi sẽ tập trung vào việc cập nhật Firefox, trình duyệt web phổ biến được phát triển bởi Mozilla.
Có nhiều phương pháp để cập nhật Firefox trên Ubuntu, nhưng chúng ta sẽ thảo luận về hai phương pháp thường được sử dụng: cập nhật qua thiết bị đầu cuối bằng lệnh và cập nhật thông qua Trình cập nhật phần mềm.
Cách 1: Cập nhật qua terminal bằng lệnh
Nếu bạn thích làm việc với thiết bị đầu cuối, bạn có thể dễ dàng cập nhật Firefox bằng một số lệnh. Làm theo các bước dưới đây:
- Khởi chạy thiết bị đầu cuối. Bạn có thể thực hiện việc này bằng cách nhấp vào nút Hoạt động ở góc trên bên trái màn hình và nhập "terminal" vào thanh tìm kiếm. Nhấp vào biểu tượng thiết bị đầu cuối xuất hiện.
- Trong terminal, gõ lệnh
cập nhật sudo aptvà nhấn Enter. Lệnh này cập nhật danh sách gói để nâng cấp và cài đặt phần mềm mới. - Tiếp theo gõ lệnh
nâng cấp sudo aptvà nhấn Enter. Lệnh này nâng cấp tất cả các gói đã cài đặt, bao gồm cả Firefox, lên phiên bản mới nhất của chúng. - Sau khi quá trình nâng cấp hoàn tất, bạn có thể kiểm tra xem Firefox đã được cập nhật thành công hay chưa bằng cách mở trình duyệt và điều hướng đến trang Giới thiệu về Firefox. Bạn sẽ thấy số phiên bản cập nhật.
Phương pháp 2: Cập nhật thông qua Trình cập nhật phần mềm
Nếu bạn thích giao diện đồ họa, bạn có thể cập nhật Firefox bằng Trình cập nhật phần mềm. Làm theo các bước dưới đây:
- Nhấp vào nút Hoạt động ở góc trên bên trái màn hình của bạn và nhập "Trình cập nhật phần mềm" vào thanh tìm kiếm. Nhấp vào biểu tượng Trình cập nhật phần mềm xuất hiện.
- Trình cập nhật phần mềm sẽ kiểm tra các bản cập nhật có sẵn. Nếu tìm thấy bản cập nhật, hãy nhấp vào nút Cài đặt ngay để cài đặt chúng. Điều này sẽ bao gồm phiên bản mới nhất của Firefox.
- Sau khi cài đặt hoàn tất, bạn có thể khởi chạy Firefox và điều hướng đến trang Giới thiệu về Firefox để xác nhận rằng quá trình cập nhật đã thành công.
Bằng cách làm theo các bước đơn giản này, bạn có thể dễ dàng cập nhật Firefox trên hệ thống Ubuntu của mình. Cho dù bạn thích sử dụng thiết bị đầu cuối hay Trình cập nhật phần mềm, việc luôn cập nhật Firefox là điều quan trọng để có trải nghiệm duyệt web mượt mà và an toàn. Vì vậy, hãy đảm bảo thường xuyên kiểm tra các bản cập nhật và cập nhật hệ thống Ubuntu của bạn!
Lưu ý: Các lệnh và bước cụ thể có thể thay đổi dựa trên phân phối Ubuntu của bạn, vì vậy hãy đảm bảo kiểm tra tài liệu chính thức cho phiên bản cụ thể của bạn cho bất kỳ sự khác biệt nào.
Phần kết luận:
Cập nhật Firefox trên Ubuntu là một quá trình đơn giản, cho dù bạn chọn sử dụng thiết bị đầu cuối hoặc trình cập nhật phần mềm. Thường xuyên cập nhật các ứng dụng của bạn giúp đảm bảo rằng bạn có quyền truy cập vào các tính năng và bản sửa lỗi bảo mật mới nhất. Bằng cách cập nhật Firefox, bạn có thể tận hưởng trải nghiệm duyệt web được cải thiện trên hệ thống Ubuntu của bạn.
Cách cập nhật Firefox trên Ubuntu
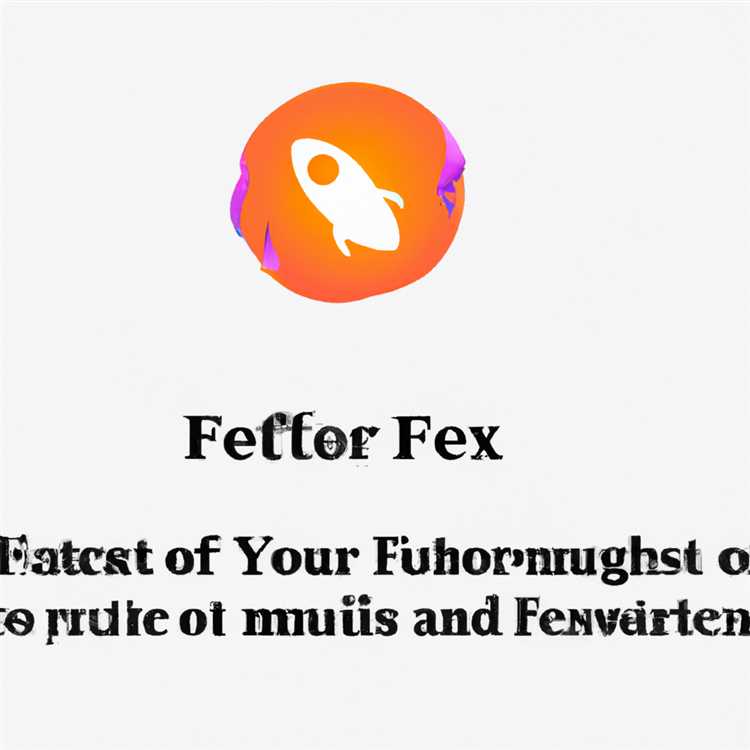
Cập nhật Firefox trên Ubuntu là một quá trình đơn giản có thể được thực hiện trong một vài bước dễ dàng. Trong hướng dẫn này, chúng tôi sẽ cung cấp cho bạn các phương pháp khác nhau để cập nhật trình duyệt Firefox của bạn lên phiên bản mới nhất.
Phương pháp 1: Sử dụng trình quản lý gói
| Bước chân | Sự miêu tả |
|---|---|
| 1 | Khởi chạy thiết bị đầu cuối. |
| 2 | Gõ lệnh 'cập nhật sudo apt'Để cập nhật danh sách các gói có sẵn trong kho lưu trữ. |
| 3 | Gõ lệnh 'Sudo Apt nâng cấp Firefox'Để cập nhật Firefox lên phiên bản mới nhất. |
Phương pháp 2: Cài đặt thủ công
Lưu ý: Phương pháp này được khuyến nghị cho người dùng hoặc nhà phát triển nâng cao muốn cài đặt một phiên bản cụ thể của Firefox hoặc kiểm tra các tính năng mới.
| Bước chân | Sự miêu tả |
|---|---|
| 1 | Truy cập trang web Mozilla và truy cập trang Tải xuống Firefox ( https://www. mozilla. org/en-us/firefox/new/ ). |
| 2 | tải xuống gói Firefox cho Linux bằng cách nhấp vào nút "Tải xuống Firefox". |
| 3 | Mở thiết bị đầu cuối và điều hướng đến thư mục nơi đặt gói được tải xuống. |
| 4 | Chạy lệnh 'ta r-xvf firefo x-latest. tar. bz2'Để giải nén gói đã tải xuống. |
| 5 | Xóa cài đặt trước đó của Firefox bằng cách chạy lệnh 'sudo r m-r/usr/bin/firefox'. |
| 6 | Di chuyển thư mục Firefox không nén sang thư mục '/usr/bin/' bằng cách chạy lệnh 'sudo mv firefox/usr/bin/'. |
| 7 | Khởi chạy Firefox bằng cách chạy lệnh '/usr/bin/firefox/firefox'. |
Lưu ý: Bạn cũng có thể tạo trình khởi chạy trên thanh tác vụ hoặc máy tính để bàn của mình để dễ dàng truy cập trình duyệt Firefox được cập nhật.
Phương pháp 3: Sử dụng snaps
Lưu ý: Snaps là các gói phần mềm container hóa bao gồm tất cả các phụ thuộc cần thiết để chạy ứng dụng. Phương pháp này có thể được sử dụng trên bất kỳ phân phối Linux nào với hỗ trợ SNAP.
| Bước chân | Sự miêu tả |
|---|---|
| 1 | Khởi chạy thiết bị đầu cuối. |
| 2 | Gõ lệnh 'sudo snap refresh firefox'Để cập nhật Firefox lên phiên bản mới nhất. |
Phương pháp 4: Sử dụng FlatPak
Lưu ý: FlatPak là một hệ thống quản lý gói và phân phối phần mềm cho Linux. Phương pháp này yêu cầu FLATPAK được cài đặt trên hệ thống của bạn.
| Bước chân | Sự miêu tả |
|---|---|
| 1 | Khởi chạy thiết bị đầu cuối. |
| 2 | Gõ lệnh 'Flatpak cập nhật firefox'Để cập nhật Firefox lên phiên bản mới nhất. |
Phần kết luận
Việc cập nhật Firefox trên Ubuntu có thể được thực hiện bằng nhiều phương pháp khác nhau, bao gồm trình quản lý gói, cài đặt thủ công, snaps hoặc Flatpak. Hãy chọn phương pháp phù hợp nhất với nhu cầu của bạn và bạn sẽ có thể tận hưởng phiên bản Firefox mới nhất trên hệ thống Ubuntu của mình.
Hướng dẫn đơn giản và nhanh chóng
Cập nhật Firefox trên Ubuntu là một nhiệm vụ đơn giản và có thể dễ dàng thực hiện bằng cách làm theo một số bước đơn giản. Cho dù bạn là người mới bắt đầu hay người dùng Linux có kinh nghiệm, hướng dẫn này sẽ hướng dẫn bạn thực hiện quy trình.
Bước 1: Kiểm tra cập nhật
Để bắt đầu, hãy mở trình duyệt Firefox của bạn và đi tới menu ở góc trên bên phải màn hình. Từ menu thả xuống, nhấp vào "Trợ giúp" và sau đó chọn "Giới thiệu về Firefox". Thao tác này sẽ mở một tab mới chứa thông tin về phiên bản Firefox hiện tại của bạn.
Trong tab này, bạn sẽ thấy ghi chú ở trên cùng có nội dung "Firefox đã cập nhật". Nếu bạn thấy thông báo này thì tức là bạn đã cài đặt phiên bản Firefox mới nhất trên hệ thống của mình và không cần thực hiện thêm hành động nào. Nếu có bản cập nhật, nó sẽ tự động được tải xuống và cài đặt.
Bước 2: Cập nhật thủ công
Nếu bạn muốn cập nhật Firefox theo cách thủ công, bạn có thể thực hiện việc này bằng Terminal. Mở Terminal bằng cách nhấp vào biểu tượng Ubuntu ở góc trên bên trái màn hình và tìm kiếm "Terminal" trên thanh tác vụ. Ngoài ra, bạn có thể nhấn Ctrl+Alt+T để mở Terminal trực tiếp.
Trong Terminal, gõ lệnh sau:cập nhật sudo apt && nâng cấp sudo apt. Thao tác này sẽ cập nhật tất cả các gói trên hệ thống của bạn, bao gồm cả Firefox, lên phiên bản mới nhất có sẵn trong Trung tâm phần mềm Ubuntu.
Sau khi cập nhật hoàn tất, bạn có thể xác minh rằng bạn đã cài đặt phiên bản Firefox mới nhất bằng cách thực hiện lại các bước ở Bước 1.
Bước 3: Tùy chọn bổ sung
Nếu muốn dùng thử phiên bản Firefox mới nhất của nhà phát triển, bạn có thể làm như vậy bằng cách tải xuống và cài đặt riêng. Mozilla cung cấp gói Flatpak cho người dùng Linux, có thể tải xuống và cài đặt từ trang web chính thức của Mozilla.
Một lựa chọn khác là sử dụng gói Snap của Firefox. Snap là trình quản lý gói phổ quát cho phép bạn cài đặt phần mềm trên nhiều bản phân phối Linux khác nhau. Để cài đặt Firefox bằng Snap, hãy mở Terminal và gõ:sudo snap cài đặt firefox.
Đối với người dùng và nhà phát triển nâng cao, cũng có một tùy chọn để xây dựng Firefox từ nguồn và cài đặt nó trên hệ thống của bạn. Điều này đòi hỏi một số kiến thức kỹ thuật và nằm ngoài phạm vi của hướng dẫn này.
Bằng cách làm theo các bước đơn giản này, bạn có thể đảm bảo rằng trình duyệt Firefox của bạn được cập nhật với các tính năng và cập nhật bảo mật mới nhất. Giữ cho phần mềm của bạn được cập nhật là một nhiệm vụ quan trọng giúp đảm bảo trải nghiệm duyệt web suôn sẻ và an toàn.
Cài đặt Firefox cục bộ
Nếu bạn thích cài đặt Firefox theo cách thủ công trên hệ thống Ubuntu của bạn, thì cũng có một cách để thực hiện nó tại địa phương. Phương pháp này được khuyến nghị cho người dùng nâng cao hơn, những người thoải mái làm việc với thiết bị đầu cuối và muốn kiểm soát nhiều hơn trong quá trình cài đặt.
Dưới đây là các bước để cài đặt Firefox cục bộ:
- Đầu tiên, mở một cửa sổ thiết bị đầu cuối. Bạn có thể làm điều này bằng cách nhấn Ctrl+Alt+T hoặc bằng cách tìm kiếm "Terminal" trong menu.
- Tiếp theo, điều hướng đến thư mục nơi bạn muốn cài đặt Firefox bằng cách sử dụng
cdyêu cầu. Ví dụ: bạn có thể sử dụngđĩa CD~/Tải xuốngĐể đi đến thư mục tải xuống. - Bây giờ, bạn cần tải xuống phiên bản mới nhất của Firefox. Bạn có thể dùng
wgetlệnh để làm điều này. Nhập lệnh sau vào thiết bị đầu cuối:wget "https://doad. mozilla. org/? product=firefox-latest& amp; os=linux& amp; lang=EN-us" - Sau khi tải xuống hoàn tất, bạn cần trích xuất nội dung của kho lưu trữ đã tải xuống. Sử dụng lệnh sau:
ta r-xvf firefo x-latest. tar. bz2 - Điều này sẽ tạo ra một thư mục mới gọi là "Firefox" ở vị trí hiện tại. Bây giờ bạn có thể chuyển thư mục Firefox đến vị trí mong muốn. Ví dụ: bạn có thể sử dụng lệnh
sudo mv firefox /opt /Để chuyển nó sang thư mục /OPT, đây là một vị trí chung cho các cài đặt cục bộ. - Bây giờ, bạn có thể tạo một liên kết tượng trưng đến thực thi Firefox để nó có thể được truy cập từ dòng lệnh. Sử dụng lệnh sau:
sudo l n-s/opt/firefox/firefox/usr/bin/firefox
Đó là nó! Bạn đã cài đặt thành công Firefox cục bộ trên hệ thống Ubuntu của bạn. Bây giờ bạn có thể khởi chạy Firefox bằng cách gõ "Firefox" vào thiết bị đầu cuối hoặc bằng cách tìm kiếm nó trong trình khởi chạy ứng dụng.
Lưu ý: Với phương thức này, Firefox sẽ không nhận được các bản cập nhật tự động như khi được cài đặt thông qua trung tâm phần mềm hoặc sử dụng lệnh APT-Get. Bạn sẽ cần kiểm tra thủ công các bản cập nhật và tự cài đặt chúng.
Mẹo: Nếu bạn muốn xóa Firefox được cài đặt cục bộ, bạn chỉ cần xóa thư mục "Firefox" khỏi vị trí nơi bạn đã cài đặt nó (ví dụ: /OPT /Firefox). Ngoài ra, bạn có thể xóa liên kết tượng trưng bằng cách sử dụng lệnhsudo rm/usr/bin/firefox.
Tóm lại, việc cài đặt Firefox tại Ubuntu, cung cấp nhiều quyền kiểm soát hơn đối với quy trình cài đặt và cho phép người dùng nâng cao có nhiều cài đặt Firefox trên hệ thống của họ. Tuy nhiên, nó đi kèm với trách nhiệm cập nhật thủ công trình duyệt, vì vậy phương pháp này phù hợp nhất cho các nhà phát triển và người dùng quyền lực muốn duy trì các bản cập nhật của Firefox.
Các bước để cài đặt Firefox trong tài khoản của người dùng
Nếu bạn thích cài đặt Firefox trực tiếp vào tài khoản người dùng của mình, thay vì cài đặt toàn hệ thống, bạn có thể làm theo các bước đơn giản sau:
- Mở thiết bị đầu cuối của bạn và nhập lệnh sau:
wget https://doad. mozilla. org/? product=firefox-latest-ssl& os=linux64& lang=en-us. Điều này sẽ tải xuống phiên bản mới nhất của Firefox. - Tiếp theo, giải nén tệp đã tải xuống bằng lệnh:
ta r-xf firefox*. tar. bz2. - Di chuyển nội dung được trích xuất vào thư mục BIN của người dùng của bạn bằng cách chạy lệnh:
sudo mv firefox/usr/local/bin/. - Tạo một liên kết tượng trưng đến trình khởi chạy Firefox bằng lệnh:
sudo l n-s/usr/local/bin/firefox/firefox/usr/bin/firefox.
Lưu ý: Đảm bảo thay thế "mới nhất" trong lệnh đầu tiên bằng phiên bản bạn muốn cài đặt.
Bằng cách làm theo các bước này, bạn sẽ cài đặt Firefox trong tài khoản người dùng của mình. Phương pháp này đặc biệt hữu ích cho người dùng nâng cao muốn có nhiều quyền kiểm soát hơn đối với các cài đặt của họ hoặc những người không muốn sử dụng kho lưu trữ của hệ thống.
Ngoài ra, người dùng Linux cũng có thể cài đặt Firefox bằng Gói Snap hoặc phương thức FlatPak. Các định dạng gói này đi kèm với bộ lệnh và hướng dẫn của riêng chúng, có thể được tìm thấy trên trang web của Mozilla.
Tóm lại, cho dù bạn chọn cài đặt Firefox thông qua Trình quản lý gói của hệ thống, tài khoản của người dùng hoặc sử dụng các phương thức thay thế, giữ cho trình duyệt của bạn được cập nhật là điều cần thiết cho bảo mật, hiệu suất và truy cập các tính năng mới nhất.
So sánh các phiên bản Firefox khác nhau

Khi nói đến việc cập nhật Firefox trên Ubuntu, người dùng có nhiều tùy chọn để lựa chọn. Dưới đây là so sánh các phương pháp khác nhau để nâng cấp Firefox:
- Cập nhật kho lưu trữ tiêu chuẩn: Người dùng Ubuntu có thể cập nhật Firefox thông qua kho lưu trữ tiêu chuẩn bằng cách sử dụng trình quản lý gói. Phương pháp này được khuyến nghị cho người mới bắt đầu vì đây là cách dễ nhất để cập nhật Firefox.
- FLATPAK: FlatPak là một phương thức phân phối phần mềm thay thế cho phép người dùng cài đặt và cập nhật các ứng dụng trên nhiều phân phối Linux. Bằng cách sử dụng FlatPak, người dùng có thể cập nhật Firefox và các ứng dụng khác mà không cần dựa vào trình quản lý gói của phân phối.
- Cài đặt thủ công: Người dùng nâng cao có thể chọn tải xuống thủ công và cài đặt phiên bản mới nhất của Firefox. Phương pháp này yêu cầu người dùng tải xuống gói Firefox từ trang web Mozilla và khởi chạy cài đặt từ thiết bị đầu cuối.
Dưới đây là một bảng tóm tắt các bước để cập nhật Firefox bằng các phương pháp khác nhau:
| Phương pháp | Các bước |
|---|---|
| Cập nhật kho lưu trữ tiêu chuẩn | 1. Mở thiết bị đầu cuối
2. Chạy lệnh: Sudo Apt-Get Update 3. Chạy lệnh: Nâng cấp Sudo Apt-Get 4. Khởi chạy Firefox để kiểm tra các bản cập nhật |
| Flatpak | 1. Cài đặt FlatPak và thêm kho lưu trữ Flathub
2. Cài đặt Firefox bằng cách sử dụng Flatpak 3. Khởi chạy Firefox để kiểm tra các bản cập nhật |
| Hướng dẫn cài đặt | 1. Tải xuống phiên bản mới nhất của Firefox từ trang web Mozilla
2. Trích xuất gói đã tải xuống 3. Di chuyển thư mục được trích xuất sang thư mục /OPT 4. Tạo một liên kết tượng trưng với Firefox có thể thực thi trong thư mục /usr /bin 5. Khởi chạy Firefox để kiểm tra các bản cập nhật |
Lưu ý: Các lệnh được cung cấp ở trên là dành cho người dùng Ubuntu. Nếu bạn đang sử dụng phân phối Linux khác, các lệnh có thể thay đổi.
Tóm lại, việc cập nhật Firefox trên Ubuntu có thể được thực hiện theo những cách khác nhau, tùy thuộc vào sở thích của người dùng. Người mới bắt đầu có thể sử dụng bản cập nhật kho lưu trữ tiêu chuẩn, trong khi người dùng nâng cao có thể chọn cài đặt thủ công hoặc FlatPak. Bất kể phương pháp được chọn là gì, việc giữ cho Firefox được cập nhật là điều cần thiết cho trải nghiệm duyệt trơn tru và để tận dụng các tính năng và cập nhật bảo mật mới nhất.