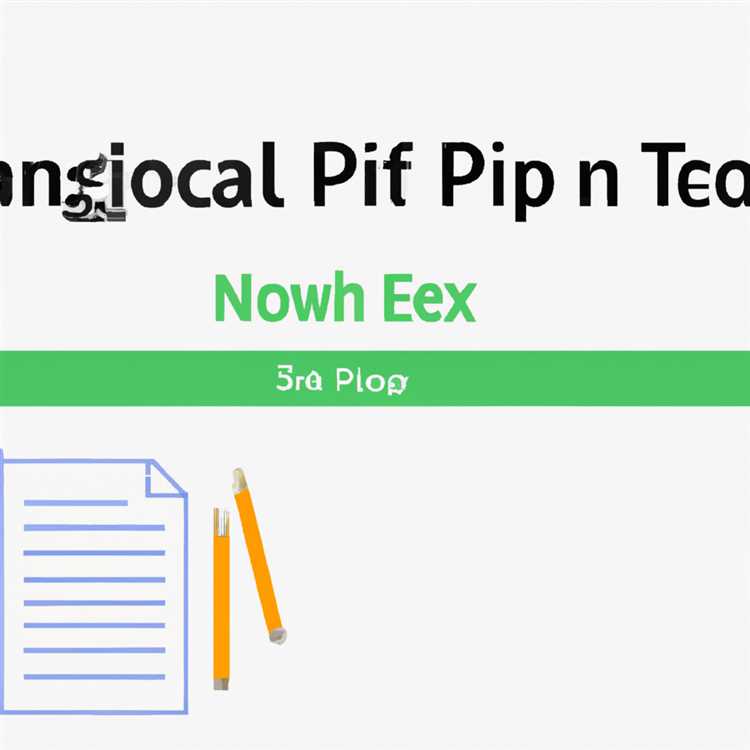Nếu bạn sở hữu máy Mac và iPhone, bạn có tùy chọn kết nối số điện thoại của mình với iMessage trên máy Mac. Điều này cho phép bạn gửi và nhận tin nhắn trên máy Mac bằng số điện thoại của bạn, giúp việc duy trì kết nối hơn bất kể thiết bị bạn đang sử dụng. Trong bài viết này, chúng tôi sẽ hướng dẫn bạn qua quá trình kết nối số điện thoại của bạn với iMessage trên Mac của bạn từng bước.
Bước 1: Đăng nhập vào Imessage trên máy Mac của bạn
Trước khi bạn có thể kết nối số điện thoại của mình với iMessage trên máy Mac, hãy đảm bảo bạn đã đăng nhập vào iMessage trên máy Mac bằng ID Apple của bạn. Để thực hiện việc này, hãy mở ứng dụng tin nhắn trên máy Mac của bạn và đăng nhập bằng ID và mật khẩu Apple của bạn.
Bước 2: Kiểm tra cài đặt imessage của bạn trên iPhone của bạn
Tiếp theo, bạn sẽ cần kiểm tra cài đặt imessage của mình trên iPhone để đảm bảo rằng tùy chọn để "Gửi và nhận" từ số điện thoại của bạn được chọn. Để thực hiện việc này, hãy chuyển đến Cài đặt trên iPhone của bạn, cuộn xuống và nhấn "Tin nhắn", sau đó nhấn "Gửi & Nhận."Đảm bảo số điện thoại của bạn được chọn trong phần "Bạn có thể liên lạc với Imessage tại".
Bước 3: Cài đặt imessage đồng bộ trên máy Mac của bạn
Sau khi xác minh cài đặt imessage của bạn trên iPhone, bạn sẽ cần đồng bộ hóa các cài đặt đó trên máy Mac. Mở ứng dụng tin nhắn trên máy Mac của bạn, sau đó chuyển đến "Tùy chọn" từ menu "Tin nhắn" ở đầu màn hình của bạn. Trong tab "Tài khoản", đảm bảo ID Apple của bạn được chọn và tùy chọn đồng bộ hóa cài đặt imessage của bạn được kiểm tra.
Bước 4: Quá trình xác minh hoàn chỉnh
Để hoàn thành quy trình xác minh và kết nối số điện thoại của bạn với iMessage trên máy Mac, bạn có thể cần nhập mã xác minh. Nếu được nhắc, hãy nhập mã được gửi đến iPhone của bạn để xác minh số điện thoại của bạn. Điều này đảm bảo sự bảo mật và quyền riêng tư của các cuộc hội thoại imessage của bạn.
Bước 5: Bắt đầu gửi và nhận tin nhắn
Khi bạn đã kết nối thành công số điện thoại của mình với iMessage trên máy Mac, bạn có thể bắt đầu gửi và nhận tin nhắn trực tiếp từ máy tính của mình. Các tin nhắn bạn gửi và nhận sẽ được đồng bộ hóa trên tất cả các thiết bị Apple của bạn, bao gồm iPhone, iPad và iPod Touch của bạn, cung cấp giao tiếp liền mạch.
Bây giờ bạn đã biết cách kết nối số điện thoại của mình với iMessage trên máy Mac, bạn có thể tận hưởng sự tiện lợi của việc duy trì kết nối cho dù bạn đang sử dụng thiết bị nào. Cho dù bạn đang ở nhà, ở văn phòng hay đang di chuyển, bạn đều có thể giữ liên lạc với bạn bè và gia đình bằng cách gửi và nhận tin nhắn trên máy Mac.
Bước 3 – Hoàn tất quá trình xác minh

Sau khi bạn chọn số điện thoại của mình và nhấp vào "Tiếp theo", lời nhắc xác minh sẽ xuất hiện trên iPhone của bạn. Lời nhắc này sẽ yêu cầu bạn xác nhận rằng số điện thoại bạn đã chọn thực sự là của bạn. Để hoàn tất quá trình xác minh, hãy làm theo các bước sau:
1. Kích hoạt cài đặt iMessage và FaceTime
Trên iPhone của bạn, hãy mở ứng dụng "Cài đặt" và chọn tùy chọn "Tin nhắn". Đảm bảo thanh trượt cho iMessage được bật (màu xanh lá cây). Ngoài ra, hãy kiểm tra phần "Gửi và nhận" để xem số điện thoại của bạn có được liệt kê trong phần "Bạn có thể liên lạc bằng iMessage tại" hay không. Nếu không, hãy nhấn vào số điện thoại của bạn để kích hoạt nó.
Tiếp theo, chuyển đến tùy chọn "FaceTime" trong cùng menu "Cài đặt". Đảm bảo thanh trượt cho FaceTime cũng được bật (màu xanh lá cây). Bạn có thể lặp lại các bước tương tự cho FaceTime như đã làm cho iMessage, đảm bảo rằng số điện thoại của bạn được liệt kê trong phần "Bạn có thể liên hệ với FaceTime tại".
Bằng cách kích hoạt cả cài đặt iMessage và FaceTime và đảm bảo rằng số điện thoại của bạn được liên kết với chúng, bạn đang cho phép máy Mac của mình có quyền truy cập vào các tính năng liên lạc này.
2. Kiểm tra cài đặt iCloud trên máy Mac
Trên máy Mac của bạn, nhấp vào menu Apple ở góc trên bên trái và chọn "Tùy chọn hệ thống". Từ đó, mở tùy chọn "iCloud". Đảm bảo rằng bạn đã đăng nhập bằng cùng một ID Apple giống như ID được sử dụng trên iPhone của bạn.
Sau khi bạn đăng nhập, hãy đảm bảo chọn hộp kiểm cho "iMessage" và "FaceTime". Điều này sẽ đảm bảo rằng máy Mac của bạn được đồng bộ hóa với iPhone cho các chức năng này.
3. Khởi chạy ứng dụng Tin nhắn trên máy Mac của bạn
Bây giờ bạn đã kích hoạt và đồng bộ hóa cài đặt iMessage và FaceTime trên cả iPhone và Mac, bạn đã sẵn sàng kết hợp chúng lại với nhau. Mở ứng dụng "Tin nhắn" trên máy Mac của bạn (thường có thể tìm thấy ứng dụng này trong thư mục "Ứng dụng" hoặc trên Dock).
Khi cửa sổ Tin nhắn mở ra, hãy chuyển đến thanh menu ở đầu màn hình và chọn "Tin nhắn". Từ menu thả xuống, nhấp vào "Tùy chọn". Thao tác này sẽ mở một cửa sổ mới với một số tab.
4. Chọn số điện thoại của bạn

Trong tab "Chung", bạn sẽ thấy một phần gọi là "Cài đặt". Tại đây, bạn có thể chọn số điện thoại và địa chỉ email bạn muốn sử dụng cho iMessages. Đánh dấu vào hộp kiểm bên cạnh số điện thoại của bạn để bật nó cho iMessage trên máy Mac của bạn.
Nếu số điện thoại của bạn đã được chọn, hãy bỏ chọn và sau đó kiểm tra lại để làm mới kết nối. Điều này có thể giúp giải quyết bất kỳ vấn đề tiềm năng nào có thể phát sinh.
5. Hoàn thành quá trình xác minh
Sau khi chọn số điện thoại của bạn, một tin nhắn có thể xuất hiện hỏi bạn có muốn nhận iMessages ở số này không. Nhấp vào "Có" để xác nhận.
Nếu mọi thứ được thiết lập chính xác, ứng dụng tin nhắn trên máy Mac của bạn sẽ được kết nối với số điện thoại của bạn, cho phép bạn gửi và nhận iMessages trên cả iPhone và Mac của bạn. Bạn có thể kiểm tra điều này bằng cách gửi tin nhắn từ một trong hai thiết bị và kiểm tra xem nó có xuất hiện trên mạng khác không.
Bằng cách làm theo các bước này và hoàn thành quá trình xác minh, bạn có thể nâng cao trải nghiệm giao tiếp của mình bằng cách mang iPhone và Mac của mình lại với nhau thông qua Imessage.
Khắc phục sự cố: Các vấn đề và giải pháp phổ biến
Nếu bạn gặp khó khăn khi kết nối số điện thoại của mình với iMessage trên máy Mac hoặc nếu bạn không nhận được tin nhắn trên máy Mac, có một số vấn đề và giải pháp phổ biến mà bạn có thể cố gắng giải quyết vấn đề. Trong phần này, chúng tôi sẽ thảo luận về một số vấn đề phổ biến nhất mà người dùng gặp phải khi thiết lập iMessage và cách khắc phục sự cố.
| Vấn đề | Giải pháp |
|---|---|
| 1. Ứng dụng Imessage không mở trên máy Mac của bạn | Hãy chắc chắn rằng ứng dụng Imessage được mở trên máy Mac của bạn và chạy ở chế độ nền. Bạn có thể kiểm tra điều này bằng cách tìm kiếm biểu tượng imessage trong dock của bạn hoặc sử dụng tính năng điều khiển nhiệm vụ. |
| 2. Bạn đã đăng nhập với một ID Apple khác | Kiểm tra xem bạn đã đăng nhập với ID Apple chính xác trên cả iPhone và Mac của bạn. ID Apple được sử dụng cho imessage trên cả hai thiết bị nên giống nhau. |
| 3. iPhone hoặc Mac của bạn không được kết nối với Internet | Đảm bảo rằng iPhone và Mac của bạn được kết nối với mạng Wi-Fi ổn định hoặc mạng di động. Nếu không có kết nối internet, bạn sẽ không thể gửi hoặc nhận iMessages trên máy Mac của mình. |
| 4. Facetime không được bật | Imessage sử dụng cài đặt FaceTime của bạn để đồng bộ hóa thông điệp trên các thiết bị. Kiểm tra xem FaceTime có được bật trên cả iPhone và Mac của bạn để tích hợp iMessage liền mạch. |
| 5. Bạn chưa kích hoạt imessage trên máy Mac của mình | Open the Messages app on your Mac, go to Preferences >Imessage và đảm bảo hộp kiểm "Bật tài khoản này" được chọn. |
| 6. Mã xác minh imessage không xuất hiện trên máy Mac của bạn | Nếu bạn không nhận được mã xác minh imessage trên máy Mac, hãy kiểm tra xem số điện thoại của bạn có chính xác không và bạn có kết nối di động hoặc Wi-Fi đáng tin cậy. Bạn cũng có thể thử khởi động lại thiết bị của mình và khởi tạo lại quá trình xác minh. |
Nếu bạn đã thử các bước khắc phục sự cố này và vẫn đang gặp vấn đề, có thể hữu ích khi tìm kiếm sự hỗ trợ thêm từ hỗ trợ của Apple. Họ có thể cung cấp các giải pháp cụ thể và hướng dẫn dựa trên tình huống duy nhất của bạn.
Mẹo và thông tin bổ sung

Dưới đây là một số mẹo và thông tin bổ sung để giúp bạn kết nối số điện thoại của mình với iMessage trên máy Mac của bạn:
- Nếu chức năng imessage của bạn không hoạt động hoặc chậm, hãy thử xóa và tổng hợp các thiết bị của bạn. Chuyển đến menu Cài đặt trên iPhone của bạn, chọn "Tin nhắn", và sau đó tắt và trên tùy chọn Imessage.
- Nếu bạn không thể kích hoạt iMessage trên máy Mac của mình, hãy đảm bảo rằng bạn đã đăng nhập bằng cùng một tài khoản iCloud được sử dụng trên iPhone của bạn.
- Nếu bạn gặp khó khăn trong việc nhận tin nhắn trên máy Mac, hãy kiểm tra cài đặt tin nhắn trên iPhone để xem liệu có bất kỳ số hoặc địa chỉ email nào được chọn không. Nếu cần, hãy truy cập "Cài đặt", chọn "Tin nhắn", và sau đó chuyển đến tùy chọn "Gửi & Nhận". Từ đó, bạn có thể chọn hoặc bỏ chọn các số và địa chỉ email bạn muốn sử dụng.
- Enhance the security and privacy of your iMessage by having it show only your email address instead of your phone number. To do this, open the Messages app on your Mac, go to Preferences >Tài khoản và chọn tài khoản Imessage. Từ đó, bạn có thể chọn địa chỉ email để sử dụng thay vì số điện thoại của bạn.
- Nếu bạn đang sử dụng iPod touch hoặc iPad, bạn sẽ không có số điện thoại để kết nối với iMessage. Thay vào đó, bạn có thể sử dụng địa chỉ email của mình để gửi và nhận tin nhắn.
- Nếu quá trình kích hoạt imessage mất quá nhiều thời gian, hãy chắc chắn rằng bạn có kết nối internet mạnh mẽ và ổn định. Tốc độ Internet chậm có thể trì hoãn quá trình kích hoạt.
- Nếu bạn không thể gửi hoặc nhận tin nhắn trên iMessage, hãy kiểm tra xem tùy chọn "Gửi dưới dạng SMS" được bật. Tùy chọn này cho phép iMessage tự động gửi tin nhắn dưới dạng tin nhắn văn bản thông thường nếu người nhận không có iMessage hoặc nếu dịch vụ iMessage không khả dụng.
- Đảm bảo Mac và iPhone của bạn được kết nối với cùng một mạng Wi-Fi. Imessage sẽ hoạt động liền mạch giữa các thiết bị này nếu chúng ở trên cùng một mạng.
- Hãy nhớ rằng Imessage là một dịch vụ nhắn tin kỹ thuật số và không phải tất cả các tính năng có sẵn trên iPhone của bạn sẽ có sẵn trên máy Mac của bạn. Ví dụ: các tính năng như gọi video FaceTime và chức năng gọi điện thoại không thể được sử dụng trên iMessage cho Mac.
- Nếu bạn đang gặp bất kỳ vấn đề nào hoặc có bất kỳ câu hỏi nào, bạn có thể cần liên hệ với Hỗ trợ của Apple hoặc tham khảo phần Trợ giúp trên trang web của Apple để đi bộ về quy trình khắc phục sự cố.
Bằng cách làm theo các bước này và xem xét các mẹo bổ sung này, bạn sẽ có thể kết nối số điện thoại của mình với Imessage trên máy Mac và thưởng thức tin nhắn liền mạch trên tất cả các thiết bị của bạn.