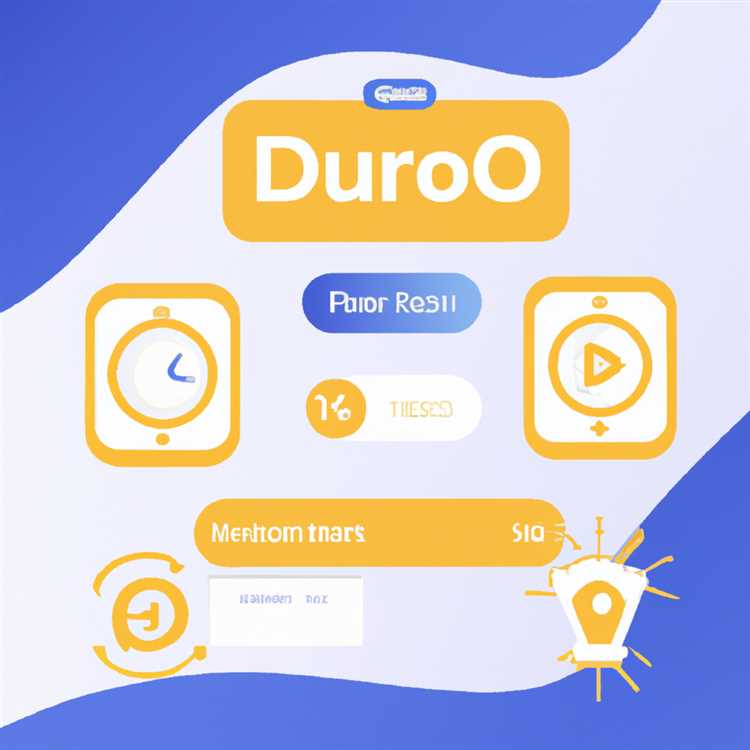Cũng giống như bất kỳ thiết bị nào khác, iPhone cũng có thể gặp sự cố. Bạn sẽ tìm thấy bên dưới các bước để khắc phục sự cố Không có âm thanh trên iPhone.

Không có âm thanh trên iPhone
Khi không có Âm thanh trên iPhone, bạn sẽ không nghe thấy nhạc chuông, báo thức, âm nhạc hoặc bất kỳ âm thanh nào khác phát ra từ loa của iPhone.
Khi điều này xảy ra, việc suy nghĩ về việc loa bị hỏng hoặc có gì đó không ổn với iPhone của bạn là điều tự nhiên.
Tuy nhiên, vấn đề này cũng có thể được gây ra bởi các trục trặc phần mềm nhỏ và các sự cố có thể sửa chữa khác.
Bạn sẽ tìm thấy bên dưới một số phương pháp đã hoạt động cho những người dùng iPhone khác trong việc khắc phục sự cố 'Không có âm thanh trên iPhone'.
1. Kiểm tra chế độ im lặng và các nút âm lượng
Hoàn toàn có khả năng bạn hoặc người khác có quyền truy cập vào thiết bị của bạn có thể đã vô tình đặt iPhone của bạn ở Chế độ Im lặng hoặc di chuyển nút âm lượng trở lại.
Do đó, hãy xem kỹ nút chuyển đổi Chế độ im lặng và nút Âm lượng trên iPhone của bạn.

Đảm bảo rằng iPhone của bạn không được đặt ở Chế độ im lặng và Âm lượng không được đặt ở mức thấp nhất.
2. Khởi động lại iPhone
Nếu sự cố Không có âm thanh trên iPhone là do các chương trình bị kẹt, khởi động lại iPhone có thể khắc phục sự cố bằng cách chấm dứt các chương trình bị kẹt.
1. Nhấn nút Nguồn trên iPhone của bạn, cho đến khi bạn thấy tùy chọn Trượt sang Tắt nguồn.

2. Tắt nguồn iPhone bằng cách kéo thanh trượt sang phải.
3. Đợi trong 30 giây và Khởi động lại iPhone bằng cách nhấn nút Nguồn.
3. Kiểm tra giắc cắm tai nghe
Sử dụng Đèn pin để kiểm tra giắc cắm tai nghe trên iPhone của bạn để tích lũy xơ vải / mảnh vụn.
1. Sử dụng tăm để làm sạch Lint / Mảnh vụn một cách nhẹ nhàng nhất có thể. Thổi bằng miệng có thể hoạt động nếu các hạt bị kẹt nhỏ.
Nếu bạn nhận thấy dấu hiệu của độ ẩm, hãy cố gắng nhẹ nhàng thổi hơi ẩm ra bằng máy sấy tóc hoặc đơn giản là đợi hơi ẩm khô.
2. Làm sạch Cổng loa và Lưới thu bằng bàn chải mềm.
Lưu ý: Đảm bảo rằng bạn đang sử dụng bàn chải mềm và tránh làm hỏng iPhone của bạn.
4. Kiểm tra xem iPhone có bị kẹt ở Chế độ tai nghe không
Đôi khi, iPhone có thể vẫn còn hoặc bị kẹt ở chế độ tai nghe, ngay cả khi tai nghe không được cắm.
1. Đảm bảo tai nghe không được gắn vào iPhone của bạn.
2. Sử dụng các nút Tăng âm lượng và Giảm âm lượng trên iPhone của bạn và xem chỉ báo Âm lượng xuất hiện trên màn hình của iPhone.
Nếu iPhone bị kẹt ở chế độ Tai nghe, bạn sẽ thấy Icon Biểu tượng tai nghe 'trên chỉ báo Âm lượng.
Một cách nhanh chóng để đưa iPhone ra khỏi chế độ Tai nghe là cắm Tai nghe vào giắc cắm Tai nghe của iPhone và loại bỏ chúng. Lặp lại bước này 4 đến 5 lần.
Ý tưởng là làm cho iPhone của bạn cảm nhận được hành động chèn / loại bỏ tai nghe và đánh bật bụi bẩn (nếu có) trong Jack cắm tai nghe.
5. TẮT Bluetooth
Có thể iPhone của bạn được ghép nối với thiết bị Bluetooth và bạn không thể nghe thấy âm thanh trên iPhone nếu không có thiết bị này.
Chuyển đến Cài đặt> Bluetooth> TẮT Bluetooth bằng cách di chuyển nút chuyển sang vị trí TẮT.

6. Điều chỉnh âm lượng trong khi sử dụng bất kỳ ứng dụng nào
Các nút Âm lượng trên iPhone của bạn sẽ điều khiển Âm lượng 'Ringer' khi bạn ở trên Màn hình chính và 'Âm lượng trong ứng dụng' trong khi bạn đang sử dụng Ứng dụng.
Do đó, hãy mở YouTube hoặc bất kỳ Ứng dụng chơi trò chơi nào trên iPhone của bạn và sử dụng nút Tăng âm lượng để tăng âm thanh trên thiết bị của bạn.
Đóng ứng dụng> Chuyển đến màn hình chính và sử dụng các nút Âm lượng để tăng hoặc điều chỉnh âm lượng trên thiết bị của bạn.
5. Nút âm lượng không hoạt động trên iPhone
Thực hiện theo các bước bên dưới để loại trừ khả năng hiếm gặp của các nút âm lượng vật lý trên iPhone của bạn bị trục trặc hoặc không hoạt động.
Chuyển đến Cài đặt> Âm thanh> tăng âm thanh bằng cách di chuyển nút chuyển đổi trong phần 'Ringer And Alerts' sang phải.

Bây giờ, nếu bạn có thể nghe thấy âm thanh trên iPhone, nó chỉ ra khả năng các nút âm thanh vật lý trên iPhone của bạn không hoạt động.
6. Đặt lại iPhone mềm
Đôi khi, Soft Reset có thể giúp iPhone phục hồi sau sự cố.
iPhone 5 / 5s / 6 / 6S : Nhấn và giữ cả hai nút Nguồn và Home, cho đến khi màn hình TẮT và khởi động lại hiển thị logo Apple.
iPhone 7/7 Plus : Nhấn nút Nguồn và Giảm âm lượng, cho đến khi bạn thấy Logo của Apple.

iPhone 8/8 Plus : Nhấn nút Tăng âm lượng> nhấn nút Giảm âm lượng> nhấn và giữ nút Nguồn, cho đến khi bạn thấy Logo của Apple
iPhone X / XS / XR : Truy cập Cài đặt> Chung> nhấn vào Tắt máy> Cho phép iPhone tắt hoàn toàn> Đợi trong 10 giây> Bấm và giữ nút Side (BẬT / TẮT), cho đến khi bạn thấy Logo của Apple.
7. Đặt lại tất cả cài đặt
Bước này sẽ đặt lại tất cả các cài đặt trên iPhone của bạn về Cài đặt mặc định của nhà máy. Nó sẽ không xóa bất kỳ dữ liệu nào từ iPhone của bạn.
1. Chuyển đến Cài đặt> Chung> Đặt lại> nhấn vào Tùy chọn Đặt lại tất cả Cài đặt.

2. Sau khi iPhone khởi động lại, bạn sẽ phải tham gia lại mạng WiFi của mình.
8. Đặt lại nhà máy iPhone
Khôi phục iPhone về Cài đặt mặc định của nhà sản xuất sẽ xóa tất cả Dữ liệu khỏi iPhone của bạn, bao gồm tất cả các tệp bị hỏng hoặc bị hỏng gây ra sự cố trên thiết bị của bạn.
Đầu tiên, tạo bản sao lưu iPhone của bạn sang máy tính iCloud, Mac hoặc Windows và sau đó Factory Reset iPhone.
Sau khi quá trình Khôi phục cài đặt gốc hoàn tất, bạn sẽ có thể Thiết lập thiết bị của mình dưới dạng iPhone mới hoặc Khôi phục iPhone bằng Sao lưu.
9. Thử khôi phục chế độ DFU
Trong trường hợp quy trình Khôi phục cài đặt gốc thông thường không có ích, bạn có thể thử quy trình khôi phục sâu hơn được gọi là Khôi phục chế độ DFU.
Chế độ DFU Khôi phục hoàn toàn xóa sạch dữ liệu trên iPhone của bạn (bao gồm các tệp bị hỏng) và cài đặt lại cả Hệ điều hành iOS và Phần sụn trên thiết bị của bạn.