Nếu bạn đang sử dụng Discord để kết nối với những người khác và tổ chức sự kiện, bạn sẽ rất vui khi biết rằng nền tảng này cung cấp một cách dễ dàng để tạo sự kiện. Cho dù bạn đang lên lịch cho một hangout ảo, một đêm chơi game hay một buổi học, tính năng sự kiện của Discord giúp việc thiết lập mọi thứ và mời bạn bè của bạn trở nên đơn giản. Trong hướng dẫn từng bước này, chúng tôi sẽ hướng dẫn bạn quy trình tạo sự kiện trên Discord bằng cả máy tính để bàn và thiết bị di động.
Để bắt đầu tổ chức sự kiện của bạn, hãy mở Discord trên máy tính để bàn hoặc thiết bị di động và điều hướng đến máy chủ nơi bạn muốn tạo sự kiện. Khi bạn ở đó, hãy tìm kênh văn bản nơi bạn sẽ đưa ra thông báo về sự kiện. Đây có thể là kênh dành riêng cho các sự kiện hoặc đơn giản là kênh nơi bạn có thể đăng thông báo chung. Khi bạn đang ở kênh bên phải, hãy nhấp vào hộp văn bản ở dưới cùng để bắt đầu nhập chi tiết sự kiện của bạn.
Trong hộp văn bản, nhập nội dung như "Tiêu đề sự kiện" theo sau là tên sự kiện của bạn. Ví dụ: bạn có thể tham gia "Đêm trò chơi" hoặc "Họp nhóm học tập". Những chi tiết này sẽ đóng vai trò là tiêu đề chính cho sự kiện của bạn và sẽ xuất hiện ở góc trên bên trái của thông báo sự kiện. Sau khi nhập tiêu đề, nhấn phím Enter trên bàn phím để chuyển sang dòng tiếp theo.
Bây giờ là lúc điền thông tin chi tiết về sự kiện của bạn. Bạn có thể sử dụng định dạng sau để bao gồm thông tin quan trọng:
- Ngày: XX/XX/2022
- Thời gian: XX:XX AM/PM (múi giờ của bạn)
- Vị trí: Discord (hoặc chỉ định một kênh thoại hoặc văn bản cụ thể)
- Người dẫn chương trình: [Tên của bạn]
Vui lòng thêm bất kỳ chi tiết hoặc hướng dẫn bổ sung nào mà bạn cho là cần thiết. Sau khi bạn đã điền đầy đủ thông tin, hãy tiếp tục và nhấp vào nút "Gửi" để đăng thông báo sự kiện trên kênh. Điều này sẽ làm cho sự kiện hiển thị với những người khác và cho phép họ trả lời nếu họ muốn tham dự.
Khi ai đó nhấp vào danh sách sự kiện, họ sẽ thấy nút "Tham gia sự kiện" ở góc trên bên phải. Nhấp vào nút này sẽ cung cấp cho họ tùy chọn để xác nhận việc tham dự và Discord sẽ đánh dấu họ là "Tham dự" sự kiện. Nếu sau đó ai đó quyết định rằng họ sẽ không thể tham dự, họ có thể nhấp vào nút tương tự để hủy tham dự và Discord sẽ cập nhật trạng thái Trả lời tương ứng.
Bạn cũng có thể sử dụng tính năng sự kiện của Discord để chia sẻ các sự kiện thông qua các nền tảng khác. Để làm điều này, hãy tìm ba dấu chấm (còn được gọi là "Ellipsis") bên cạnh thông báo sự kiện và nhấp vào nó. Từ menu thả xuống, chọn tùy chọn để "Sao chép liên kết sự kiện". Điều này sẽ sao chép một liên kết đến sự kiện mà sau đó bạn có thể dán vào các kênh khác, nền tảng truyền thông xã hội hoặc chia sẻ trực tiếp với những người khác. Bất cứ ai nhấp vào liên kết sẽ được chuyển đến trang sự kiện trên Discord nơi họ có thể kiểm tra chi tiết và RSVP.
Trong trường hợp bạn đang sử dụng Discord trên web, thiết bị di động hoặc máy tính để bàn, quá trình tạo một sự kiện là khá giống nhau. Sự khác biệt duy nhất bạn có thể gặp là vị trí của các nút hoặc biểu tượng. Ví dụ, trên máy tính để bàn, bạn sẽ tìm thấy "biểu tượng+" để tạo các sự kiện ở góc trên bên phải của danh sách kênh. Tuy nhiên, trên ứng dụng di động Discord cho iOS và Android, bạn có thể tìm thấy nút tạo sự kiện dưới dạng biểu tượng "cộng" ở dưới cùng của màn hình.
Đó là nó! Bây giờ bạn đã học được cách tạo ra một sự kiện trong Discord. Bằng cách làm theo các bước đơn giản này, bạn sẽ có thể lên lịch và sắp xếp các loại sự kiện khác nhau cho cộng đồng của bạn, cho dù chúng là ảo hay thể chất. Vì vậy, hãy tiếp tục và bắt đầu lên kế hoạch cho đêm trò chơi tiếp theo của bạn, cuộc họp nhóm nghiên cứu hoặc bất kỳ sự kiện nào khác mà bạn và bạn bè của bạn sẽ thích!
Bước 1: Mở Discord và điều hướng đến máy chủ
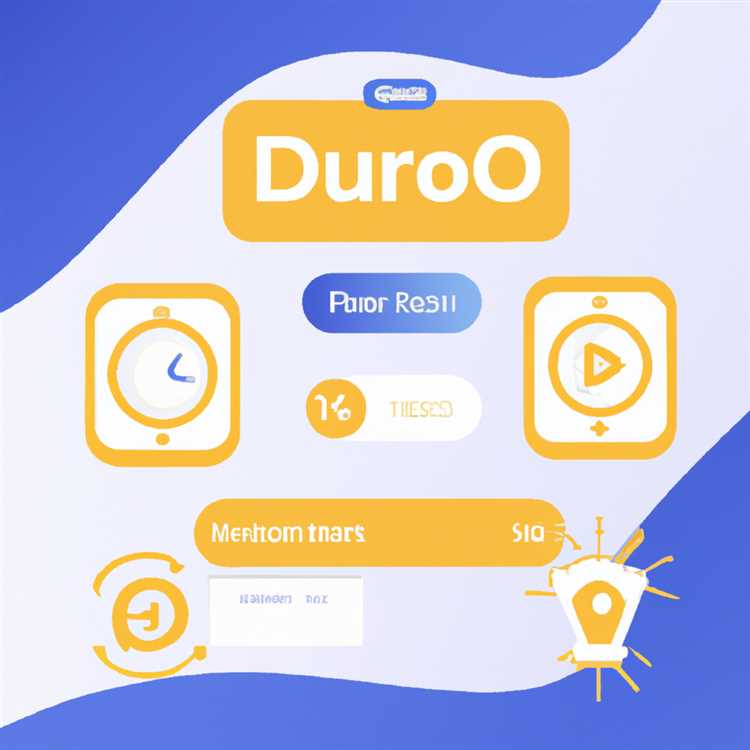
Để tạo một sự kiện trong Discord, hãy bắt đầu bằng cách mở ứng dụng Discord trên máy tính hoặc thiết bị di động của bạn. Khi bạn đã đăng nhập, bạn sẽ thấy một danh sách các máy chủ ở phía bên trái của màn hình. Tìm máy chủ nơi bạn muốn lưu trữ sự kiện và nhấp vào nó để điều hướng đến máy chủ đó.
Nếu bạn chưa có máy chủ, bạn có thể tạo một máy chủ bằng cách nhấp vào biểu tượng dấu cộng (+) bên cạnh danh sách máy chủ. Bạn có thể chọn tạo một máy chủ cho một chủ đề cụ thể hoặc chỉ để trò chuyện chung.
Sau khi chọn máy chủ, điều hướng đến kênh nơi bạn muốn tạo sự kiện. Discord cung cấp hai loại kênh mà bạn có thể sử dụng cho các sự kiện lưu trữ: kênh văn bản và kênh thoại. Các kênh văn bản là lý tưởng cho việc lập kế hoạch và thảo luận sự kiện, trong khi các kênh thoại cho phép các cuộc trò chuyện tương tác và thời gian thực hơn trong sự kiện.
Nếu bạn muốn tạo một kênh mới cho sự kiện, hãy nhấp vào biểu tượng dấu cộng (+) bên cạnh tiêu đề "Kênh văn bản" hoặc "Kênh thoại". Nhập tên cho kênh và nhấp vào nút "Tạo".
Khi bạn đã ở kênh mong muốn, hãy nhấp vào tên kênh ở trên cùng để mở menu thả xuống cài đặt kênh. Từ menu thả xuống, chọn "Chỉnh sửa kênh".
Trong menu cài đặt kênh, cuộn xuống phần "Chủ đề kênh". Tại đây, bạn có thể thêm mô tả ngắn gọn hoặc thông tin chi tiết về sự kiện. Điều này hữu ích khi cung cấp cho người tham dự thông tin về sự kiện, chẳng hạn như ngày, giờ, địa điểm và bất kỳ chi tiết quan trọng nào khác mà họ cần biết. Bạn cũng có thể thêm lời nhắc về sự kiện sắp tới trong phần này.
Sau khi thêm chi tiết sự kiện, hãy nhấp vào nút "Lưu thay đổi" để xác nhận cài đặt kênh.
Bây giờ bạn đã thiết lập máy chủ và kênh cho sự kiện, đã đến lúc chuyển sang bước tiếp theo: tạo sự kiện thực tế.
Bước 2: Bấm vào biểu tượng Lịch
Sau khi mở Discord và chọn máy chủ nơi bạn muốn tạo sự kiện, bạn có thể bắt đầu bằng cách nhấp vào biểu tượng lịch nằm ở góc trên cùng bên trái của màn hình. Biểu tượng này đại diện cho menu "Cài đặt máy chủ".
Bằng cách nhấp vào biểu tượng lịch, menu thả xuống sẽ xuất hiện với danh sách các tùy chọn. Tìm kiếm và nhấp vào tùy chọn "Tạo sự kiện", thường nằm ở đầu danh sách.
Lưu ý rằng nếu bạn đang sử dụng Discord trên thiết bị di động, bạn có thể cần nhấp vào biểu tượng ba chấm thay vì biểu tượng lịch để truy cập cùng menu "Cài đặt máy chủ".
Sau khi nhấp vào "Tạo sự kiện", một cửa sổ bật lên sẽ xuất hiện để bạn có thể nhập tất cả thông tin chi tiết có liên quan cho sự kiện của mình. Điều này bao gồm tiêu đề sự kiện, ngày và giờ, mô tả sự kiện và địa điểm sự kiện. Bạn cũng có thể chọn xem bạn có muốn sự kiện được lặp lại hay không, chọn loại sự kiện và thậm chí bao gồm liên kết đến trang web hoặc chủ đề liên quan đến sự kiện.
Khi bạn đã nhập tất cả các chi tiết cần thiết, hãy nhấp vào nút "Tiếp theo" màu xanh lam để tiếp tục.
Nếu bạn muốn tạo sự kiện cho một máy chủ khác, bạn có thể nhấp vào menu thả xuống ở đầu cửa sổ bật lên để chọn một máy chủ khác.
Sau khi nhấp vào "Tiếp theo", bạn sẽ được đưa đến trang đánh giá nơi bạn có thể xem bản tóm tắt chi tiết sự kiện mà bạn đã nhập. Nếu mọi thứ đều chính xác, hãy nhấp vào nút "Tạo sự kiện" để hoàn tất quá trình tạo sự kiện. Nếu bạn cần thực hiện bất kỳ thay đổi nào, bạn có thể nhấp vào nút "Chỉnh sửa" để quay lại và sửa đổi chi tiết.
Khi sự kiện đã được tạo, nó sẽ được thêm vào danh sách sự kiện của máy chủ và cũng sẽ được hiển thị trong phần "Sự kiện sắp tới" cho tất cả các thành viên máy chủ xem. Bạn cũng có thể chia sẻ chi tiết sự kiện với những người khác bằng cách nhấp vào tùy chọn "Sao chép liên kết sự kiện".
Nếu bạn cần thay đổi hoặc xóa sự kiện, bạn có thể làm như vậy bằng cách nhấp vào biểu tượng ba dấu chấm bên cạnh sự kiện trong danh sách sự kiện và chọn tùy chọn thích hợp.
Đó là nó! Bạn đã tạo thành công một sự kiện trong Discord. Bây giờ bạn có thể sử dụng tính năng này để lên lịch và quản lý các sự kiện một cách dễ dàng, cho dù đó là cho một phiên chơi game, nhóm nghiên cứu hoặc bất kỳ hoạt động nào khác mà bạn và các thành viên máy chủ của bạn muốn lập kế hoạch.
Hãy nhớ rằng Discord là một ứng dụng không ngừng phát triển, vì vậy các bước và tùy chọn được đề cập ở đây có thể thay đổi trong tương lai. Trong những trường hợp như vậy, luôn luôn là một ý tưởng tốt để làm theo bất kỳ hướng dẫn trên màn hình nào hoặc tham khảo tài liệu Discord chính thức để biết thông tin cập nhật nhất.
Bây giờ bạn đã biết cách tạo một sự kiện trong Discord, bạn có thể bắt đầu thực hiện các kế hoạch và tổ chức các hoạt động trong máy chủ của mình. Vì vậy, hãy tiếp tục và cho nó một thử!
Bước 3: Chọn ngày và giờ

Khi bạn đã tạo một máy chủ và thiết lập các kênh cần thiết, đã đến lúc lên lịch cho sự kiện của bạn. Chọn ngày và giờ là một bước quan trọng trong việc tổ chức sự kiện của bạn, đảm bảo rằng tất cả những người tham gia có thể tham dự.
Để chọn ngày và giờ cho sự kiện của bạn, hãy làm theo các bước sau:
Trên máy tính để bàn:
- Mở ứng dụng Discord trên máy tính để bàn của bạn.
- Điều hướng đến máy chủ nơi bạn muốn tạo sự kiện.
- Nhấp vào biểu tượng '+' nằm ở góc trên cùng bên trái của màn hình.
- Trong menu thả xuống, chọn "Tạo sự kiện."
- Nhập tên và mô tả của sự kiện trong các trường được cung cấp.
- Nhấp vào biểu tượng Lịch bên cạnh trường "Bắt đầu".
- Một lời nhắc lịch sẽ mở ra. Chọn ngày và giờ mong muốn cho sự kiện của bạn.
- Nhấp vào nút "Tạo" để xác nhận việc tạo sự kiện.
Bằng cách làm theo các bước này, bạn sẽ chọn thành công một ngày và thời gian cho sự kiện của mình. Điều này đảm bảo rằng tất cả những người tham gia đều biết về thời gian theo lịch trình và có thể lên kế hoạch cho phù hợp.
Trên thiết bị di động (iOS và Android):
- Mở ứng dụng Discord trên thiết bị di động của bạn.
- Điều hướng đến máy chủ nơi bạn muốn tạo sự kiện.
- Chạm vào biểu tượng ba điểm nằm ở góc trên bên phải của màn hình.
- Trong các tùy chọn xuất hiện, chọn "Tạo sự kiện".
- Nhập tên và mô tả của sự kiện trong các trường được cung cấp bằng cách nhấn vào chúng.
- Nhấn vào trường "Ngày" để mở lịch.
- Chọn ngày và giờ mong muốn cho sự kiện của bạn.
- Chạm vào nút "Xác nhận" hoặc "Xong" để hoàn tất việc tạo sự kiện.
Tạo sự kiện trong Discord cho phép bạn lên lịch và tổ chức các hoạt động khác nhau trong máy chủ của mình. Nó phục vụ như một lời nhắc nhở hữu ích cho cả bạn và những người khác dự định tham dự sự kiện của bạn. Cho dù đó là phòng trò chuyện thoại cho các buổi chơi game hay kênh văn bản cho nhóm học tập, các sự kiện sẽ giúp mọi người thống nhất quan điểm.
Bước 4: Chọn "Nơi nào đó khác", Nhập vị trí và nhấp vào Tiếp theo
Khi bạn đã đặt ngày và giờ cho sự kiện của mình trong Discord, bước tiếp theo là chọn địa điểm. Mặc dù sự kiện có thể diễn ra trực tuyến nhưng việc có một địa điểm sẽ đóng vai trò là điểm tham chiếu cho những người tham gia.
Để chọn vị trí, hãy làm theo các bước dưới đây:
- Nhấp vào mũi tên thả xuống bên cạnh tùy chọn "Kênh thoại". Thao tác này sẽ hiển thị danh sách các kênh có sẵn trong máy chủ Discord của bạn.
- Cuộn qua danh sách và tìm tùy chọn "Ở một nơi khác".
- Chọn "Nơi nào đó khác" làm địa điểm cho sự kiện của bạn.
- Sau khi chọn "Nơi nào đó khác", một hộp văn bản sẽ xuất hiện bên dưới nơi bạn có thể nhập chi tiết vị trí cụ thể. Bạn có thể nhập tên của vị trí thực tế hoặc bất kỳ chi tiết liên quan nào khác về sự kiện.
- Sau khi nhập chi tiết vị trí, nhấp vào nút "Tiếp theo" để chuyển sang bước tiếp theo.
Bằng cách chọn "Nơi nào đó khác" và nhập một địa điểm, bạn đang nói rõ với những người tham gia rằng sự kiện sẽ không diễn ra ở một kênh thoại cụ thể. Điều này đặc biệt hữu ích cho các sự kiện không giới hạn ở giao tiếp bằng giọng nói hoặc cho các sự kiện được tổ chức bên ngoài ứng dụng Discord. Nó cho phép linh hoạt hơn trong việc tổ chức và lên lịch các sự kiện.
Khi bạn đã hoàn thành bước này, bạn có thể xem lại chi tiết về sự kiện của mình - bao gồm ngày, giờ, địa điểm và mọi thông tin liên quan khác. Nếu mọi thứ đều ổn, bạn có thể xác nhận sự kiện bằng cách nhấp vào nút "Tạo sự kiện". Nếu bạn cần thực hiện bất kỳ thay đổi nào, bạn có thể điều hướng quay lại các bước trước đó bằng cách nhấp vào ba dấu chấm ở trên cùng bên trái của màn hình hoặc bằng cách nhấp vào nút "Quay lại".
Tóm lại, bước 4 liên quan đến việc chọn "ở một nơi khác" làm địa điểm sự kiện, nhập các chi tiết cụ thể và nhấp vào "Tiếp theo" để tiếp tục. Điều này đảm bảo rằng những người tham gia có một sự hiểu biết rõ ràng về nơi sự kiện sẽ diễn ra, ngay cả khi nó không nằm trong một kênh thoại cụ thể hoặc trong chính ứng dụng Discord. Bằng cách cho phép linh hoạt hơn trong vị trí, các sự kiện Discord có thể phục vụ cho một loạt các hoạt động và chủ đề rộng hơn. Nó giải quyết vấn đề lên lịch các sự kiện vượt ra ngoài giao tiếp bằng giọng nói hoặc yêu cầu sự hiện diện vật lý.
Bước 5: Thêm một tiêu đề và mô tả
Khi bạn đã đặt các chi tiết lập lịch trong các bước trước, đã đến lúc thêm một tiêu đề và mô tả cho sự kiện của bạn. Điều này sẽ cung cấp cho những người tham dự của bạn một ý tưởng về những gì sự kiện là tất cả.
Để thêm một tiêu đề và mô tả, hãy tìm trường "Tiêu đề sự kiện" ở đầu màn hình. Chỉ cần nhấp vào nó và nhập một tiêu đề hấp dẫn và thông tin cho sự kiện của bạn. Ví dụ: nếu bạn đang tổ chức một đêm trò chơi, bạn có thể nhập "Game Night Extravaganza" làm tiêu đề.
Tiếp theo, nhấp vào trường "Mô tả sự kiện", nằm ngay bên dưới trường tiêu đề. Đây là nơi bạn có thể cung cấp thêm chi tiết về sự kiện này. Bạn có thể bao gồm những thứ như ngày, giờ, quy tắc và bất kỳ thông tin quan trọng nào khác mà người tham dự của bạn cần biết.
Nếu bạn muốn sao chép các chi tiết từ một nguồn khác, chẳng hạn như một trang web hoặc tài liệu, bạn có thể chỉ cần dán chúng vào trường Mô tả.
Trong mô tả, bạn cũng có thể sử dụng các tùy chọn định dạng khác nhau để làm cho văn bản hấp dẫn hơn. Chẳng hạn, bạn có thể sử dụng các kiểu phông chữ đậm hoặc in nghiêng bằng cách sử dụng & lt; Strong & gt; và & lt; em & gt; thẻ, tương ứng.
Khi bạn đã thêm tiêu đề và mô tả, nhấp vào nút "Tiếp theo" ở góc trên bên phải của màn hình để tiến hành giai đoạn tiếp theo của việc tạo sự kiện.
Trong trường hợp bạn nhận ra rằng bạn cần thực hiện bất kỳ thay đổi nào đối với tiêu đề hoặc mô tả sau này, đừng lo lắng! Bạn có thể dễ dàng chỉnh sửa chúng bằng cách nhấp vào menu ba-chấm bên cạnh danh sách sự kiện, chọn tùy chọn "Chỉnh sửa" và thực hiện các thay đổi cần thiết. Tương tự như vậy, nếu bạn quyết định hủy bỏ sự kiện, bạn có thể nhấp vào menu ba điểm và chọn "Hủy".
Bây giờ bạn đã biết cách thêm một tiêu đề và mô tả, bạn đã tiến gần hơn một bước để tạo ra một sự kiện thú vị trên Discord. Trong bước tiếp theo, chúng tôi sẽ thảo luận về cách chọn kênh thoại cho sự kiện của bạn.





