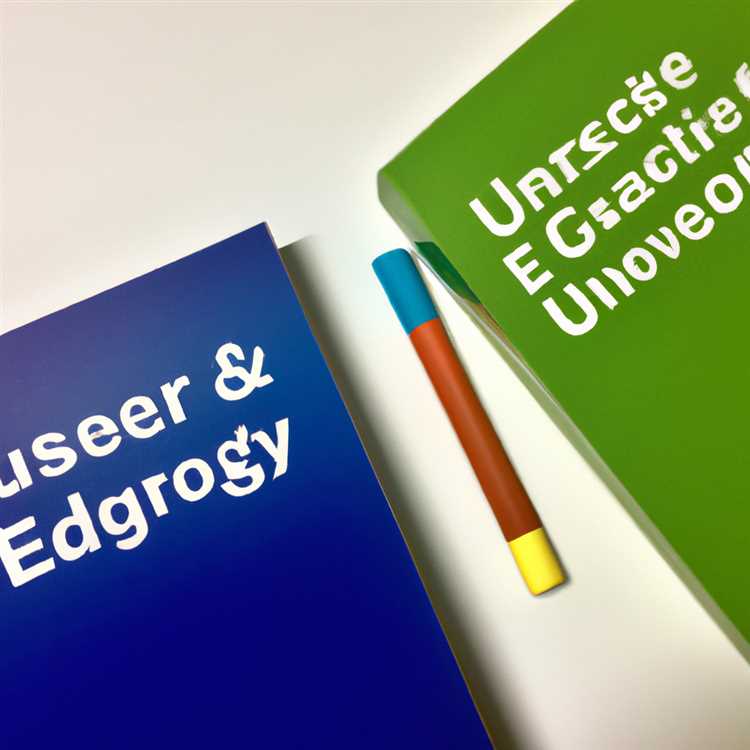Trong trường hợp bạn đang tìm cách Khởi động Máy tính xách tay hoặc Máy tính để bàn của mình vào Chế độ an toàn, bạn sẽ tìm thấy bên dưới các phương pháp khác nhau để Khởi động Windows 10 ở Chế độ an toàn.

Khởi động Windows 10 ở Chế độ an toàn
Khi bạn khởi động hoặc khởi động máy tính Windows 10 ở Chế độ an toàn, nó chỉ khởi động với các tệp và trình điều khiển hệ thống thiết yếu nhất.
Điều này giúp dễ dàng xác định các chương trình hoặc trình điều khiển có thể gây ra sự cố trên máy tính của bạn.
Có một số cách để khởi động Windows 10 ở Chế độ an toàn, như được cung cấp dưới đây.
1. Khởi động Windows 10 ở Chế độ an toàn bằng cách sử dụng Khởi động nâng cao
Có lẽ cách dễ nhất để khởi động Windows 10 ở Chế độ an toàn là sử dụng Tùy chọn khởi động nâng cao.
1. Mở Cài đặt trên máy tính của bạn và nhấp vào tùy chọn Cập nhật & Bảo mật.

2. Trên màn hình tiếp theo, nhấp vào Recovery trong khung bên trái. Trong khung bên phải, cuộn xuống và nhấp vào nút Khởi động lại ngay trong phần Khởi động nâng cao.

3. Sau khi máy tính khởi động lại, bấm vào tùy chọn Khắc phục sự cố.

4. Trên màn hình Khắc phục sự cố, nhấp vào Tùy chọn nâng cao.

5. Trên màn hình Tùy chọn nâng cao, nhấp vào Cài đặt khởi động.

6. Trên màn hình Cài đặt khởi động, nhấp vào nút Khởi động lại nằm ở góc dưới bên phải màn hình của bạn.

7. Trên màn hình tiếp theo, nhấn phím F4 trên bàn phím máy tính của bạn để Khởi động Windows 10 vào Chế độ an toàn.

2. Khởi động Windows 10 ở Chế độ an toàn bằng cấu hình hệ thống
Thực hiện theo các bước bên dưới để khởi động Windows 10 ở Chế độ an toàn bằng Tiện ích cấu hình hệ thống.
1. Nhấp chuột phải vào nút Bắt đầu và nhấp vào Chạy.

2. Trên cửa sổ Run Command, nhập msconfig và nhấp vào OK.

3. Trên màn hình tiếp theo, chọn tab Khởi động ở menu trên cùng và bật Khởi động an toàn với các tùy chọn Tối thiểu.

4. Sau khi chọn Tùy chọn tối thiểu và khởi động an toàn, nhấp vào OK để lưu cài đặt này.
5. Trên cửa sổ bật lên xuất hiện, nhấp vào Khởi động lại để bắt đầu quá trình Khởi động máy tính của bạn ở Chế độ an toàn.

6. Khi Máy tính khởi động lại, bấm vào tùy chọn Khắc phục sự cố.

7. Điều hướng đến Màn hình Cài đặt Khởi động bằng cách nhấp vào Tùy chọn Nâng cao> Cài đặt Khởi động> Khởi động lại
8. Khi bạn đến màn hình Cài đặt khởi động, hãy bấm phím F4 để khởi động Windows 10 ở Chế độ an toàn.
3. Khởi động Windows 10 ở chế độ an toàn bằng cách khởi động lại
Phương pháp khởi động Windows 10 ở Chế độ an toàn này hoạt động cả khi bạn đăng nhập vào máy tính và cả khi bạn đang ở màn hình Đăng nhập và không thể đăng nhập vào Tài khoản người dùng.
1. Nhấp vào nút Bắt đầu (1)> Biểu tượng nguồn (2) để kích hoạt Tùy chọn khởi động.

2. Bây giờ, giữ phím Shift trên Bàn phím máy tính của bạn và nhấp vào Khởi động lại (3) trong Menu Khởi động.
Trong trường hợp bạn không thể đăng nhập vào máy tính, bạn có thể khởi động máy tính của mình ở Chế độ an toàn, ngay từ màn hình Đăng nhập và không cần đăng nhập vào Tài khoản người dùng.
Để thực hiện việc này, nhấp vào nút Nguồn> Giữ phím Shift trên Bàn phím trên Máy tính của bạn và Nhấp vào tùy chọn Khởi động lại.

3. Trong cả hai trường hợp, Máy tính của bạn sẽ Khởi động lại với màn hình Khởi động Nâng cao. Nhấp vào tùy chọn Khắc phục sự cố.

4. Điều hướng đến Màn hình Cài đặt Khởi động bằng cách nhấp vào Tùy chọn Nâng cao> Cài đặt Khởi động> Khởi động lại
5. Khi bạn đến màn hình Cài đặt khởi động, hãy bấm phím F4 để khởi động Windows 10 ở Chế độ an toàn.
4. Khởi động Windows 10 ở Chế độ an toàn bằng Recovery Drive
Nếu không thể vào Màn hình đăng nhập, Khởi động máy tính Windows bằng USB Drive có thể khởi động là tùy chọn của bạn.
Trong trường hợp bạn không có Ổ đĩa USB có khả năng khởi động Windows 10, bạn có thể dễ dàng lấy ngay bây giờ bằng cách sử dụng các bước như được cung cấp trong hướng dẫn này: Cách tạo Ổ đĩa USB Windows 10 có thể khởi động.
Sau khi bạn giữ ổ đĩa khôi phục Windows 10, hãy làm theo các bước bên dưới để Khởi động máy tính Windows 10 của bạn vào Chế độ an toàn.
1. Cắm Ổ USB Windows 10 có khả năng khởi động vào Cổng USB trên máy tính của bạn và Khởi động máy tính của bạn bằng cách nhấn nút Nguồn
2. Khi Máy tính khởi động, hãy chọn Bố cục bàn phím cho máy tính của bạn.

3. Trên màn hình tiếp theo, nhấp vào tùy chọn Khắc phục sự cố.

4. Tiếp theo, điều hướng đến Màn hình Cài đặt Khởi động bằng cách nhấp vào Tùy chọn Nâng cao> Cài đặt Khởi động> Khởi động lại
5. Khi bạn đến màn hình Cài đặt khởi động, hãy bấm phím F4 để khởi động Windows 10 ở Chế độ an toàn.
Lưu ý: Thực hiện theo các bước trong hướng dẫn này: Cách bật USB Boot trong BIOS, trong trường hợp máy tính của bạn không thể khởi động từ ổ USB.
Cách tắt chế độ an toàn trong Windows 10
Khi bạn đã khắc phục xong sự cố trên Máy tính của mình, điều thực sự quan trọng là bạn phải thoát khỏi Chế độ an toàn, nếu không, Máy tính của bạn sẽ tiếp tục khởi động ở Chế độ an toàn, mỗi khi bạn khởi động lại.
1. Nhấp chuột phải vào nút Bắt đầu và nhấp vào Chạy.

2. Trên cửa sổ Run Command, nhập msconfig và nhấp vào OK.

3. Trên màn hình Cấu hình hệ thống, bỏ chọn hộp kiểm Khởi động an toàn và nhấp vào Áp dụng & OK.

Bây giờ, khi bạn Khởi động lại máy tính, nó sẽ khởi động ở chế độ bình thường.