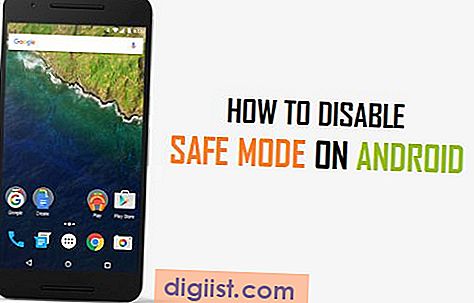Mặc dù thực hiện sao lưu hoàn toàn iPhone trên Mac là một cách tốt để bảo vệ dữ liệu của bạn, bạn cũng phải biết các bước để Khôi phục iPhone khỏi Sao lưu trên Mac, bất cứ khi nào có thời gian.

Khôi phục iPhone từ bản sao lưu trên máy Mac
Nhìn chung, hầu hết người dùng đều thấy cần khôi phục iPhone từ Sao lưu trên máy Mac, để khôi phục dữ liệu bị mất, Chuyển dữ liệu từ iPhone cũ sang iPhone mới và khôi phục iPhone từ khó khắc phục sự cố.
Nếu trước đây bạn đã tạo bản sao lưu iPhone trên máy Mac, bạn có thể khôi phục Danh bạ bị mất, Ảnh bị mất & Dữ liệu bằng cách khôi phục iPhone từ bản sao lưu này có sẵn trên máy Mac của bạn.
Trong khi chuyển sang iPhone mới, bạn có thể chuyển Dữ liệu từ iPhone hiện tại sang iPhone mới bằng cách trước tiên tạo bản sao lưu của iPhone hiện tại trên máy Mac và sử dụng Bản sao lưu này để khôi phục iPhone mới.
Trong trường hợp thiết bị bị lỗi và khó sửa, bạn có thể Factory Reset iPhone trên máy Mac và thiết lập thiết bị của mình thành iPhone mới.
Vì vậy, chúng ta hãy tiếp tục và xem các bước để Khôi phục iPhone từ Sao lưu trên máy Mac và cả các bước để Khôi phục cài đặt gốc iPhone trên máy Mac.
1. Khôi phục iPhone từ Sao lưu trên Mac
Nếu trước đây bạn đã tạo bản sao lưu iPhone trên Mac, bạn có thể làm theo các bước dưới đây để Khôi phục iPhone từ Sao lưu trên Mac.
Như đã đề cập ở trên, Khôi phục iPhone từ Sao lưu trên Mac rất hữu ích trong việc khôi phục Dữ liệu / Danh bạ bị mất và chuyển Dữ liệu từ iPhone cũ sang iPhone mới.
Lưu ý: Bạn cần Tắt Tìm iPhone của tôi để có thể Khôi phục iPhone từ Sao lưu trên máy Mac.
1. Kết nối iPhone với cổng USB của Máy tính bằng đầu nối Lightning sang USB được cung cấp.
2. Mở khóa iPhone của bạn bằng cách nhập Mật mã màn hình khóa.
3. Tiếp theo, nhấp vào Biểu tượng Finder nằm trên thanh tác vụ trên máy Mac của bạn.

3. Trên màn hình Finder, chọn iPhone của bạn trong khung bên trái. Trong khung bên phải, cuộn xuống phần Sao lưu Sao lưu và nhấp vào nút Khôi phục Sao lưu.

5. Trên cửa sổ bật lên, chọn Sao lưu iPhone mà bạn muốn Khôi phục iPhone của mình từ đó và nhấp vào nút Khôi phục.

Lưu ý: Trong trường hợp tệp sao lưu iPhone trên máy Mac của bạn được mã hóa, bạn cũng sẽ được yêu cầu nhập mật khẩu để truy cập tệp được mã hóa.

6. Đợi iPhone của bạn được khôi phục bằng cách sử dụng dữ liệu có sẵn trên Tệp sao lưu iPhone đã chọn nằm trên máy Mac của bạn.
2. Khôi phục cài đặt gốc iPhone trên máy Mac
Nếu bạn cảm thấy khó khắc phục sự cố trên iPhone, giải pháp duy nhất còn lại là Factory Reset iPhone.
1. Kết nối iPhone với cổng USB của Máy tính bằng đầu nối Lightning sang USB được cung cấp.
2. Mở khóa iPhone của bạn bằng cách nhập Mật mã màn hình khóa.
3. Tiếp theo, nhấp vào Biểu tượng Finder nằm ở thanh menu dưới cùng trên máy Mac của bạn.

4. Trên màn hình Finder, chọn iPhone của bạn trong khung bên trái. Trong khung bên phải, nhấp vào nút Khôi phục iPhone nằm trong phần Phần mềm trực tuyến.

5. Trên cửa sổ bật lên xác nhận, nhấp vào Khôi phục để xác nhận.

6. Sau khi iPhone của bạn được khôi phục về Cài đặt mặc định của nhà sản xuất, nó sẽ khởi động lại với màn hình của Hello Hello.
7. Thực hiện theo các hướng dẫn trên màn hình để Thiết lập iPhone của bạn thành Thiết bị mới. Nếu bạn có Sao lưu iPhone trước đó (được thực hiện khi nó hoạt động tốt), bạn có thể Khôi phục iPhone bằng Sao lưu.
Sau khi thiết bị của bạn được thiết lập, bạn sẽ thấy thiết bị không bị trục trặc khiến thiết bị không hoạt động bình thường.