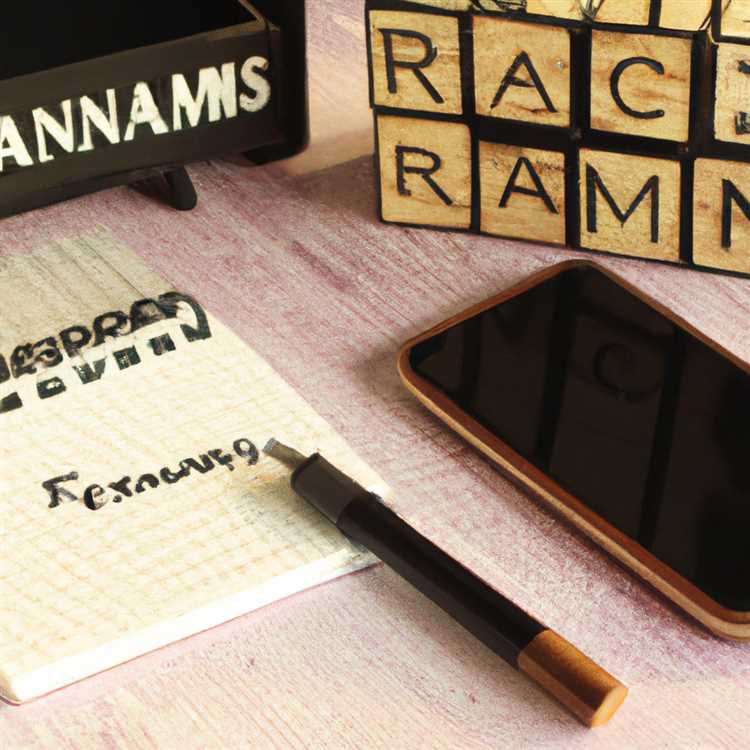Cài đặt hoặc thêm máy in trong Windows 10 vẫn dễ dàng như trước đây trong các phiên bản Windows trước, nhưng giao diện và một số bước khác nhau một chút. Do đó, hướng dẫn từng bước này bao gồm việc cài đặt cả máy in cục bộ và không dây trên máy tính Windows 10.

Cách thêm máy in cục bộ trong Windows 10
Thực hiện theo các bước bên dưới để thêm máy in cục bộ trong Windows 10
1. Trước tiên, kết nối máy in với máy tính của bạn bằng cáp USB.
2. Bật máy in bằng nút nguồn của nó
3. Trên máy tính của bạn, nhấp vào nút Bắt đầu và chọn Cài đặt.

4. Trên trang cài đặt, nhấp vào Thiết bị.

5. Đảm bảo bạn đang ở trong phần Máy in & Máy quét, nhấp vào Thêm máy in hoặc Máy quét.

6. Khi bạn nhấp vào 'Thêm máy in hoặc máy quét', Windows 10 sẽ bắt đầu quét các máy in được kết nối và sẽ tự động phát hiện máy in của bạn.

7. Máy in được kết nối sẽ xuất hiện trong kết quả quét, nhấp vào tên của máy in và làm theo hướng dẫn (Trên màn hình) để hoàn tất cài đặt máy in cục bộ.
Trong trường hợp Windows không phát hiện được máy in của bạn
Trong một số trường hợp nhất định, Windows có thể không phát hiện được máy in được kết nối, hãy làm theo các bước dưới đây để tìm máy in được kết nối của bạn.
1. Nhấp vào Máy in mà tôi muốn không được liệt kê liên kết.

2. Trên màn hình tiếp theo, chọn Máy in của tôi cũ hơn một chút, Giúp tôi tìm tùy chọn đó và nhấp vào Tiếp theo.

Điều này sẽ bắt đầu hướng dẫn xử lý sự cố Windows, giúp bạn tìm thấy máy in của mình. Windows 10 sẽ hiển thị danh sách các máy in có sẵn và cũng giúp bạn tải xuống trình điều khiển cho chúng.
3. Đi qua danh sách máy in, tìm máy in của bạn và nhấp vào Tiếp theo để Cài đặt trình điều khiển máy in.

4. Tiếp theo, bạn có thể dễ dàng làm theo các hướng dẫn trên màn hình để hoàn tất cài đặt Máy in.
Trong một vài cửa sổ tiếp theo, bạn sẽ được yêu cầu cung cấp tên cho máy in (nhập tên mô tả). Bạn cũng sẽ có thể chọn xem bạn có muốn chia sẻ máy in này với những người khác trên mạng hay không.
Cuối cùng, Trình hướng dẫn cài đặt máy in sẽ cho phép bạn in một trang văn bản (tùy chọn) và bạn có thể nhấp vào Kết thúc để hoàn tất cài đặt máy in.
Lưu ý: Trong trường hợp máy in không xuất hiện trong danh sách máy in, hãy truy cập trang web của nhà sản xuất máy in, xác định vị trí máy in của bạn và tải xuống trình điều khiển.
Hầu hết các nhà sản xuất cung cấp hướng dẫn rõ ràng về cách tìm mẫu máy in của bạn và giúp dễ dàng tải xuống và cài đặt trình điều khiển.
Cách thêm máy in không dây trong Windows 10
Thực hiện theo các bước bên dưới để cài đặt hoặc thêm Máy in không dây thông thường vào máy tính Windows 10. Trong hầu hết các trường hợp, máy in không dây của bạn sẽ có thể phát hiện mạng của bạn và tự động hóa quá trình cài đặt.
1. Trước tiên hãy chắc chắn rằng bạn biết tên và mật khẩu mạng của mình. Trong trường hợp bạn không nhớ tên mạng của mình, chỉ cần di chuột qua biểu tượng WiFi trên thanh tác vụ của máy tính để xem tên mạng của bạn.

Như bạn có thể thấy trong hình trên, tên mạng được hiển thị rõ ràng khi một con chuột được di chuột qua biểu tượng WiFi. Bạn cũng có thể nhấp vào biểu tượng WiFi để xem tên mạng của mình trên cửa sổ bật lên. Lưu ý tên mạng của bạn và cũng có sẵn mật khẩu mạng của bạn.
2. Tùy thuộc vào hướng dẫn của máy in, bạn có thể cần tạm thời kết nối máy in với máy tính qua USB để cài đặt phần mềm máy in vào máy tính của bạn.
3. Khi các bước ban đầu (1 và 2) hoàn tất, hãy BẬT máy in không dây của bạn bằng nút Nguồn.
4. Tiếp theo, đi đến Bảng LCD của máy in của bạn và truy cập Menu Cài đặt của nó.
Lưu ý: Máy in không có màn hình LCD cần được kết nối với máy tính của bạn để truy cập quy trình thiết lập trên màn hình máy tính.
5. Trên Menu Cài đặt Máy in, tìm phần hoặc tab cho Cài đặt Không dây.
6. Tiếp theo, chọn mạng WiFi của bạn - Bạn sẽ có thể nhận ra mạng WiFi của mình theo tên mà bạn đã ghi chú ở bước # 1 ở trên).
7. Nhập mật khẩu mạng WiFi của bạn.
8. Trên máy tính của bạn, hãy xem máy in không dây đã được thêm vào trong phần Máy in và Máy quét chưa.
- Nhấp vào Bắt đầu> Cài đặt> Thiết bị> Máy in và Máy quét.
Bạn sẽ có thể thấy máy in không dây được liệt kê trong danh sách máy in và máy quét trong phần Máy in & Máy quét.