Zoom đã trở thành một công cụ thiết yếu cho các cuộc họp từ xa, hội thảo trên web và các lớp trực tuyến. Tuy nhiên, có thể có những trường hợp bạn cần ghi lại một cuộc họp zoom cho mục đích tài liệu hoặc để xem lại nội dung sau đó. Bài viết này sẽ cung cấp cho bạn một hướng dẫn từng bước về cách ghi lại các cuộc họp zoom, có hoặc không có sự cho phép của những người tham gia.
Trước khi chúng tôi đi sâu vào các chi tiết cụ thể, điều quan trọng cần lưu ý là khả năng ghi lại các cuộc họp zoom có thể bị vô hiệu hóa hoặc bị hạn chế bởi các máy chủ. Trong một số trường hợp, máy chủ có thể yêu cầu người tham gia yêu cầu truy cập hoặc cấp quyền cụ thể để cho phép các khả năng ghi. Nếu bạn thấy mình trong tình huống như vậy, tốt nhất là tiếp cận với người tổ chức cuộc họp hoặc chủ nhà để hỏi về các tùy chọn ghi âm.
Nếu ghi âm được cho phép, Zoom cung cấp một số tùy chọn để ghi lại các cuộc họp của bạn. Phương pháp bạn chọn sẽ phụ thuộc vào thiết bị bạn đang sử dụng (máy tính xách tay, điện thoại hoặc máy tính bảng) và hệ điều hành (Windows, Mac, iOS, Android) mà bạn có. Trong các phần sau, chúng tôi sẽ trải qua các hướng dẫn chi tiết cho từng nền tảng và cung cấp các mẹo bổ sung để giúp bạn tận dụng tối đa các tính năng ghi của Zoom.
Ghi lại một cuộc họp zoom mà không được phép
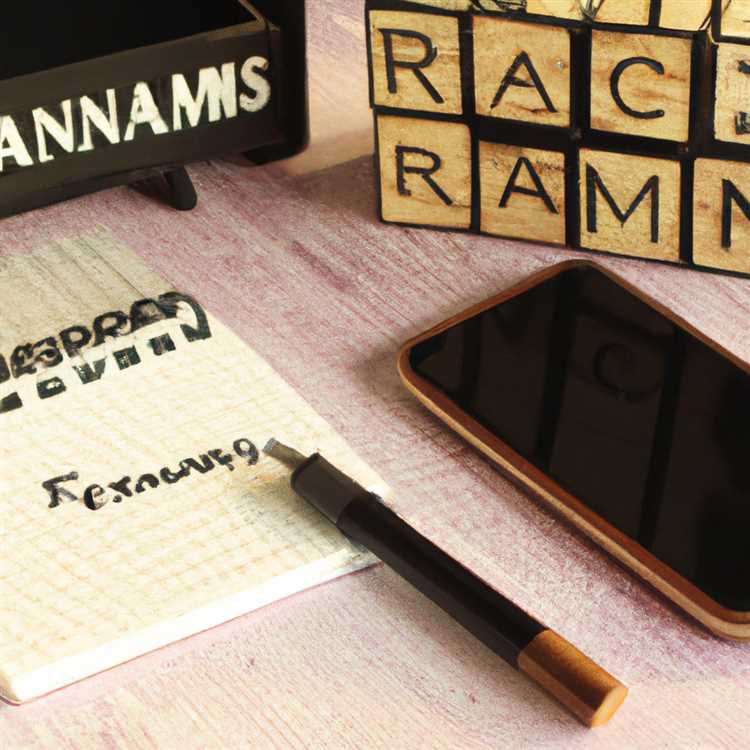

Nếu bạn cần ghi lại một cuộc họp zoom mà không có sự cho phép của người tổ chức, có một vài tùy chọn có sẵn. Xin lưu ý rằng điều cần thiết là phải tôn trọng quyền riêng tư và bảo mật của người khác, và ghi lại mà không có sự cho phép chỉ nên được thực hiện khi thực sự cần thiết và theo luật pháp và quy định địa phương.
1. Sử dụng tính năng ghi bản gốc của Zoom:
Nếu bạn là máy chủ hoặc đã được cấp các quyền cần thiết, bạn có thể sử dụng tùy chọn ghi tích hợp của Zoom. Đây là cách:
- Trong cuộc họp, hãy tìm nút "Bản ghi" ở dưới cùng của màn hình.
- Nhấp vào nút để bắt đầu ghi lại phiên họp.
- Tệp được ghi sẽ được lưu cục bộ trên thiết bị của bạn trong thư mục Zoom.
2. Sử dụng các ứng dụng của bên thứ ba:
Có một số ứng dụng của bên thứ ba có thể ghi lại các cuộc họp Zoom mà không cần quyền đặc biệt. Một nền tảng như vậy là Riverside. fm. Nó cho phép bạn ghi cả âm thanh và video ở độ phân giải cao (HD) và lưu tệp ở định dạng có thể truy cập được, chẳng hạn như MP4. Tuy nhiên, xin lưu ý rằng việc sử dụng các ứng dụng của bên thứ ba như vậy có thể có những hạn chế hoặc yêu cầu đăng ký trả phí.
3. Quay màn hình trên thiết bị di động:
Nếu bạn đang sử dụng ứng dụng Zoom trên điện thoại thông minh hoặc máy tính bảng của mình (ví dụ: iPhone, iPad hoặc thiết bị Android), bạn có thể sử dụng tính năng ghi màn hình được tích hợp trong thiết bị của mình. Với tùy chọn này, bạn có thể ghi lại phiên họp bằng cách chỉ cần nhấp vào biểu tượng ghi màn hình trong trung tâm điều khiển của điện thoại.
Nhớ:
- Ghi lại cuộc họp Zoom mà không được phép là một vấn đề nhạy cảm. Luôn xem xét các tác động đạo đức và pháp lý liên quan.
- Chúng tôi khuyên bạn nên xin phép thích hợp trước khi ghi lại bất kỳ cuộc họp nào.
- Hãy lưu ý đến quyền riêng tư của người tham gia và đảm bảo sự đồng ý của họ nếu cần ghi âm.
- Tôn trọng luật pháp và quy định của địa phương liên quan đến hoạt động ghi âm.
- Hãy xem xét các lựa chọn thay thế, chẳng hạn như ghi chú chi tiết hoặc yêu cầu bản sao biên bản cuộc họp.
Bằng cách tuân thủ các nguyên tắc này và sử dụng các giải pháp ghi âm một cách có trách nhiệm, bạn có thể đưa ra quyết định tốt nhất về việc ghi lại các cuộc họp Zoom mà không được phép.
Tìm hiểu thêm về Zoom và các tính năng của nó trên trang web Zoom chính thức hoặc thông qua nhiều nền tảng trực tuyến khác nhau như LinkedIn.
Ghi lại cuộc họp thu phóng với sự cho phép
Ghi lại cuộc họp Zoom với sự cho phép là một khía cạnh quan trọng cần xem xét khi sử dụng các tính năng ghi âm của Zoom. Vì việc ghi lại hội nghị truyền hình của ai đó mà không có sự đồng ý của họ có thể vi phạm luật về quyền riêng tư ở nhiều quốc gia nên bạn nên xin phép tất cả những người tham gia rõ ràng trước khi bắt đầu ghi.
Để bật quyền ghi trong Zoom, hãy làm theo hướng dẫn từng bước sau:
- Trước tiên, hãy đảm bảo rằng bạn có các quyền cần thiết để ghi lại các cuộc họp Zoom. Điều này có thể được kiểm tra trong cài đặt tài khoản Zoom của bạn. Nếu bạn chưa có quyền, hãy liên hệ với quản trị viên Zoom của bạn hoặc yêu cầu những người tham gia khác cấp cho bạn quyền truy cập ghi âm.
- Sau khi có các quyền cần thiết, bạn có thể bắt đầu cuộc họp Zoom như bình thường. Trong thanh điều khiển cuộc họp ở cuối màn hình, bạn sẽ tìm thấy nút "Ghi". Bấm vào nó để bắt đầu ghi âm.
- Trong khi cuộc họp đang được ghi lại, Zoom sẽ hiển thị thông báo cho tất cả những người tham gia rằng cuộc họp đang được ghi lại. Thông báo này cho mọi người biết rằng phiên đang được ghi lại.
- Khi cuộc họp kết thúc, hãy dừng ghi âm bằng cách nhấp vào nút "Dừng ghi". Zoom sẽ chuyển đổi tệp được ghi thành định dạng video (thường là MP4) và lưu nó vào hệ thống cục bộ của bạn.
Khi bản ghi được lưu, bạn có thể dễ dàng truy cập video được ghi bằng cách truy cập phần "Bản ghi" trong ứng dụng Zoom. Ở đó, bạn sẽ tìm thấy một danh sách tất cả các bản ghi âm của bạn và bạn có thể chọn chơi, chia sẻ hoặc xóa chúng khi cần thiết.
Điều quan trọng cần lưu ý là ngay cả khi bạn có quyền ghi lại một cuộc họp zoom, bạn vẫn nên chú ý đến nội dung và đảm bảo rằng bạn tôn trọng sự riêng tư của người khác. Tính năng ghi âm của Zoom là một cách thuận tiện để nắm bắt các sự kiện quan trọng hoặc các buổi học, nhưng nó nên được sử dụng có trách nhiệm và đạo đức.
Tóm lại, trước khi ghi lại một cuộc họp zoom, hãy đảm bảo bạn có các quyền cần thiết và làm theo các hướng dẫn từng bước được cung cấp. Tôn trọng sự riêng tư của người khác và nhận thức được các luật điều chỉnh ghi âm ở nước bạn. Bằng cách đó, bạn có thể sử dụng hiệu quả các tính năng ghi của Zoom một cách có trách nhiệm và hợp pháp.
Nếu bạn có bất kỳ câu hỏi nào về việc ghi lại một cuộc họp zoom với sự cho phép, xin vui lòng cho chúng tôi biết trong phần bình luận bên dưới.
Cách ghi lại một cuộc họp zoom với âm thanh phân chia
Khi nói đến việc ghi lại một cuộc họp zoom với âm thanh phân chia theo dõi, có một số tùy chọn có sẵn. Ở đây, chúng tôi sẽ khám phá hai phương pháp phổ biến: sử dụng tính năng ghi tích hợp tích hợp của Zoom và sử dụng Riverside. fm.
Sử dụng tính năng ghi âm tích hợp của Zoom
Nếu bạn là người dẫn chương trình của cuộc họp Zoom, bạn có tùy chọn để ghi lại cuộc họp với âm thanh phân chia. Thực hiện theo các bước sau:
- Đầu tiên, mở zoom trên máy tính hoặc thiết bị di động của bạn.
- Tham gia hoặc bắt đầu một cuộc họp zoom.
- Khi cuộc họp bắt đầu, bạn sẽ thấy một thanh công cụ ở dưới cùng của màn hình.
- Nhấp vào nút "Ghi lại" trong thanh công cụ.
- Một tin nhắn bật lên sẽ xuất hiện hỏi bạn có muốn ghi lại cuộc họp không.
- Chọn tùy chọn để ghi lại cuộc họp với âm thanh chia rẽ.
- Nhấp vào nút "Ghi lại" một lần nữa để bắt đầu ghi.
- Khi bản ghi kết thúc, nhấp vào nút "Dừng ghi".
- Bản ghi sẽ được lưu cục bộ trên thiết bị của bạn.
Xin lưu ý rằng phương pháp này chỉ có sẵn cho máy chủ của cuộc họp. Người tham gia sẽ không có tùy chọn để ghi lại cuộc họp với âm thanh chia rẽ.
Sử dụng ven sông. fm

Nếu bạn đang tìm kiếm một giải pháp nâng cao hơn để ghi lại các cuộc họp zoom với âm thanh phân chia theo dõi, hãy xem xét sử dụng Riverside. fm. Riverside. fm là một nền tảng trực tuyến cung cấp khả năng ghi âm thanh và video chất lượng cao.
Dưới đây là cách ghi lại cuộc họp zoom với âm thanh phân chia bằng cách sử dụng ven sông. fm:
- Đầu tiên, hãy đăng ký một tài khoản trên trang web Riverside. fm.
- Tải xuống ứng dụng Riverside. fm trên máy Mac hoặc PC của bạn.
- Khi bạn đã sẵn sàng để bắt đầu cuộc họp Zoom, hãy mở ứng dụng ven sông.
- Nhấp vào nút "Ghi" để bắt đầu ghi.
- Mở zoom và tham gia hoặc bắt đầu cuộc họp.
- Đảm bảo chọn ứng dụng Riverside. fm làm thiết bị đầu vào và đầu ra âm thanh của bạn trong cài đặt của Zoom.
- Trong cuộc họp, Riverside. fm sẽ thu được âm thanh của mỗi người tham gia trên các bản nhạc riêng biệt.
- Khi cuộc họp kết thúc, hãy dừng ghi âm ở Riverside. fm.
- Riverside. fm sẽ tự động lưu bản ghi với âm thanh phân chia.
- Bạn có thể truy cập bản ghi thông qua trang web Riverside. fm và tải các tệp vào thiết bị của bạn.
Sử dụng Riverside. fm yêu cầu đăng ký trả phí, nhưng nó cung cấp một giải pháp thuận tiện và dễ sử dụng để ghi lại các cuộc họp zoom với âm thanh phân chia theo dõi.
Phần kết luận

Cho dù bạn chọn sử dụng tính năng ghi âm tích hợp của Zoom hoặc nền tảng của bên thứ ba như Riverside. fm, việc ghi lại các cuộc họp zoom với âm thanh phân chia có thể cải thiện đáng kể chất lượng bản ghi của bạn. Nó cho phép kiểm soát tốt hơn các mức âm thanh, tùy chọn chỉnh sửa và nhiều hơn nữa. Vì vậy, lần tới khi bạn tổ chức một cuộc họp trên Zoom, đừng quên khám phá các tùy chọn này để tạo các bản ghi tốt hơn.





