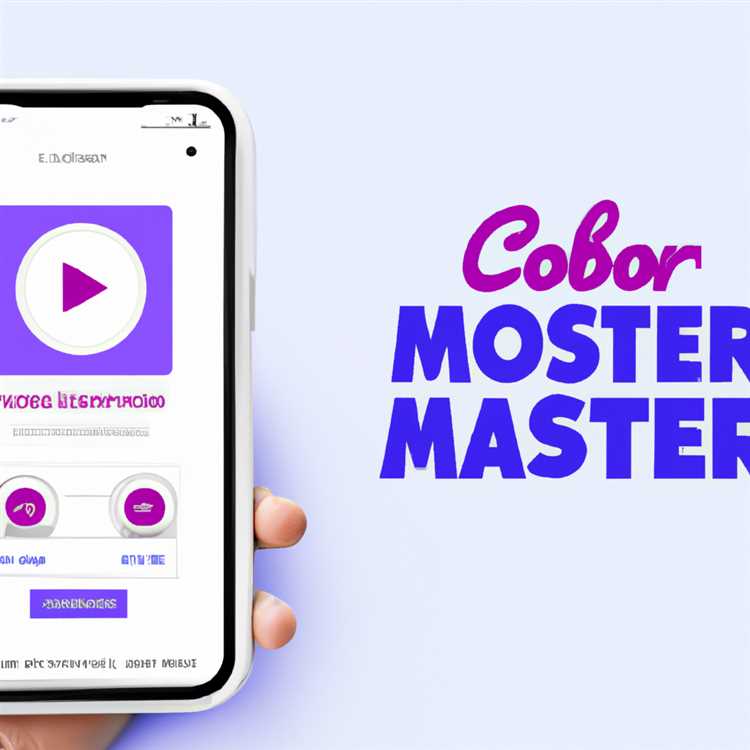Tùy chọn Ẩn Ảnh trong Ứng dụng Ảnh trên iPhone chỉ cần di chuyển Ảnh sang Thư mục ẩn mà bất kỳ ai cũng có thể dễ dàng truy cập. Do đó, chúng tôi đang cung cấp bên dưới một cách giải quyết cho Ẩn thực sự và Mật khẩu bảo vệ ảnh trên iPhone.

Mật khẩu bảo vệ ảnh trên iPhone hoặc iPad
Khi bạn ẩn Ảnh trên iPhone, Ứng dụng Ảnh sẽ tạo Thư mục Ảnh ẩn và di chuyển tất cả Ảnh ẩn sang Thư mục này.
Mặc dù Ảnh ẩn không xuất hiện trong chế độ xem Ảnh hoặc trong Album ảnh gốc mà chúng bị ẩn, chúng có thể dễ dàng truy cập bằng cách truy cập Thư mục ẩn, có sẵn trong Ứng dụng ảnh.
Cách giải quyết như được cung cấp dưới đây giúp sử dụng Ứng dụng ghi chú để thực sự ẩn và bảo vệ mật khẩu ảnh trên iPhone.
Trước khi tiếp tục các bước để Mật khẩu bảo vệ ảnh trên iPhone bằng Ghi chú, bạn muốn xem hướng dẫn này: Cách Mật khẩu bảo vệ ghi chú trên iPhone.
Điều này sẽ giúp bạn hiểu rõ hơn về cách thức hoạt động của tính năng Khóa Khóa Ghi chú trên iPhone.
1. Các bước để Mật khẩu Bảo vệ Ảnh trên iPhone
Như đã đề cập ở trên, cách khắc phục này đối với Mật khẩu bảo vệ ảnh trên iPhone trước tiên yêu cầu bạn phải Thêm Ảnh vào Ghi chú và Mật khẩu bảo vệ Lưu ý có chứa ảnh.
Bằng cách này, không ai có thể truy cập Ảnh bị ẩn trên iPhone của bạn mà không cần biết mật khẩu để mở khóa Lưu ý có chứa Ảnh ẩn.
1. Mở Ứng dụng Ảnh trên iPhone của bạn và nhấn vào tab Album ở menu dưới cùng.

2. Mở Album nơi đặt Ảnh bạn muốn ẩn và nhấn vào Chọn.

3. Chọn Ảnh bạn muốn ẩn và nhấn vào biểu tượng Chia sẻ, nằm ở menu dưới cùng.

4. Trên Menu Chia sẻ xuất hiện, hãy nhấn vào tùy chọn Ghi chú.

5. Trên Ghi chú mở, chạm vào tùy chọn Lưu để lưu Ảnh đã chọn vào Ghi chú.

Lưu ý: Bạn có thể lưu Ghi chú vào phần mềm iCloud trực tiếp hoặc trên điện thoại di động của tôi.
Sau khi Ảnh được lưu vào Ghi chú, bước tiếp theo là Mật khẩu Bảo vệ Ghi chú có chứa Ảnh bằng cách thực hiện theo các bước 6 đến 9 dưới đây.
6. Mở Ứng dụng Ghi chú> chạm vào Ghi chú có chứa Ảnh.

7. Khi Ghi chú được mở, hãy nhấn vào biểu tượng Chia sẻ nằm ở góc trên bên phải màn hình của bạn.

8. Cuộn xuống trên Menu Chia sẻ xuất hiện và nhấn vào tùy chọn Khóa Lưu ý.

9. Khi được nhắc, hãy nhập Mật khẩu để Khóa Ghi chú này và nhấn vào Xong.

Lưu ý: Đảm bảo rằng bạn nhớ mật khẩu và ghi lại ở đâu đó.
Giờ đây, Ảnh được đặt trong Ghi chú đã khóa, không ai có thể truy cập hoặc xem Ảnh mà không cần nhập Mật khẩu để mở khóa Ghi chú.
Tuy nhiên, bạn chưa làm xong. Bản gốc của Ảnh đã khóa vẫn sẽ có sẵn trong Ứng dụng Ảnh trên iPhone của bạn.
Do đó, bước cuối cùng là Xóa Ảnh khỏi vị trí ban đầu của chúng trong Ứng dụng Ảnh và cũng xóa chúng khỏi Thư mục đã xóa gần đây trong Ứng dụng Ảnh.

Khi Ảnh bị xóa trong Ứng dụng Ảnh, chúng sẽ chỉ khả dụng trong Ghi chú đã khóa.
2. Di chuyển ảnh từ ghi chú sang ứng dụng ảnh trên iPhone
Bất cứ lúc nào, bạn có thể mở khóa Ảnh được bảo vệ bằng mật khẩu và đưa chúng trở lại Ứng dụng Ảnh trên iPhone của bạn.
1. Mở Ứng dụng Ghi chú> chạm vào Ghi chú có chứa Ảnh.

2. Trên màn hình tiếp theo, chạm vào Xem Ghi chú.

3. Tiếp theo, nhấn vào Nhập Mật khẩu> nhập Mật khẩu để Xem Ghi chú và nhấp vào OK.

4. Khi Lưu ý đã khóa được mở, hãy nhấn vào biểu tượng Chia sẻ nằm ở góc trên bên phải màn hình của bạn.

5. Trên menu chia sẻ xuất hiện, cuộn xuống và nhấn vào tùy chọn Lưu hình ảnh.

Ảnh đã chọn sẽ ngay lập tức được chuyển trở lại Ứng dụng Ảnh trên iPhone của bạn.
Cho đến khi Apple cung cấp tùy chọn phù hợp cho Mật khẩu bảo vệ hình ảnh, bạn có thể sử dụng cách giải quyết này để thực sự ẩn và Mật khẩu bảo vệ ảnh trên iPhone.