Gmail có tính năng tìm kiếm tốt hơn so với các dịch vụ Email khác và nó cũng cho phép bạn lọc và sắp xếp các email. Bạn sẽ tìm thấy bên dưới một số cách để lọc và Sắp xếp Gmail theo Tên người gửi hoặc Địa chỉ Email.
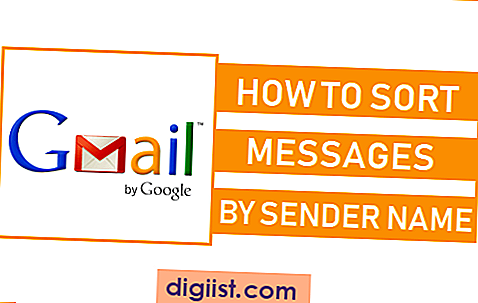
Sắp xếp Gmail theo Tên người gửi
Theo mặc định, Email trong Gmail được sắp xếp theo ngày họ truy cập vào Hộp thư đến, kết quả là Email từ nhiều người gửi được đổ vào Hộp thư đến.
Điều này khiến bạn cần phải làm quen với các phương pháp khác nhau để lọc và sắp xếp Email trong Gmail. Nói chung, bạn có thể sử dụng các phương pháp sau để Sắp xếp Gmail theo tên Người gửi hoặc Địa chỉ Email.
- Sắp xếp Gmail bằng Tìm kiếm
- Sắp xếp Gmail bằng cách di chuột qua Tên người gửi
- Sắp xếp Gmail bằng Bộ lọc
1. Sắp xếp Gmail bằng Chức năng tìm kiếm
Chức năng tìm kiếm trong Gmail phù hợp để tìm nhanh email dựa trên tên người gửi hoặc địa chỉ email.
1. Sử dụng PC hoặc Mac, đăng nhập vào Tài khoản Gmail của bạn.
2. Nhập từ: Tên (hoặc địa chỉ email) vào thanh tìm kiếm và nhấp vào nút Tìm kiếm.

Điều này sẽ ngay lập tức liệt kê tất cả các email nhận được và gửi đến liên hệ cụ thể này của bạn.
2. Sắp xếp Gmail bằng cách di chuột qua Tên người gửi
Một cách nhanh chóng khác để sắp xếp Gmail theo tên người gửi là di chuột qua tên người gửi và nhấp vào tùy chọn Email trong cửa sổ bật lên.
1. Đăng nhập vào tài khoản Gmail của bạn.
2. Trong hộp thư đến, di chuột qua Tên của người gửi có thư bạn muốn sắp xếp và nhấp vào Email trong cửa sổ bật lên.

Gmail sẽ liệt kê ngay tất cả các email nhận được và gửi đến người gửi cụ thể này.
3. Sắp xếp Gmail bằng Bộ lọc
Sử dụng Nhãn và Bộ lọc có thể được định nghĩa là một cách vĩnh viễn để phân tách và sắp xếp thư Gmail. Phương pháp này cho phép bạn sắp xếp Gmail dựa trên tên người gửi, địa chỉ email, ngày và các tiêu chí khác.
1. Đăng nhập vào tài khoản Gmail của bạn.
2. Nhấp vào biểu tượng thả xuống nằm ở cuối bên phải của thanh tìm kiếm để hiển thị Biểu mẫu Tìm kiếm Gmail.

3. Trong Biểu mẫu Tìm kiếm của Gmail, nhập tên hoặc địa chỉ Email của người gửi trong trường Từ Từ: Trường và nhấp vào Tạo Bộ lọc với tùy chọn tìm kiếm này.

4. Trên màn hình tiếp theo, chọn Áp dụng tùy chọn Nhãn, nhấp vào Chọn Nhãn và chọn tùy chọn Nhãn mới trong trình đơn thả xuống.

5. Trong cửa sổ bật lên, nhập Tên cho Nhãn mới và nhấp vào Tạo.

6. Khi Nhãn được tạo, chọn Áp dụng bộ lọc cho tùy chọn thư phù hợp và nhấp vào nút Tạo Bộ lọc.

7. Nhãn mới mà bạn vừa tạo sẽ xuất hiện trong menu bên dưới Danh mục.

Nhấp vào Nhãn mới và bạn sẽ có thể thấy tất cả các tin nhắn từ liên hệ cụ thể này của bạn.





