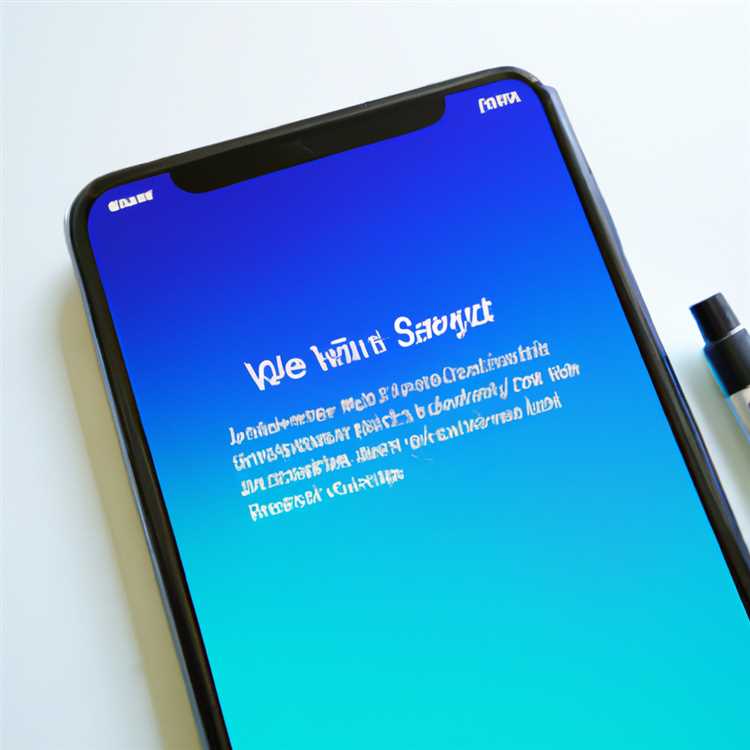Bạn có thể muốn thay đổi Địa chỉ IP trong trường hợp IP của bạn hiện bị chặn bởi một trang web hoặc dịch vụ web và vì lý do khác. Bạn sẽ tìm thấy bên dưới các bước để thay đổi địa chỉ IP.

Thay đổi địa chỉ IP
Có nhiều cách để thay đổi Địa chỉ IP và bạn có thể sử dụng bất kỳ phương pháp nào sau đây để thay đổi Địa chỉ IP công cộng của mình.
1. Thay đổi địa chỉ IP bằng cách rút phích cắm bộ định tuyến
Cách dễ nhất để thay đổi Địa chỉ IP là chỉ cần rút phích cắm Bộ định tuyến khỏi Bộ nguồn, đợi trong 5 phút và sau đó Khởi động lại Bộ định tuyến bằng cách cắm lại Bộ nguồn.
Trong hầu hết các trường hợp, nhà cung cấp dịch vụ internet của bạn sẽ gán Địa chỉ IP mới cho Bộ định tuyến của bạn vì nó đã bị ngắt kết nối với internet.
Bây giờ, hãy kiểm tra Địa chỉ IP của bạn bằng cách nhập vào IP IP của tôi là gì trong Chrome hoặc bất kỳ trình duyệt web nào khác.
Bạn cũng có thể kiểm tra Địa chỉ IP của mình trên máy tính Windows bằng cách truy cập Cài đặt> Mạng & Internet> WiFi hoặc Ethernet> Tên mạng.

Nếu Địa chỉ IP không thay đổi, bạn có thể rút Bộ định tuyến trong thời gian dài hơn và mong nhà cung cấp dịch vụ của bạn chỉ định Địa chỉ IP mới.
2. Thay đổi địa chỉ IP trên máy tính Windows 10
Bạn có thể thay đổi Địa chỉ IP ngay trên máy tính Windows của mình bằng cách thực hiện theo các bước bên dưới.
1. Nhấp chuột phải vào nút Bắt đầu và nhấp vào Dấu nhắc lệnh (Quản trị viên)

2. Trên Cửa sổ Dấu nhắc Lệnh, nhập ipconfig / release và nhấn Phím Enter.

Đảm bảo có khoảng trắng giữa ipconfig và dấu gạch chéo (xem hình trên)
3. Tiếp theo, nhập ipconfig / refresh và nhấn phím Enter.

Sau khi hai lệnh này được thực thi, bây giờ bạn sẽ có một Địa chỉ IP mới.
3. Thay đổi địa chỉ IP bằng cách sử dụng Cài đặt bộ định tuyến
Bạn cũng có thể thay đổi Địa chỉ IP bằng cách đăng nhập vào Bộ định tuyến của mình và sử dụng các bước theo đề xuất của Nhà sản xuất Bộ định tuyến.
1. Mở Chrome hoặc bất kỳ Trình duyệt web nào khác trên máy tính của bạn.
2. Nhập Địa chỉ IP giao diện Web của Bộ định tuyến của bạn vào thanh Địa chỉ và nhấn phím Enter

Nếu bạn không thể truy cập Màn hình đăng nhập bộ định tuyến bằng Địa chỉ IP mặc định (192.168.1.1), bạn cần kiểm tra trang web của Nhà sản xuất bộ định tuyến để tìm Địa chỉ IP cho phép bạn đăng nhập vào Bộ định tuyến.
2. Khi bạn nhập Địa chỉ IP Giao diện Web chính xác vào thanh tìm kiếm của trình duyệt web, bạn sẽ có thể truy cập Trang đăng nhập của Bộ định tuyến.
3. Nhập tên người dùng và mật khẩu để đăng nhập vào bộ định tuyến của bạn. Cả Tên người dùng và Mật khẩu thường là quản trị viên của người dùng, trừ khi họ, quản trị viên mạng hoặc nhà cung cấp dịch vụ của bạn thay đổi.
3. Khi bạn đã đăng nhập vào Bộ định tuyến, bạn sẽ có thể thay đổi Địa chỉ IP.
Các bước chính xác để thay đổi Địa chỉ IP thông qua Cài đặt Bộ định tuyến sẽ phụ thuộc vào nhà sản xuất Bộ định tuyến của bạn.
4. Thay đổi địa chỉ IP bằng VPN
Trong trường hợp mục đích thay đổi Địa chỉ IP là để vượt qua các hạn chế Địa chỉ IP hoặc duyệt internet ẩn danh, bạn có thể xem xét sử dụng dịch vụ VPN.
VPN (Mạng riêng ảo) che giấu hoàn toàn Địa chỉ IP của bạn khỏi Internet và cho phép bạn kết nối với Internet bằng Địa chỉ IP khác theo chỉ định của nhà cung cấp dịch vụ VPN.