Chào mừng bạn đến với hướng dẫn cuối cùng của chúng tôi về cách thêm và chỉnh sửa các tiện ích trên iPhone của bạn! Các widget là một cách tuyệt vời để tùy chỉnh màn hình chính của bạn và truy cập nhanh vào thông tin và chức năng bạn sử dụng nhiều nhất. Với bản cập nhật phần mềm mới nhất cho iPhone và iPad (iOS 14 và iPados 14), Apple đã giới thiệu một tính năng mới cho phép người dùng thêm các widget vào màn hình nhà của họ. Trong hướng dẫn này, chúng tôi sẽ chỉ cho bạn cách thêm, bật, bật, tùy chỉnh và xóa các tiện ích, để bạn có thể tận dụng tối đa chức năng thông minh này.
Trước tiên, hãy bắt đầu với cách thêm các widget vào màn hình chính của bạn. Đây là những gì bạn cần làm: Trên màn hình chính của iPhone, chỉ cần giữ mọi nơi trên màn hình cho đến khi nó vào chế độ "Jiggles". Sau đó, nhấn vào biểu tượng "+" ở góc trên cùng bên trái, sẽ mở bộ sưu tập Widget. Từ đó, bạn có thể cuộn qua các tiện ích có sẵn và chọn cái bạn muốn thêm bằng cách nhấn vào nó.
Khi bạn đã chọn một tiện ích, bạn có thể chọn từ các kích thước và tùy chọn khác nhau. Một số ứng dụng Widget phổ biến bao gồm Widgetsmith, kịp thời và Spark. Các ứng dụng này cho phép bạn tạo các tiện ích tùy chỉnh và tùy chỉnh chúng để phù hợp với nhu cầu của bạn. Ví dụ: bạn có thể chọn kích thước của tiện ích và chọn thông tin hoặc chức năng mà nó hiển thị. Bạn cũng có thể sắp xếp lại các vật dụng bằng cách kéo chúng xung quanh và thậm chí xếp chúng vào một ngăn xếp để tiết kiệm không gian. Để tạo một ngăn xếp, chỉ cần kéo một tiện ích lên trên cái khác và chúng sẽ được kết hợp với nhau trong một ngăn xếp. Sau đó, bạn có thể vuốt trên ngăn xếp để xem các tiện ích khác nhau trong đó.
Để tùy chỉnh các tiện ích của bạn, bạn có thể nhấn và giữ một khu vực trống của màn hình chính cho đến khi các ứng dụng bắt đầu đùa giỡn. Sau đó, nhấn vào nút "Chỉnh sửa" ở góc trên cùng bên trái của màn hình. Điều này sẽ hiển thị một danh sách tất cả các tiện ích bạn đã thêm vào màn hình chính. Từ đây, bạn có thể chọn một tiện ích để chỉnh sửa cài đặt của nó hoặc xóa nó bằng cách nhấn vào biểu tượng "-". Bạn cũng có thể kéo các widget xung quanh để thay đổi vị trí của chúng trên màn hình.
Truy cập xem hôm nay của bạn
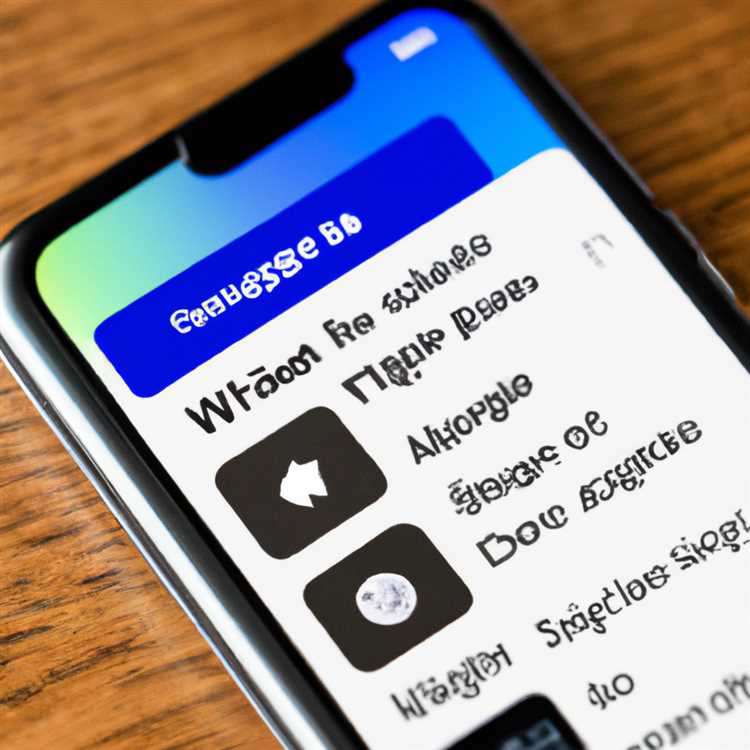
Nếu bạn là người dùng iPhone, có lẽ bạn đã quen thuộc với chế độ xem Today, một tính năng tiện dụng cho phép bạn tùy chỉnh trải nghiệm màn hình chính của mình bằng cách thêm và chỉnh sửa các tiện ích. Chế độ xem hôm nay có thể cung cấp cho bạn thông tin AT-A-GLANCE và truy cập thuận tiện vào các ứng dụng và dịch vụ yêu thích của bạn.
Để truy cập chế độ xem hôm nay, hãy vuốt ngay từ cạnh trái của màn hình khóa hoặc màn hình khóa của iPhone. Điều này sẽ tiết lộ quan điểm hôm nay, hiển thị nhiều thông tin và tiện ích khác nhau. Bạn có thể nghĩ về nó như một hướng dẫn của người trong cuộc cho iPhone của bạn, nơi bạn có thể thấy mọi thứ từ các sự kiện lịch sắp tới và dự báo thời tiết đến những tin tức và tweet mới nhất.
Before you can start customizing your Today View, make sure you have the latest version of iOS or iPadOS installed on your device. You can download and install any available software updates by going to Settings > General >Cập nhật phần mềm.
Theo mặc định, chế độ xem hôm nay hiển thị một số tiện ích tích hợp. Tuy nhiên, luôn có chỗ cho nhiều hơn! Để thêm tiện ích, cuộn xuống dưới cùng của chế độ xem hôm nay và nhấn vào nút "Chỉnh sửa". Điều này sẽ đưa bạn đến màn hình lựa chọn Widget, nơi bạn có thể chọn từ nhiều loại tiện ích được cài đặt sẵn, cũng như các tiện ích từ các ứng dụng của bên thứ ba mà bạn đã cài đặt trên iPhone.
Để thêm tiện ích, nhấn nút "+" màu xanh lá cây bên cạnh tiện ích bạn muốn thêm. Bạn cũng có thể sắp xếp lại các tiện ích của mình bằng cách nhấn và giữ biểu tượng ba đường ngang bên cạnh một tiện ích, sau đó kéo nó lên hoặc xuống danh sách. Điều này cho phép bạn ưu tiên các tiện ích mà bạn sử dụng nhiều nhất.
Nếu bạn muốn tạo các tiện ích tùy chỉnh của riêng mình, có những ứng dụng như WidgetSmith cho phép bạn làm như vậy. WidgetSmith cho phép bạn tạo và hiển thị các tiện ích hiển thị mọi thứ từ thời tiết và thời lượng pin đến các sự kiện lịch và văn bản tùy chỉnh của bạn.
Khi bạn đã thêm hoặc chỉnh sửa các tiện ích của mình, bạn có thể thoát khỏi chế độ chỉnh sửa bằng cách nhấn vào nút "Xong". Các tiện ích của bạn bây giờ sẽ được hiển thị theo thứ tự và kích thước bạn đã chọn. Bạn cũng có thể đóng chế độ xem hôm nay bằng cách vuốt sang trái hoặc nhấn nút home trên iPhone cũ hơn hoặc nút bên trên iPhone X và các mẫu mới hơn.
Một chức năng hữu ích của chế độ xem hôm nay là khả năng tạo ngăn xếp widget. Một ngăn xếp widget là một tập hợp các tiện ích xoay để hiển thị thông tin khác nhau. Để tạo một ngăn xếp widget, chỉ cần kéo và thả một tiện ích lên trên cái khác. Bạn có thể xếp chồng lên tới 10 vật dụng trên nhau và iOS hoặc iPados sẽ tự động xoay qua chúng, đảm bảo thông tin phù hợp nhất luôn được hiển thị.
Để xóa một tiện ích khỏi chế độ xem hôm nay, hãy vuốt sang phải để truy cập vào chế độ chỉnh sửa, sau đó nhấn vào nút "-" bên cạnh tiện ích bạn muốn xóa. Bạn cũng có thể xóa một tiện ích bằng cách nhấn và giữ nó cho đến khi nó cười khúc khích, sau đó chạm vào nút "Xóa".
Trong màn hình tối đa của tùy chỉnh, bạn thậm chí có thể chọn các kích thước tiện ích khác nhau cho một số tiện ích. Để làm điều này, hãy vuốt sang phải để truy cập vào chế độ chỉnh sửa, sau đó nhấn và giữ một tiện ích cho đến khi nó cười khúc khích. Một menu sẽ xuất hiện cho phép bạn chọn từ các kích thước có sẵn cho tiện ích cụ thể đó.
Vì vậy, bạn có nó-hướng dẫn từng bước về cách thêm và chỉnh sửa các tiện ích trên chế độ xem hôm nay của iPhone. Cho dù bạn là người mới làm quen hay chuyên nghiệp dày dạn, The Today View cung cấp nhiều chức năng và tùy chọn tùy chỉnh để phù hợp với nhu cầu của mọi người dùng. Vì vậy, hãy tiếp tục, bắt đầu cá nhân hóa màn hình chính iPhone của bạn và biến nó thành của riêng bạn!
Nhấp vào "Chỉnh sửa" ở phía dưới
Khi bạn có bản cập nhật phần mềm iOS 14 mới nhất trên iPhone, bạn sẽ có thể tùy chỉnh màn hình chính của mình bằng các widget. Một trong những tính năng mới đáng chú ý trong iOS 14 là khả năng thêm và chỉnh sửa các tiện ích, cho phép người dùng cá nhân hóa chức năng của iPhone của họ và xem thông tin quan trọng trong nháy mắt.
Để bắt đầu thêm hoặc chỉnh sửa các tiện ích, chỉ cần áp suất dài ở bất cứ đâu trên màn hình chính của bạn cho đến khi các biểu tượng bắt đầu cười khúc khích và một menu xuất hiện. Đây là nơi bạn có thể thay đổi bố cục màn hình chính, bao gồm thêm và xóa các tiện ích.
Bây giờ, để thêm hoặc chỉnh sửa các tiện ích, nhấp vào "Chỉnh sửa" ở góc dưới cùng bên trái của màn hình. Điều này sẽ đưa bạn đến màn hình chọn Widget, nơi bạn có thể chọn từ nhiều loại tiện ích khác nhau có sẵn trên iPhone.
Màn hình chọn Widget hiển thị các tiện ích hiện có sẵn cho bạn, bao gồm các tiện ích mặc định và bất kỳ tiện ích của bên thứ ba nào bạn có thể đã tải xuống. Bạn có thể cuộn qua danh sách để xem tất cả các tùy chọn hoặc sử dụng chức năng tìm kiếm ở đầu để nhanh chóng tìm một tiện ích cụ thể.
Khi bạn tìm thấy một tiện ích bạn muốn thêm vào màn hình chính, chỉ cần nhấn vào nó để chọn nó. Sau đó, bạn sẽ có thể chọn từ các kích cỡ khác nhau và tùy chỉnh sự xuất hiện của tiện ích theo ý thích của bạn. Một số tiện ích, như tiện ích lịch, cũng cho phép bạn chọn những sự kiện sắp tới bạn muốn hiển thị.
Nếu bạn có một khoảng trống hoặc một chồng các vật dụng trên màn hình chính, bạn cũng có thể thêm các tiện ích mới bằng cách vuốt sang phải vào bộ sưu tập tiện ích mới. Tại đây, bạn sẽ tìm thấy một loạt các tiện ích từ các ứng dụng khác nhau, bao gồm các ứng dụng truyền thông xã hội như Twitter, ứng dụng năng suất như TODOIST và thậm chí một số tiện ích của bên thứ ba như Widgetsmith. Chỉ cần chọn Widget bạn muốn thêm và tùy chỉnh nó theo mong muốn.
Ngoài ra, bạn có thể sắp xếp lại các vật dụng trên màn hình chính bằng cách kéo và thả chúng vào vị trí mong muốn. Để loại bỏ một tiện ích, chỉ cần giữ nó cho đến khi nó cười khúc khích và sau đó nhấn vào nút "Xóa" xuất hiện. Bạn cũng có thể tạo các ngăn xếp của các tiện ích bằng cách kéo một tiện ích lên trên cùng, cho phép bạn xem nhiều tiện ích trong cùng một không gian.
Khi bạn đã chỉnh sửa xong các tiện ích của mình, chỉ cần nhấn nút home hoặc vuốt lên từ phía dưới (tùy thuộc vào mô hình iPhone của bạn) để thoát khỏi chế độ chỉnh sửa và quay lại chế độ xem màn hình chính bình thường của bạn.
Đó là nó! Bây giờ bạn đã biết cách thêm và chỉnh sửa các tiện ích trên iPhone của bạn, biến nó thành thiết bị tùy biến cuối cùng. Cho dù bạn muốn kiểm tra các sự kiện lịch sắp tới của mình, hãy theo dõi mức độ pin của bạn hoặc cập nhật tin tức mới nhất, có một tiện ích cho mọi nhu cầu. Vì vậy, hãy tiếp tục và cá nhân hóa màn hình chính của bạn với nội dung trái tim của bạn!
Thêm hoặc xóa các tiện ích
Các widget trên iPhone của bạn cho phép bạn xem các tính năng của ứng dụng thông tin và truy cập ngay từ màn hình chính của bạn. Nếu bạn đang tự hỏi làm thế nào để thêm hoặc xóa các tiện ích, thì đây là hướng dẫn từng bước:
Thêm widget
1. Bắt đầu bằng cách giữ ngón tay của bạn trên một khu vực trống của màn hình chính cho đến khi các biểu tượng bắt đầu cười khúc khích.
2. Sau đó, nhấn vào biểu tượng "+" nằm ở góc trên cùng bên trái màn hình của bạn.
3. Một tập hợp các tiện ích có sẵn sẽ xuất hiện. Bạn có thể cuộn qua chúng để kiểm tra các tùy chọn.
4. Chọn tiện ích bạn muốn thêm bằng cách nhấn vào nó.
5. Chọn kích thước tiện ích. Có ba kích thước khác nhau có sẵn: nhỏ, trung bình và lớn. Hãy nhớ rằng không phải tất cả các widget đều có cả ba tùy chọn.
6. Khi bạn đã chọn kích thước, hãy nhấn nút "Thêm tiện ích".
7. Kéo tiện ích xung quanh màn hình của bạn để đặt nó ở nơi bạn muốn.
8. Để tạo một chồng các tiện ích, chỉ cần kéo một tiện ích lên trên cái khác.
9. Nếu bạn muốn tùy chỉnh ngăn xếp, giữ và kéo mỗi tiện ích để sắp xếp lại thứ tự của họ.
10. Cuối cùng, nhấn "Xong" để thoát chế độ chỉnh sửa và quay lại chế độ xem màn hình chính thông thường của bạn.
Loại bỏ các vật dụng

1. Để loại bỏ một tiện ích, hãy bắt đầu bằng cách giữ ngón tay của bạn trên tiện ích bạn muốn xóa cho đến khi nó cười khúc khích.
2. Sau đó, nhấn vào biểu tượng "-" ở góc trên cùng bên trái của tiện ích.
3. Một lời nhắc sẽ xuất hiện hỏi bạn có muốn tháo tiện ích không. Chọn "Xóa" để xác nhận.
4. Tiện ích sẽ được xóa khỏi màn hình chính của bạn, tạo một khoảng trống.
Hãy nhớ rằng, không phải tất cả các vật dụng có thể được gỡ bỏ. Một số tiện ích mặc định, như tiện ích pin hoặc lịch, không thể bị xóa.
Bằng cách làm theo các bước đơn giản này, bạn có thể dễ dàng thêm hoặc xóa các tiện ích trên iPhone hoặc iPad. Tùy chỉnh màn hình chính của bạn để hiển thị thông tin quan trọng nhất đối với bạn!





