Bạn đang tìm kiếm một cách để duy trì tổ chức và theo dõi tất cả các nhiệm vụ bạn cần hoàn thành? Không tìm đâu xa! Với các tác vụ của Google, bạn có thể dễ dàng thêm email từ Gmail vào danh sách việc cần làm của mình, giúp việc duy trì các tác vụ của mình hơn nữa. Cho dù bạn cần bỏ một email quan trọng vào danh sách nhiệm vụ của mình hoặc đi qua hộp thư đến của bạn để tạo một nhiệm vụ mới, Google Nhiệm vụ đã giúp bạn được bảo hiểm.
Thêm một email vào Google Nhiệm vụ là một quy trình đơn giản có thể được thực hiện chỉ trong vài lần nhấp. Trước tiên, hãy truy cập hộp thư đến Gmail của bạn và mở email bạn muốn thêm vào danh sách nhiệm vụ của bạn. Sau đó, nhấp vào tùy chọn "Thêm" trong thanh công cụ hàng đầu và chọn "Thêm vào các tác vụ" từ menu thả xuống. Một cửa sổ bật lên sẽ xuất hiện, cho phép bạn thêm một tiêu đề và bất kỳ chi tiết bổ sung nào cho nhiệm vụ. Khi bạn đã hoàn tất, chỉ cần nhấp vào "Thêm" và email sẽ được thêm vào danh sách nhiệm vụ của bạn.
Đây là một mẹo tiện dụng: Nếu bạn đang sử dụng phiên bản Gmail của máy tính để bàn, bạn cũng có thể thêm email vào danh sách nhiệm vụ của mình bằng cách kéo và thả nó vào ngăn Nhiệm vụ ở phía bên phải của màn hình. Đây có thể là một cách nhanh chóng và dễ dàng để thêm nhiều email vào danh sách nhiệm vụ của bạn cùng một lúc.
Khi email của bạn được thêm vào danh sách nhiệm vụ của bạn, bạn có thể dễ dàng sắp xếp chúng thành các danh sách hoặc nhiệm vụ khác nhau. Bạn cũng có thể đánh dấu các mục đã hoàn thành là "xong" để theo dõi những gì bạn đã hoàn thành. Nhiệm vụ của Google cũng cho phép bạn chia sẻ danh sách nhiệm vụ của mình với những người khác, làm cho nó trở thành một công cụ tuyệt vời để hợp tác nhóm và luôn đứng đầu các dự án được chia sẻ.
Vì vậy, bạn có nó - một cách đơn giản và hiệu quả để thêm email vào Google Nhiệm vụ từ Gmail. Chỉ với một vài cú nhấp chuột, bạn có thể lưu các tin nhắn quan trọng như các tác vụ và dễ dàng truy cập chúng bất cứ khi nào bạn cần. Cho dù bạn đang sử dụng Gmail trên máy tính để bàn hoặc thiết bị di động, những mẹo và thủ thuật này sẽ giúp bạn được tổ chức và hoàn thành nhiều việc hơn.
Các bước đơn giản và dễ dàng để tích hợp các tác vụ Gmail và Google
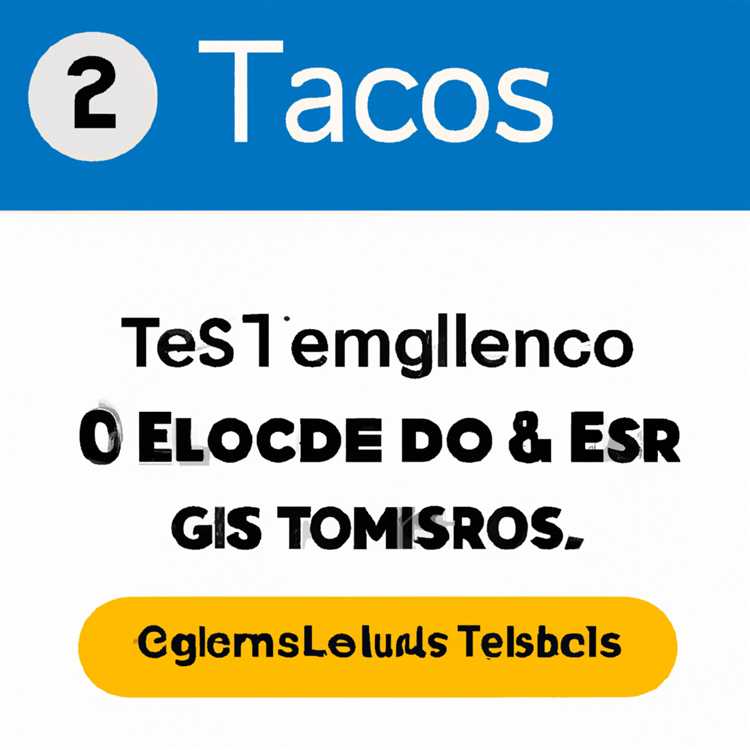
Tích hợp các tác vụ Gmail và Google cho phép bạn quản lý liền mạch các email và tác vụ của mình ở một nơi. Bằng cách thêm một email vào các tác vụ của Google từ hộp thư đến Gmail của bạn, bạn có thể giữ hiệu quả việc tổ chức và đảm bảo rằng điều quan trọng không bao giờ bị lãng quên. Đây là cách bạn có thể dễ dàng tích hợp hai ứng dụng Google này:
Bước 1: Mở gmail và chọn email

Trước tiên, hãy mở hộp thư đến Gmail của bạn và chọn email bạn muốn thêm vào Google Task. Đây có thể là một tin nhắn yêu cầu theo dõi hoặc một nhiệm vụ cần phải hoàn thành.
Bước 2: Vào tùy chọn "Thêm"
Trên thanh công cụ Gmail, bạn sẽ tìm thấy tùy chọn "Thêm". Nhấp vào nó để mở menu thả xuống với các hành động và tính năng bổ sung.
Bước 3: Chọn "Thêm vào nhiệm vụ"
Trong menu thả xuống, bạn sẽ thấy lối tắt "Thêm vào nhiệm vụ". Nhấp vào nó và một cửa sổ bật lên sẽ xuất hiện với dòng chủ đề của email làm tiêu đề của tác vụ.
Bước 4: Thêm chi tiết và sắp xếp nhiệm vụ
Trong cửa sổ tác vụ, bạn có thể thêm chi tiết khác vào tác vụ nếu cần. Bạn có thể sửa đổi tiêu đề, tạo nhiệm vụ phụ, đánh dấu nhiệm vụ là đã hoàn thành và thậm chí đặt ngày đến hạn. Hãy tận dụng những tính năng này để thực hiện nhiệm vụ của bạn một cách chi tiết khi cần thiết.
Bước 5: Lưu tác vụ

Khi bạn đã thêm tất cả thông tin cần thiết, hãy nhấp vào nút "Lưu" để lưu tác vụ. Nhiệm vụ bây giờ sẽ xuất hiện trong danh sách Nhiệm vụ Google của bạn.
Bằng cách làm theo các bước đơn giản này, bạn có thể tích hợp liền mạch Gmail và Google Task, tạo ra một cách quản lý công việc của mình một cách thuận tiện và hiệu quả. Cho dù bạn đang làm việc trên máy tính để bàn hay thiết bị di động, sự tích hợp này cho phép bạn luôn cập nhật danh sách việc cần làm của mình.
Vì vậy, lần tới khi nhận được một email quan trọng, bạn có thể dễ dàng tạo một tác vụ trực tiếp từ hộp thư đến Gmail của mình, đảm bảo rằng không có gì bị bỏ sót. Luôn ngăn nắp và hoàn thành công việc nhờ sức mạnh của Gmail và Google Task!
Để biết thêm mẹo, thủ thuật và tài nguyên về cách tận dụng tối đa Gmail và Google Task, hãy xem bài đăng trên blog của chúng tôi tại đây.
Tài nguyên blog
Khi nói đến việc luôn ngăn nắp và hoàn thành công việc, Google Task là một công cụ hữu ích có thể giúp bạn quản lý danh sách việc cần làm của mình. Bằng cách thêm email vào Google Task từ Gmail, bạn có thể dễ dàng theo dõi các thư quan trọng và đảm bảo rằng không có gì bị bỏ sót. Trong bài đăng này, chúng tôi sẽ hướng dẫn bạn cách thêm email vào Google Task chỉ bằng vài cú nhấp chuột!
Thêm email vào Google Task từ Gmail
Thêm email vào Google Task thật nhanh chóng và dễ dàng. Đây là cách bạn có thể làm điều đó:
- Mở Gmail và chọn email bạn muốn thêm vào công việc của mình.
- Trên thanh công cụ ở đầu email, nhấp vào tùy chọn "Thêm".
- Từ menu thả xuống, chọn "Thêm vào nhiệm vụ".
- Một cửa sổ bật lên sẽ xuất hiện với thông tin chi tiết về email được điền sẵn trong tiêu đề nhiệm vụ và thông báo trong ghi chú nhiệm vụ.
- Chỉnh sửa tiêu đề nhiệm vụ và thêm bất kỳ chi tiết hoặc ghi chú bổ sung nào bạn muốn.
- Chọn danh sách nhiệm vụ nơi bạn muốn thêm email hoặc tạo danh sách mới.
- Nhấp vào "Lưu" để thêm email làm tác vụ trong Google Task.
Bây giờ, email sẽ xuất hiện trong ngăn Google Task của bạn, cùng với mọi tác vụ khác mà bạn có. Bạn có thể đánh dấu nó là đã hoàn thành, sắp xếp nó thành các danh sách khác nhau hoặc xóa nó nếu cần.
Sử dụng Google Task trên máy tính để bàn và thiết bị di động của bạn
Google Task có sẵn trên cả máy tính để bàn và thiết bị di động, khiến nó trở thành một công cụ linh hoạt mà bạn có thể sử dụng mọi lúc mọi nơi.
Trên máy tính để bàn của bạn, bạn có thể truy cập Google Task thông qua Gmail hoặc dưới dạng một cửa sổ riêng biệt. Nếu bạn muốn xem công việc của mình trong khi làm việc trên các ứng dụng khác hoặc duyệt web, bạn có thể sử dụng phím tắt "Tác vụ" trong menu Google Apps của mình. Thao tác này sẽ mở Google Task dưới dạng cửa sổ bật lên tiện dụng để bạn có thể dễ dàng thêm, chỉnh sửa và xem các nhiệm vụ của mình mà không cần chuyển tab hoặc cửa sổ.
Trên thiết bị di động, bạn có thể truy cập Google Task thông qua ứng dụng Gmail hoặc bằng cách tải xuống ứng dụng Google Task chuyên dụng. Điều này cho phép bạn quản lý công việc của mình khi đang di chuyển, thêm mục mới, đánh dấu các mục là đã hoàn thành và luôn ngăn nắp mọi lúc mọi nơi.
Mẹo và thủ thuật sử dụng Google Task
Dưới đây là một số mẹo và thủ thuật hữu ích để sử dụng Google Task một cách hiệu quả:
- Bạn có thể kéo và thả các nhiệm vụ để ưu tiên chúng và tạo các nhiệm vụ phụ trong mỗi mục.
- Để chia sẻ nhiệm vụ với người khác, chỉ cần thêm email của họ vào chi tiết nhiệm vụ.
- Tạo nhiều danh sách nhiệm vụ để sắp xếp các mục việc cần làm của bạn dựa trên các dự án hoặc danh mục khác nhau.
- Sử dụng tùy chọn "Thêm nhiệm vụ mới" ở đầu danh sách nhiệm vụ để nhanh chóng thêm các mục mới.
- Các nhiệm vụ đã hoàn thành sẽ xuất hiện ở đầu danh sách để bạn có thể dễ dàng xem những gì mình đã thực hiện.
- Nếu bạn muốn thêm ngày đến hạn hoặc lời nhắc cho một nhiệm vụ, hãy nhấp vào nhiệm vụ đó và chọn tùy chọn "Chỉnh sửa chi tiết".
Với những mẹo và thủ thuật này, bạn có thể tận dụng tối đa Google Task cũng như luôn ngăn nắp và làm việc hiệu quả. Cho dù bạn đang sử dụng nó cho các nhiệm vụ cá nhân hay các dự án liên quan đến công việc, Google Task là một công cụ mạnh mẽ có thể giúp bạn luôn cập nhật danh sách việc cần làm và hoàn thành công việc!
Tìm các mẹo và thủ thuật hữu ích cho Gmail và Google Task
Nếu bạn sử dụng Gmail và Google Task thì có rất nhiều mẹo và thủ thuật giúp việc quản lý email và tác vụ của bạn trở nên dễ dàng hơn nữa. Dưới đây là tập hợp các mẹo hàng đầu giúp bạn sắp xếp hộp thư đến của mình và thêm nhiệm vụ một cách liền mạch:
Thêm email vào Google Task
Thêm một email vào Google Nhiệm vụ là một cách tiện dụng để tạo danh sách việc cần làm từ hộp thư đến của bạn. Để làm điều này, hãy mở một email và tìm nút "nhiều hơn" trên thanh công cụ. Nhấp vào nó và chọn tùy chọn "Thêm vào tác vụ". Một cửa sổ bật lên sẽ xuất hiện, cho phép bạn thêm một tiêu đề vào nhiệm vụ. Nhấp vào "Lưu" và email sẽ được thêm vào dưới dạng nhiệm vụ mới trong các tác vụ của Google.
Tạo các nhiệm vụ
Nếu bạn muốn chia một tác vụ thành các mục nhỏ hơn, bạn có thể dễ dàng tạo các nhiệm vụ trong các tác vụ của Google. Để làm điều này, chỉ cần kéo một tác vụ hiện có và thả nó vào một nhiệm vụ khác. Nhiệm vụ sau đó sẽ xuất hiện dưới dạng phụ, cho phép bạn sắp xếp danh sách việc cần làm của mình và đứng trên công việc của bạn.
Đánh dấu các nhiệm vụ như đã hoàn thành
Khi bạn hoàn thành một nhiệm vụ, hãy đánh dấu nó là hoàn thành trong các tác vụ của Google để cập nhật danh sách của bạn. Chỉ cần nhấp vào hộp kiểm bên cạnh tác vụ và nó sẽ được bỏ qua. Bạn cũng có thể nhấp chuột phải vào một tác vụ và chọn "Mark như đã hoàn thành" từ menu thả xuống.
Xóa các nhiệm vụ
Nếu bạn không còn cần một nhiệm vụ trong các tác vụ của Google, bạn có thể dễ dàng xóa nó. Để thực hiện việc này, nhấp chuột phải vào tác vụ và chọn "Xóa" khỏi menu thả xuống. Nhiệm vụ sẽ được xóa khỏi danh sách của bạn và bạn có thể tập trung vào các nhiệm vụ còn lại.
Sử dụng phím tắt
Để làm cho các tác vụ Gmail và Google của bạn trải nghiệm hiệu quả hơn, hãy tận dụng các phím tắt bàn phím. Có một số phím tắt có sẵn, chẳng hạn như nhấn "C" để soạn email mới hoặc nhấn "M" để tắt tiếng. Bạn có thể tìm thấy danh sách đầy đủ các phím tắt trong cài đặt Gmail.
Tổ chức các nhiệm vụ với nhãn
Nếu bạn có nhiều nhiệm vụ trong các nhiệm vụ của Google, có thể hữu ích để tổ chức chúng với các nhãn. Bạn có thể tạo nhãn tùy chỉnh để phân loại các nhiệm vụ của mình và dễ dàng tìm thấy chúng sau. Chỉ cần nhấp vào tác vụ, chuyển đến khung "chi tiết" ở phía bên phải và nhấp vào "Thêm nhãn" để gán nhãn cho tác vụ.
Đây chỉ là một vài mẹo và thủ thuật để giúp bạn tận dụng tối đa các nhiệm vụ của Gmail và Google. Bằng cách sử dụng các tính năng này, bạn có thể có tổ chức, quản lý các nhiệm vụ của mình một cách hiệu quả và tận dụng tối đa các công cụ mạnh mẽ này.





