Khi làm việc với Microsoft Word, chúng tôi thường thấy mình cần hoàn tác hoặc làm lại một hoạt động mà chúng tôi vừa gõ. Điều này đặc biệt đúng đối với những người trong chúng ta không phải là người đánh máy chính xác nhất. May mắn thay, Word cung cấp các cách dễ dàng để hoàn tác, làm lại hoặc lặp lại các hành động, vì vậy bạn có thể thay đổi tài liệu của mình một cách dễ dàng và hiệu quả.
Nếu bạn đang sử dụng Word 2010 hoặc phiên bản sau, bạn sẽ tìm thấy các nút hoàn tác và làm lại ở góc trên cùng bên trái của cửa sổ, ngay bên cạnh nút lưu. Nút hoàn tác có một mũi tên cong chỉ sang bên trái, trong khi nút Redo có một mũi tên cong chỉ sang phải. Bằng cách nhấp vào các nút này, bạn có thể hoàn tác hoặc làm lại hành động cuối cùng bạn thực hiện. Điều này có thể đặc biệt hữu ích nếu bạn đã phạm sai lầm hoặc muốn lặp lại một hành động cụ thể.
Nếu bạn muốn hoàn tác hoặc làm lại nhiều hành động, bạn có thể làm như vậy bằng cách nhấn các phím tắt Ctrl+Z hoặc Ctrl+Y tương ứng. Bằng cách nhấn các phím tắt này nhiều lần, bạn có thể hoàn tác hoặc làm lại nhiều hành động liên tiếp. Đây là một mẹo tiết kiệm thời gian mà bạn chắc chắn nên ghi nhớ.
Nhưng nếu bạn muốn lặp lại một hành động cụ thể mà bạn đã thực hiện trước đây? Trong trường hợp đó, bạn có thể sử dụng tính năng lặp lại. Để truy cập tính năng này, bạn cần truy cập thanh công cụ truy cập nhanh, được đặt ở góc trên cùng bên trái của cửa sổ Word. Nhấp chuột phải vào thanh công cụ và chọn "Tùy chỉnh thanh công cụ truy cập nhanh". Trong cửa sổ xuất hiện, chọn "Tất cả các lệnh" từ menu thả xuống bên trái. Cuộn qua danh sách cho đến khi bạn tìm thấy tùy chọn "Lặp lại". Chọn nó và nhấp vào nút "Thêm" để thêm nó vào thanh công cụ. Bây giờ, bất cứ khi nào bạn muốn lặp lại một hành động, chỉ cần nhấp vào nút lặp lại.
Tóm lại, Microsoft Word cung cấp một số tính năng hữu ích để hoàn tác, làm lại và lặp lại các hành động. Cho dù bạn cần hoàn tác thay đổi, làm lại một câu bị xóa hoặc lặp lại một thao tác định dạng, giờ đây bạn biết cách truy cập các tính năng tiết kiệm thời gian này. Hãy nhớ sử dụng các phím tắt cho nhiều hành động hoàn tác hoặc làm lại và tùy chỉnh thanh công cụ truy cập nhanh của bạn để thêm tùy chọn lặp lại để có hiệu quả hơn nữa. Với những thủ thuật này, tay áo của bạn, bạn sẽ có thể sửa đổi và sửa chữa các tài liệu của bạn một cách chính xác và dễ dàng.
Hiểu tính năng hoàn tác trong Microsoft Word
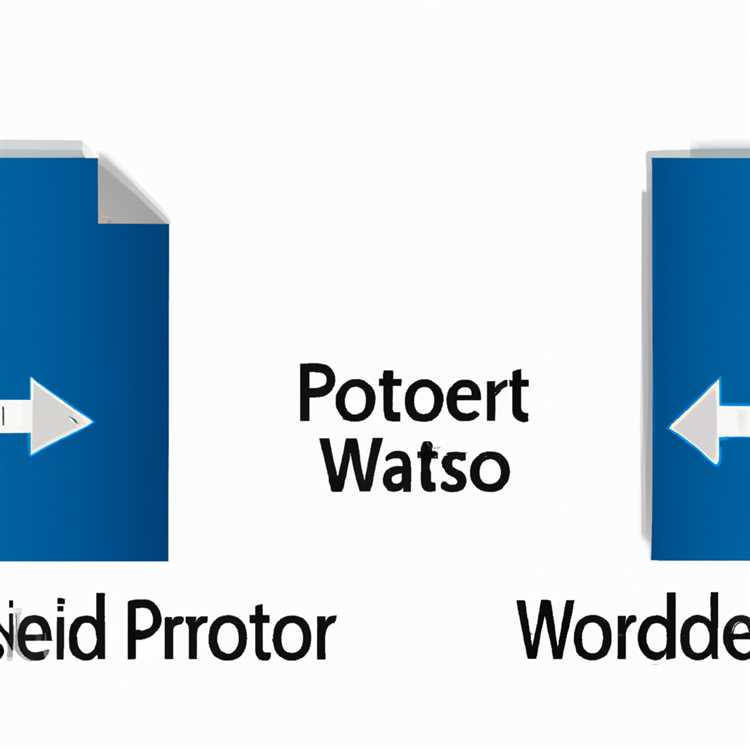

Tính năng hoàn tác trong Microsoft Word là một công cụ mạnh mẽ cho phép bạn nhanh chóng hoàn nguyên mọi thay đổi hoặc hành động bạn đã thực hiện trong tài liệu của mình. Cho dù bạn đã vô tình xóa một cái gì đó, đã phạm sai lầm trong khi chỉnh sửa, hoặc đơn giản là muốn hoàn tác một loạt các hành động, tính năng hoàn tác sẽ có để lưu trong ngày.
Để truy cập tính năng hoàn tác trong Microsoft Word, bạn chỉ cần nhấp vào nút hoàn tác nằm ở góc trên cùng bên trái của cửa sổ Word. Ngoài ra, bạn có thể sử dụng phím tắt: Ctrl+z. Hành động này hoàn tác hành động cuối cùng bạn thực hiện trong tài liệu của mình.
Điều làm cho tính năng hoàn tác trong Word thậm chí còn mạnh mẽ hơn là nó cho phép bạn hoàn tác nhiều hành động theo trình tự. Điều đó có nghĩa là bạn có thể tiếp tục nhấp vào nút hoàn tác hoặc nhấn Ctrl+Z liên tục để hoàn tác một số hành động cùng một lúc.
Mặt khác, nếu bạn muốn làm lại một hành động, bạn có thể sử dụng tính năng làm lại trong Word. Nút Redo được đặt ngay bên cạnh nút hoàn tác hoặc bạn chỉ có thể nhấn Ctrl+Y trên bàn phím của mình. Điều này cho phép bạn khôi phục các thay đổi đã hoàn tác bằng tính năng hoàn tác.
Điều đáng chú ý là tính năng UNDO/REDO không chỉ giới hạn ở Microsoft Word. Bạn cũng có thể sử dụng nó trong các ứng dụng Microsoft Office khác như Excel hoặc PowerPoint.
Ngoài các hành động hoàn tác và làm lại cơ bản, có một số thủ thuật nâng cao mà bạn nên biết để tận dụng tối đa tính năng này.
Sử dụng tính năng lặp lại
Khi bạn cần lặp lại một hành động hoặc lệnh cụ thể nhiều lần, tính năng lặp lại có ích. Nó có thể giúp bạn tiết kiệm thời gian và công sức bằng cách cho phép bạn nhanh chóng lặp lại hành động cuối cùng bạn thực hiện.
Để truy cập tính năng lặp lại, bạn có thể nhấp vào nút lặp lại nằm bên cạnh nút Redo hoặc sử dụng phím tắt Ctrl+Y (giống như làm lại).
Tùy chỉnh cài đặt hoàn tác và làm lại
Nếu bạn thấy mình thường xuyên sử dụng các tính năng hoàn tác và làm lại, bạn có thể tùy chỉnh cài đặt của họ để phù hợp hơn với nhu cầu của bạn. Microsoft Word cho phép bạn thay đổi số lượng hành động có thể được hoàn tác hoặc làm lại.
Để sửa đổi cài đặt hoàn tác và làm lại, bạn có thể nhấp vào tab Tệp, chọn Tùy chọn và chuyển đến phần nâng cao. Từ đó, bạn có thể tìm thấy các tùy chọn để thay đổi số lượng hành động có thể được hoàn tác hoặc làm lại.
Phần kết luận
Tóm lại, hiểu cách sử dụng tính năng hoàn tác trong Microsoft Word có thể là một kỹ năng tiết kiệm thời gian và thiết yếu cho bất kỳ người dùng từ nào. Nó không chỉ cho phép bạn nhanh chóng hoàn nguyên mọi lỗi hoặc thay đổi trong tài liệu của mình, mà còn cho phép bạn tùy chỉnh cài đặt hoàn tác và làm lại của mình để phù hợp hơn với phong cách làm việc của bạn. Hãy nhớ sử dụng phím tắt Ctrl+Z hoặc nút hoàn tác để hoàn tác hành động, Ctrl+Y hoặc nút Redo để làm lại hành động và khám phá tính năng lặp lại để lặp lại nhanh chóng các hành động. Biết cách hoàn tác và làm lại trong Word sẽ giúp bạn kiểm soát công việc của mình và giúp bạn trở thành một trình soạn thảo từ hiệu quả và chính xác hơn.
Bước 1: Truy cập nút Hoàn tác
Hoàn tác sai lầm hoặc quay lại phiên bản chính xác trước đó của tài liệu của bạn là một tính năng thiết yếu giúp tiết kiệm thời gian và đảm bảo tính chính xác của công việc của bạn. Trong Microsoft Word, nút hoàn tác cho phép bạn dễ dàng hoàn tác hoặc làm lại hành động của mình chỉ bằng một cú nhấp chuột.
Có một số cách để truy cập nút hoàn tác.
- Một cách là sử dụng phím tắt "Ctrl+Z". Đây là một phương pháp nhanh chóng và tiết kiệm thời gian được nhiều người dùng ưa thích.
- Một cách khác là nhấp vào nút Hoàn tác nằm ở góc trên cùng bên trái của cửa sổ Word. Nút có một biểu tượng với một mũi tên chỉ sang bên trái.
Bằng cách nhấp vào nút này hoặc sử dụng phím tắt, bạn có thể hoàn tác hoặc làm lại các hành động trước đó của mình, cho dù đó là xóa một ký tự hoặc thay đổi định dạng tài liệu của bạn.
Cũng đáng nói rằng Word 2010 và các phiên bản sau này có một tính năng nâng cao có tên là "Undoredo" cho phép bạn hoàn tác hoặc làm lại nhiều cấp độ thay đổi. Tính năng này đặc biệt hữu ích khi bạn cần sửa đổi một cái gì đó mà trước đây bạn đã làm.
Hãy nhớ rằng, nút hoàn tác cho phép bạn quay lại từng bước một. Nếu bạn đã thực hiện nhiều thay đổi và muốn trở lại một điểm cụ thể, chỉ cần nhấp vào nút hoàn tác cho đến khi bạn đạt được phiên bản mong muốn.
Tóm lại, nút hoàn tác trong Microsoft Word là một công cụ có giá trị cho phép bạn nhanh chóng và dễ dàng hoàn tác hoặc làm lại hành động của mình. Hiểu cách truy cập chức năng này sẽ giúp bạn duy trì tính chính xác của tài liệu và tiết kiệm thời gian trong quá trình.
Bước 2: Hoàn tác các hành động trong Microsoft Word
Để truy cập các lệnh hoàn tác trong Microsoft Word, có nhiều cách bạn có thể đi về nó. Ở đây trong bước này, chúng tôi sẽ hướng dẫn bạn thông qua các phương pháp khác nhau mà bạn có thể sử dụng để hoàn tác hoặc làm lại các hành động trong Word.
Sử dụng phím tắt

Nếu bạn đã quen với các phím tắt, bạn sẽ thấy hữu ích khi sử dụng chúng để hoàn tác các hành động trong Word. Phím tắt mặc định để hoàn tác một hành động làCtrl+Z. Bạn có thể chỉ cần nhấn kết hợp các phím này để hoàn tác hành động cuối cùng bạn đã thực hiện. Thay vào đó, nếu bạn muốn làm lại điều gì đó, bạn có thể nhấnCtrl+Y.
Sử dụng nút Hoàn tác và Làm lại
Một cách khác để hoàn tác các hành động là sử dụng nút Hoàn tác và Làm lại trong cửa sổ Word. Các nút này có thể được tìm thấy trên thanh công cụ ở đầu ứng dụng Word. Để hoàn tác một hành động, chỉ cần nhấp vào nút Hoàn tác (biểu tượng mũi tên trái). Để làm lại một hành động, hãy nhấp vào nút Làm lại (biểu tượng mũi tên phải).
Sử dụng Thanh công cụ truy cập nhanh
Word cho phép bạn tùy chỉnh Quick Access Toolbar (QAT) để thêm các lệnh Undo và Redo để truy cập nhanh. Để thực hiện việc này, hãy nhấp vào mũi tên hướng xuống ở đầu bên phải của QAT, nhấp vào "Lệnh khác" và sau đó nhấp vào "Tùy chỉnh Thanh công cụ truy cập nhanh". Trong cửa sổ Tùy chọn Word mở ra, chọn "Hoàn tác" từ cột bên trái, nhấp vào nút "Thêm" ở giữa, sau đó nhấp vào "OK". Bạn có thể làm tương tự với lệnh "Redo" nếu muốn.
Lưu ý: Bạn cũng có thể sử dụng phím tắtCtrl+YhoặcF4để lặp lại hành động cuối cùng bạn đã thực hiện.
Sử dụng các tùy chọn Hoàn tác và Làm lại trong Ribbon
Ribbon trong Word cung cấp khả năng truy cập dễ dàng vào các tính năng hoàn tác và làm lại. Để hoàn tác nhanh một hành động, hãy nhấp vào nút "Hoàn tác" trên Thanh công cụ truy cập nhanh hoặc nhấnCtrl+Z. Để làm lại một hành động, hãy nhấp vào nút "Làm lại" trên Thanh công cụ truy cập nhanh hoặc nhấnCtrl+Y.
Sử dụng Hoàn tác và Làm lại với Chức năng F-Lock
Trong một số trường hợp, bạn có thể thấy rằng các phím chức năng (F1 đến F12) trên bàn phím của bạn được đặt thành các chức năng đặc biệt theo mặc định, chẳng hạn như điều chỉnh âm lượng hoặc độ sáng. Để sử dụng chức năng hoàn tác và làm lại của Word, bạn có thể nhấn phím "F-Lock" trên bàn phím, nếu có, để tạm thời chuyển các phím chức năng sang thao tác tiêu chuẩn của chúng.
Tóm lại, có một số cách để hoàn tác hoặc làm lại các hành động trong Microsoft Word. Cho dù bạn thích sử dụng phím tắt, nút trong cửa sổ Word, Thanh công cụ truy cập nhanh hay Ribbon, việc biết các phương pháp này sẽ giúp bạn dễ dàng hoàn nguyên các thay đổi hoặc lặp lại các thao tác khi cần.
Bước 3: Thực hiện lại các thao tác trong Microsoft Word
Microsoft Word cung cấp một tính năng cho phép bạn thực hiện lại các thao tác mà bạn đã hoàn tác trước đó. Tính năng này rất hữu ích khi bạn nhận ra rằng bạn cần quay lại hành động trước đó hoặc nếu bạn vô tình hoàn tác điều gì đó mà bạn không cố ý. Trong bước này, chúng ta sẽ tìm hiểu cách thực hiện lại các hành động trong Word bằng các phương pháp khác nhau.
Một cách để làm lại một hành động trong Microsoft Word là sử dụng nút Làm lại trên thanh công cụ. Nó thường nằm cạnh nút Hoàn tác ở góc trên bên trái của cửa sổ Word. Nhấp vào nút Làm lại sẽ thực hiện lại hành động cuối cùng mà bạn đã hoàn tác.
Một cách khác để thực hiện lại một hành động là sử dụng phím tắt. Nhấn "Ctrl+Y" trên bàn phím cũng sẽ thực hiện lại hành động cuối cùng mà bạn đã hoàn tác. Phím tắt này đặc biệt hữu ích nếu bạn thích sử dụng bàn phím hơn thanh công cụ.
Nếu muốn thực hiện lại nhiều thay đổi, bạn có thể sử dụng tính năng Lặp lại trong Word. Để truy cập tính năng này, nhấn "Ctrl+Shift+Y" trên bàn phím của bạn. Tính năng Lặp lại cho phép bạn lặp lại lệnh hoặc hành động cuối cùng bạn đã thực hiện trong Word.
Ngoài những cách tích hợp sẵn này để thực hiện lại hành động, còn có các phương pháp nâng cao có sẵn để tùy chỉnh các tính năng Hoàn tác và Làm lại trong Word. Một phương pháp như vậy là thêm nút Làm lại vào Thanh công cụ Truy cập Nhanh. Để thực hiện việc này, nhấp chuột phải vào thanh công cụ và chọn "Tùy chỉnh Thanh công cụ truy cập nhanh". Trong cửa sổ xuất hiện, tìm và chọn lệnh Làm lại từ danh sách lệnh rồi nhấp vào nút "Thêm". Thao tác này sẽ thêm nút Làm lại vào thanh công cụ để truy cập dễ dàng hơn.
Điều quan trọng cần lưu ý là tính năng Làm lại trong Word chỉ khả dụng cho các tác vụ đã được hoàn tác trước đó bằng tính năng Hoàn tác. Nếu bạn chưa hoàn tác bất kỳ thao tác nào hoặc nếu bạn đã đóng tài liệu Word và mở lại thì tính năng Redo sẽ không thể truy cập được.
Hiểu cách thực hiện lại các hành động trong Microsoft Word có thể giúp bạn tiết kiệm thời gian và dễ dàng quay lại các phiên bản trước của tài liệu. Cho dù bạn là người dùng Word nâng cao hay mới bắt đầu tìm hiểu những điều cơ bản thì việc biết những mẹo và thủ thuật này sẽ nâng cao trải nghiệm chỉnh sửa Word của bạn.
Bước 4: Lặp lại các thao tác trong Microsoft Word
Khi bạn đã học được cách hoàn tác và làm lại các hành động trong Microsoft Word, đã đến lúc tiến thêm một bước nữa và tìm hiểu cách lặp lại các hành động. Tính năng này đặc biệt hữu ích khi bạn cần thực hiện cùng một hành động nhiều lần, giúp bạn tiết kiệm thời gian và công sức.
Để lặp lại hành động đã thực hiện trước đó, chỉ cần nhấn phím F4 trên bàn phím. Tính năng này hoạt động đối với các hành động như nhập một từ, định dạng một ký tự cụ thể hoặc thực hiện bất kỳ thay đổi nào khác. Nhấn F4 sẽ lặp lại hành động cuối cùng bạn đã thực hiện, cho phép bạn nhanh chóng áp dụng hành động đó cho các phần khác của tài liệu.
Nếu bạn thấy thoải mái hơn khi sử dụng chuột, bạn cũng có thể sử dụng lệnh Lặp lại trên thanh công cụ. Chỉ cần nhấp vào nút Lặp lại (mũi tên chỉ sang phải) và hành động cuối cùng sẽ được lặp lại. Nút này có thể được tìm thấy ở giữa thanh công cụ, bên cạnh nút Hoàn tác và Làm lại.
Một cách khác để lặp lại hành động là sử dụng phím tắt Ctrl+Y. Đây là lối tắt mặc định cho lệnh Lặp lại. Chỉ cần chọn ký tự, từ hoặc thành phần khác mà bạn muốn lặp lại và nhấn Ctrl+Y. Hành động này sẽ được lặp lại trong suốt tài liệu của bạn.
Điều quan trọng cần nhớ là không phải tất cả các hành động trong Microsoft Word đều có thể hoàn tác hoặc lặp lại được. Các thao tác như mở tài liệu mới hoặc dán nội dung từ nguồn khác không thể hoàn tác hoặc lặp lại. Tuy nhiên, hầu hết những thay đổi bạn thực hiện trong khi chỉnh sửa tài liệu đều có thể dễ dàng hoàn tác, làm lại hoặc lặp lại.
Nếu bạn thấy tính năng Lặp lại không hoạt động hoặc có vẻ như bị tắt, hãy đảm bảo rằng phím F-lock trên bàn phím của bạn đã tắt. Một số bàn phím có tính năng mặc định cho phép phím F hoạt động như phím đa phương tiện. Tắt phím F-lock sẽ khôi phục lại chức năng của phím F thông thường, trong đó có tính năng Lặp lại.
Cũng có thể tùy chỉnh các tính năng Hoàn tác, Làm lại và Lặp lại trong Microsoft Word. Bạn có thể thay đổi số lượng hành động có thể hoàn tác, số lượng hành động có thể làm lại và số lượng hành động có thể lặp lại. Để thực hiện việc này, hãy chuyển đến tab Tệp trong MS Word 2010 và nhấp vào Tùy chọn. Từ đó, chọn Tùy chỉnh Ribbon và sau đó nhấp vào nút Tùy chỉnh bên dưới Phím tắt. Trong danh sách Danh mục, chọn Tất cả Lệnh và trong danh sách Lệnh, chọn hành động cụ thể mà bạn muốn tùy chỉnh. Sau đó, gán một phím tắt mới hoặc thay đổi phím tắt hiện có cho phù hợp với sở thích của bạn.
Việc hiểu và sử dụng các tính năng hoàn tác, làm lại và lặp lại trong Microsoft Word có thể nâng cao đáng kể trải nghiệm chỉnh sửa của bạn và giúp bạn làm việc hiệu quả hơn. Cho dù bạn cần hoàn nguyên về phiên bản trước của tài liệu, làm lại một hành động mà bạn vô tình hoàn tác hay lặp lại nhanh chóng một hành động trong toàn bộ tài liệu của mình, những tính năng tiết kiệm thời gian này sẽ giúp bạn. Vì vậy, lần tới khi bạn chỉnh sửa tài liệu Word, đừng quên tận dụng tối đa những tính năng mạnh mẽ này!





