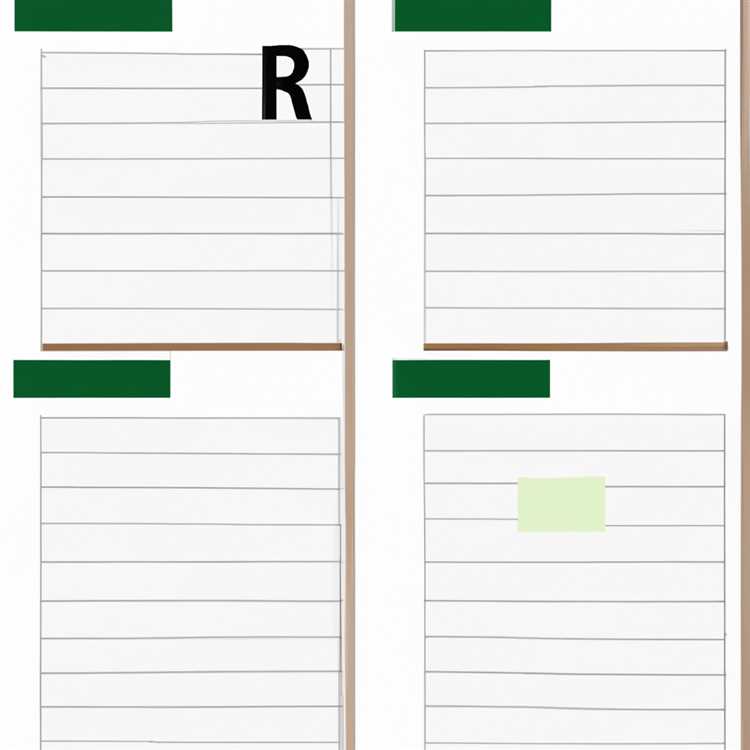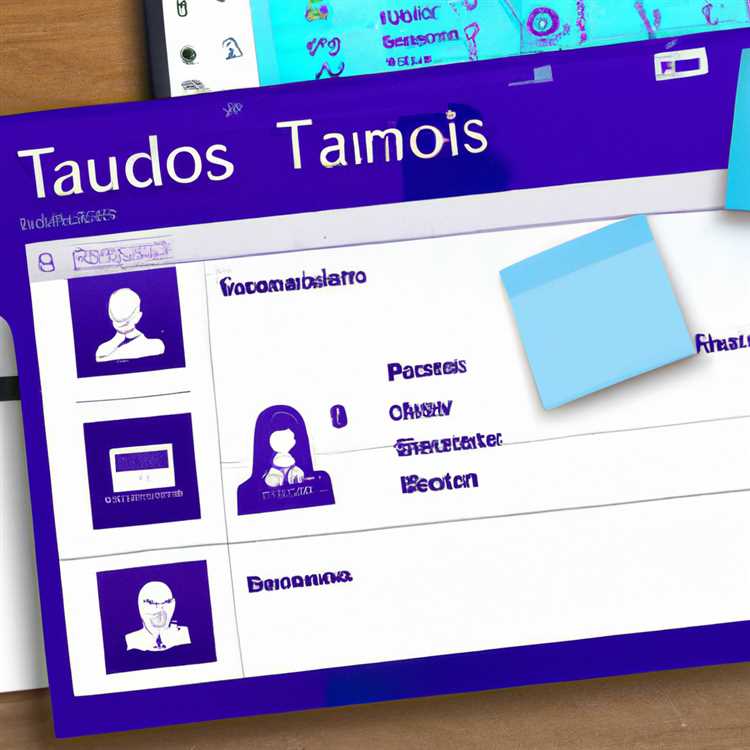Nếu bạn là người dùng Canva và muốn nâng quy trình thiết kế của mình lên một tầm cao mới, bạn chắc chắn nên cân nhắc việc cài đặt Ứng dụng Canva Desktop trên máy tính của mình. Với Ứng dụng Canva Desktop, bạn có thể truy cập và sử dụng tất cả các tính năng tuyệt vời của Canva mà không cần phải dựa vào trình duyệt web của mình. Trong hướng dẫn từng bước này, chúng tôi sẽ hướng dẫn bạn quy trình cài đặt dễ dàng để bạn có thể bắt đầu tạo các thiết kế tuyệt đẹp ngay lập tức!
Trước khi đi sâu vào các bước cài đặt, trước tiên hãy giải quyết câu hỏi thường gặp: Tại sao tôi nên cài đặt Ứng dụng Canva Desktop thay vì sử dụng nó trong trình duyệt web của mình? Chà, có một số lý do tại sao ứng dụng dành cho máy tính để bàn là lựa chọn tốt nhất cho nhiều người dùng Canva. Đầu tiên và quan trọng nhất, nó mang lại trải nghiệm tập trung và tối ưu hơn vì bạn không phải lo lắng về việc mở nhiều tab hoặc bị phân tâm bởi nội dung web không liên quan khác. Ngoài ra, ứng dụng dành cho máy tính để bàn cung cấp hiệu suất tốt hơn và thời gian tải nhanh hơn, điều này có thể nâng cao đáng kể quy trình làm việc của bạn.
Bây giờ bạn đã biết về lợi ích của Ứng dụng Canva Desktop, hãy chuyển sang quá trình cài đặt. Dưới đây là hướng dẫn từng bước:
Bước 1: Tải xuống ứng dụng Canva dành cho máy tính để bàn
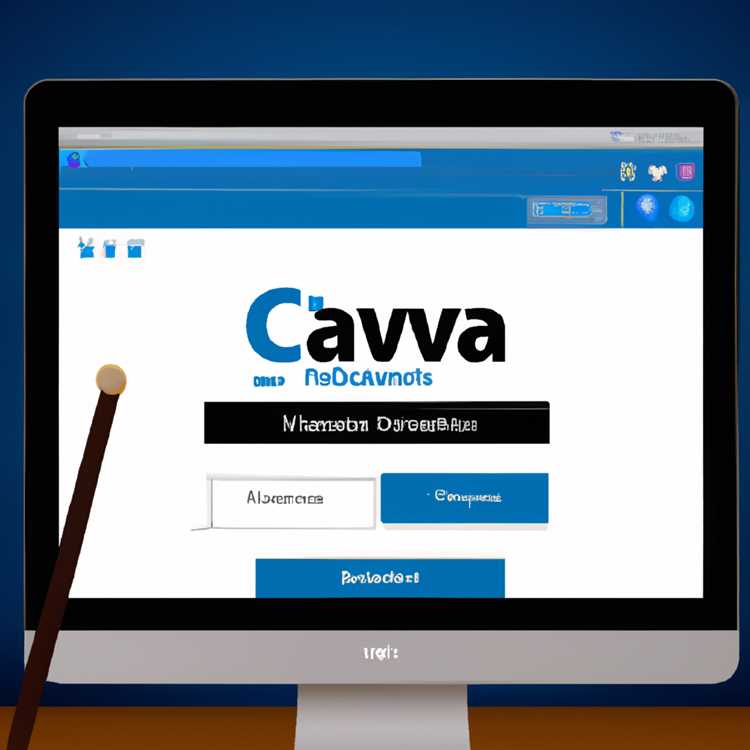
Bước đầu tiên là tải Ứng dụng Canva Desktop xuống máy tính của bạn. Bạn có thể tìm thấy liên kết tải xuống trên trang web Canva hoặc chỉ cần tìm kiếm "Ứng dụng máy tính để bàn Canva" trên Google. Nhấp vào liên kết thích hợp để truy cập trang tải xuống.
Bước 2: Chọn hệ điều hành của bạn
Khi truy cập trang tải xuống, bạn sẽ thấy có hai tùy chọn: một dành cho Windows và một dành cho Mac. Chọn phiên bản phù hợp với hệ điều hành máy tính của bạn (Windows hoặc Mac) và nhấp vào nút tải xuống.
Bước 3: Mở tệp đã tải xuống
Sau khi tải xuống tệp Ứng dụng Canva dành cho máy tính để bàn, hãy truy cập trình khám phá tệp trên máy tính của bạn và điều hướng đến thư mục lưu tệp. Bấm đúp vào tập tin để mở nó.
Bước 4: Làm theo hướng dẫn thiết lập
Sau khi bạn mở tệp đã tải xuống, trình hướng dẫn thiết lập Ứng dụng Canva Desktop sẽ hướng dẫn bạn qua quá trình cài đặt. Làm theo hướng dẫn trên màn hình để hoàn tất thiết lập. Đảm bảo đọc và chấp nhận các điều khoản và điều kiện trước khi tiếp tục.
Đó là nó! Bạn đã cài đặt thành công ứng dụng Canva Desktop trên máy tính của mình. Bây giờ, bạn có thể mở ứng dụng và đăng nhập vào tài khoản Canva của mình để truy cập tất cả các thiết kế, video của bạn và hơn thế nữa. Tận hưởng trải nghiệm Canva nâng cao với ứng dụng máy tính để bàn!
Nếu bạn gặp bất kỳ vấn đề nào trong quá trình cài đặt hoặc có bất kỳ câu hỏi liên quan nào, Canva cung cấp hướng dẫn khắc phục sự cố toàn diện trên trang web của họ. Hãy chắc chắn kiểm tra nó để tìm câu trả lời cho các câu hỏi và giải pháp thường gặp cho các vấn đề phổ biến. Không thể tìm thấy thông tin bạn đang tìm kiếm? Đừng ngần ngại tiếp cận với nhóm hỗ trợ của Canva để được hỗ trợ thêm.
Tóm lại, việc cài đặt ứng dụng Canva Desktop là một lựa chọn tuyệt vời cho người dùng Canva muốn có trải nghiệm thiết kế tốt nhất có thể trên máy tính của họ. Với quy trình cài đặt dễ dàng mà chúng tôi đã phác thảo ở đây, bạn sẽ hoạt động ngay lập tức, sẵn sàng giải phóng sự sáng tạo của bạn với các tính năng mạnh mẽ của Canva.
Hướng dẫn từng bước về cách cài đặt ứng dụng Canva Desktop
Nếu bạn đang tìm cách cài đặt ứng dụng Canva Desktop trên máy tính xách tay hoặc máy tính để bàn của bạn, bạn sẽ gặp may! Canva cung cấp một quy trình cài đặt dễ dàng cho phép bạn truy cập phần mềm thiết kế phổ biến của họ trực tiếp từ thiết bị của bạn. Trong hướng dẫn này, chúng tôi sẽ hướng dẫn bạn các bước để tải xuống và cài đặt ứng dụng Canva Desktop trên cả hệ điều hành Windows và Mac.
Bước 1: Truy cập trang tải xuống ứng dụng máy tính để bàn Canva

Để bắt đầu, hãy mở trình duyệt web ưa thích của bạn và tìm kiếm "Tải xuống ứng dụng máy tính để bàn Canva" trong công cụ tìm kiếm. Tìm kiếm trang web Canva chính thức hoặc các nguồn đáng tin cậy cung cấp ứng dụng. Nhấp vào liên kết để truy cập trang tải xuống.
Bước 2: Tải xuống ứng dụng Canva Desktop
Trên trang tải xuống, bạn nên tìm một nút hoặc liên kết có nội dung "Tải xuống cho Windows" hoặc "Tải xuống cho Mac."Nhấp vào liên kết thích hợp dựa trên hệ điều hành của bạn để bắt đầu quá trình tải xuống. Bạn có thể được yêu cầu lưu tệp cài đặt vào một vị trí cụ thể trên máy tính của bạn.
Bước 3: Cài đặt ứng dụng Canva Desktop
Khi ứng dụng Canva Desktop đã hoàn tất tải xuống, hãy điều hướng đến vị trí lưu tệp cài đặt. Bấm đúp vào tệp để mở trình hướng dẫn cài đặt. Thực hiện theo lời nhắc trên màn hình để hoàn thành quá trình cài đặt. Bạn có thể cần đồng ý với các điều khoản và điều kiện, chọn một vị trí để cài đặt ứng dụng và chọn bất kỳ tùy chọn bổ sung nào.
Bước 4: Ứng dụng Truy cập ứng dụng máy tính để bàn Canva
Sau khi cài đặt hoàn tất, bạn có thể tìm thấy Ứng dụng Canva Desktop trên menu ứng dụng hoặc màn hình máy tính của bạn. Nhấp đúp vào biểu tượng ứng dụng để mở nó.
Giờ đây, bạn có thể bắt đầu sử dụng Ứng dụng Canva Desktop để tạo các thiết kế ấn tượng, chỉnh sửa hình ảnh, xây dựng bài thuyết trình và hơn thế nữa! Với phiên bản dành cho máy tính để bàn, bạn có thêm lợi thế về khả năng truy cập ngoại tuyến vào công việc của mình, hiệu suất nhanh hơn và quy trình làm việc tập trung.
Xử lý sự cố
Nếu bạn gặp bất kỳ sự cố nào trong quá trình cài đặt hoặc trong khi sử dụng Ứng dụng Canva Desktop, hãy đảm bảo bạn đã tải xuống phiên bản mới nhất của ứng dụng. Kiểm tra mọi bản cập nhật thông qua trang web Canva hoặc App Store và cài đặt chúng nếu có. Nếu sự cố vẫn tiếp diễn, bạn cũng có thể kiểm tra Trung tâm trợ giúp Canva để biết câu trả lời cho các câu hỏi thường gặp hoặc hướng dẫn khắc phục sự cố.
Phần kết luận
Bằng cách làm theo các bước đơn giản này, bạn có thể dễ dàng cài đặt Ứng dụng Canva Desktop trên máy tính Windows hoặc Mac của mình. Tận hưởng sự tiện lợi khi truy cập các công cụ thiết kế mạnh mẽ của Canva trên máy tính để bàn hoặc máy tính xách tay của bạn và tạo ra các thiết kế chất lượng chuyên nghiệp một cách dễ dàng!
Quá trình cài đặt dễ dàng
Quá trình cài đặt Ứng dụng Canva Desktop diễn ra nhanh chóng và đơn giản, cho phép người dùng dễ dàng truy cập và sử dụng các tính năng của ứng dụng trên máy tính của họ. Cho dù bạn đang sử dụng hệ thống Windows hay Mac, các bước bên dưới sẽ hướng dẫn bạn qua quá trình cài đặt.
Bước 1: Tải xuống Trình cài đặt ứng dụng Canva Desktop
Để bắt đầu, bạn cần tải xuống tệp cài đặt Ứng dụng Canva Desktop trên máy tính xách tay hoặc PC của bạn. Bạn có thể tìm thấy trình cài đặt trên trang web Canva trong phần "Tải xuống". Chỉ cần nhấp vào liên kết tải xuống và đợi vài giây để tệp được tải xuống máy tính của bạn.
Bước 2: Chạy trình cài đặt
Sau khi tải xuống trình cài đặt, hãy chuyển đến thư mục Tải xuống (hoặc thư mục lưu trữ các tệp đã tải xuống trên máy tính của bạn) và tìm tệp trình cài đặt Canva Desktop App. Nhấp đúp vào tập tin để mở nó và tiến hành cài đặt.
Bước 3: Cài đặt ứng dụng Canva Desktop
Làm theo hướng dẫn do trình cài đặt cung cấp để cài đặt Ứng dụng Canva Desktop trên máy tính của bạn. Bạn có thể cần phải đồng ý với các điều khoản và điều kiện, chọn vị trí cài đặt và chọn bất kỳ cài đặt hoặc tùy chọn bổ sung nào theo sở thích của bạn.
Bước 4: Mở ứng dụng Canva dành cho máy tính để bàn
Sau khi quá trình cài đặt hoàn tất, bạn có thể mở Ứng dụng Canva Desktop trên máy tính của mình. Bạn có thể tìm thấy biểu tượng lối tắt trên màn hình nền hoặc trong menu Bắt đầu. Chỉ cần nhấp đúp vào biểu tượng để mở ứng dụng.
Điều quan trọng cần lưu ý là Ứng dụng Canva Desktop được thiết kế để dễ sử dụng, cho phép bạn truy cập tài khoản Canva và làm việc trên các thiết kế của mình mà không cần phải mở trình duyệt web. Ứng dụng này mang đến trải nghiệm liền mạch cho người dùng Canva, tập trung vào việc xây dựng và chỉnh sửa thiết kế một cách nhanh chóng và hiệu quả.
Nếu bạn có bất kỳ câu hỏi nào hoặc cần thêm thông tin liên quan đến quá trình cài đặt, bạn có thể kiểm tra Trung tâm trợ giúp Canva hoặc liên hệ với bộ phận hỗ trợ của Canva để được hỗ trợ.
Tóm lại, cài đặt Ứng dụng Canva Desktop trên máy tính Windows hoặc Mac của bạn là một quá trình đơn giản và không rắc rối. Bằng cách làm theo hướng dẫn từng bước dễ dàng được nêu ở trên, bạn có thể thiết lập và chạy ứng dụng Canva trên máy tính để bàn của mình ngay lập tức, cho phép bạn truy cập nhanh vào tất cả các tính năng và công cụ bạn cần cho các dự án thiết kế của mình.
Bước 4: Mở thiết kế
Sau khi bạn đã cài đặt thành công Ứng dụng Canva Desktop, đã đến lúc mở nó và bắt đầu tạo ra những thiết kế tuyệt vời!
Nếu đang sử dụng PC hoặc máy tính xách tay, bạn có thể tìm thấy ứng dụng Canva trong menu Bắt đầu hoặc phần Ứng dụng trên máy tính. Chỉ cần nhấp vào biểu tượng ứng dụng để mở nó.
Đối với người dùng Mac, bạn có thể kiểm tra thư mục Ứng dụng hoặc sử dụng chức năng tìm kiếm để tìm ứng dụng Canva.
Nếu gặp khó khăn khi tìm ứng dụng, bạn cũng có thể sử dụng thanh tìm kiếm trên máy tính để bàn của mình. Nhập "Canva" và nó sẽ hiển thị trong kết quả tìm kiếm. Chỉ cần nhấp vào ứng dụng để mở nó.
Sau khi mở ứng dụng, bạn sẽ được nhắc đăng nhập vào tài khoản Canva của mình. Nếu bạn đã có tài khoản, hãy nhập thông tin đăng nhập của bạn. Nếu bạn chưa có tài khoản, bạn có thể tạo một tài khoản miễn phí bằng cách nhấp vào liên kết "Đăng ký bằng email".
Sau khi đăng nhập, bạn sẽ có quyền truy cập vào tất cả các thiết kế Canva của mình. Nếu gần đây bạn đã tạo một thiết kế trên trang web hoặc ứng dụng di động của Canva, bạn sẽ tìm thấy thiết kế đó trong tab "Gần đây". Bạn cũng có thể truy cập các thiết kế của mình bằng cách nhấp vào tab "Tất cả thiết kế của bạn", tab này sẽ hiển thị cho bạn tất cả các thiết kế bạn đã tạo bằng Canva.
Để mở một thiết kế, chỉ cần nhấp vào nó. Nó sẽ mở trong trình chỉnh sửa Canva, nơi bạn có thể thực hiện bất kỳ thay đổi hoặc bổ sung cần thiết nào cho thiết kế của mình.
Nếu bạn muốn bắt đầu một thiết kế mới từ đầu, bạn có thể nhấp vào nút "Tạo thiết kế". Thao tác này sẽ mở ra một khung vẽ trống mới, nơi bạn có thể thỏa sức sáng tạo của mình.
Bây giờ bạn đã biết cách mở Ứng dụng Canva Desktop và truy cập các thiết kế của mình, bạn đã sẵn sàng bắt đầu sáng tạo! Cho dù bạn là nhà thiết kế chuyên nghiệp hay người chỉ muốn tạo đồ họa đẹp mắt cho bài đăng, video hoặc bản trình bày, Canva đều có thể giúp bạn.
Trong bước tiếp theo, chúng ta sẽ tập trung vào các tính năng của Ứng dụng Canva Desktop và cách tận dụng tối đa chúng.