Trong Excel, cột và hàng đầu tiên đôi khi có thể bị ẩn hoặc xuất hiện dưới dạng không sử dụng, khiến nó hơi khó khăn khi làm việc với toàn bộ bảng tính. May mắn thay, có nhiều cách dễ dàng để bỏ các cột hoặc hàng này, cho phép bạn sử dụng tất cả các tùy chọn và thủ thuật mà Excel cung cấp.
Phương pháp 1: Mua cột hoặc hàng đầu tiên bằng cách chọn toàn bộ bảng tính.
Để tháo cột hoặc hàng đầu tiên bằng phương pháp này, bạn chỉ cần chọn toàn bộ bảng tính bằng cách nhấp vào hộp vuông ở góc trên cùng bên trái, nơi số lượng hàng và cột. Ngoài ra, bạn có thể nhấn "Ctrl+A" trên bàn phím của bạn để chọn toàn bộ bảng tính.
Phương pháp 2: Mua cột hoặc hàng đầu tiên bằng cách nhấp chuột phải và sử dụng các tùy chọn nhóm.
Nếu bạn đang làm việc với một phạm vi cụ thể và không muốn chọn toàn bộ bảng tính, bạn có thể xóa cột hoặc hàng đầu tiên bằng cách nhấp chuột phải vào phạm vi đã chọn và chọn "Xé" từ menu thả xuống. Phương pháp này đặc biệt hữu ích nếu bạn đã ẩn cột hoặc hàng đầu tiên bằng cách sử dụng tính năng nhóm hoặc phác thảo trong Excel.
Bây giờ chúng tôi đã đề cập đến hai phương pháp, chúng ta hãy đi qua hướng dẫn từng bước về cách tháo cột hoặc hàng đầu tiên trong bảng tính.
Tổng quan về các cột ẩn và mở và hàng trong Excel
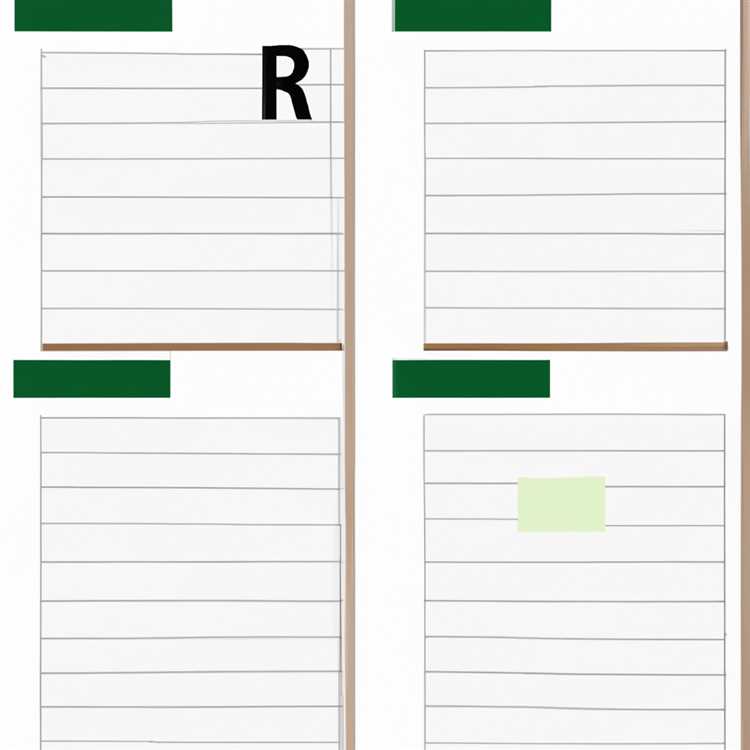

Khi làm việc với bảng tính Excel, đôi khi bạn có thể cần ẩn hoặc bỏ các cột và hàng. Bài viết này sẽ cung cấp một phần giới thiệu về các cột và hàng ẩn và các hàng trong Excel.
Excel cho phép bạn ẩn các cột và hàng để tập trung vào dữ liệu cụ thể hoặc tạo ra cái nhìn sạch hơn cho bảng tính của bạn. Bạn cũng có thể ẩn các cột hoặc hàng có chứa thông tin nhạy cảm hoặc không cần thiết.
Để ẩn một cột hoặc hàng, trước tiên bạn cần chọn nó. Bạn có thể làm điều này bằng cách nhấp vào chữ cái của cột hoặc số lượng hàng. Khi lựa chọn được thực hiện, hãy đến tab "Trang chủ" trên dải băng trên cùng và tìm phần "Định dạng". Nhấp vào menu thả xuống "Ẩn & Unge" và chọn tùy chọn "Ẩn các cột" hoặc "Hide Rows".
Nếu bạn có các cột hoặc hàng ẩn trong bảng tính của bạn và cần phải bỏ chúng, có một vài phương pháp khác nhau bạn có thể sử dụng. Một phương pháp là chọn các cột hoặc hàng xung quanh các cột ẩn, nhấp chuột phải và chọn tùy chọn "Uside" từ menu ngữ cảnh.
Một cách khác để bỏ các cột hoặc hàng là bằng cách chọn một loạt các ô bao gồm các ô ẩn, đi đến tab "Trang chủ" và nhấp vào nút "Định dạng" trong phần "ô". Từ đó, bạn có thể chọn menu thả xuống "Hide & Undide" và chọn tùy chọn "Cột Uside" hoặc "Hàng" Hàng ".
Nếu bạn gặp khó khăn trong việc định vị các cột hoặc hàng ẩn, bạn có thể sử dụng tính năng tìm và thay thế để tìm kiếm chúng. Chuyển đến tab "Trang chủ", nhấp vào menu thả xuống "Tìm & Chọn" và chọn "Chuyển đến" hoặc nhấn phím tắt CTRL+G. Trong hộp thoại "Chuyển đến", nhập tham chiếu ô của cột hoặc hàng ẩn và nhấp vào "OK."Ô đã chọn sẽ được tô sáng, giúp xác định vị trí các cột hoặc hàng ẩn dễ dàng hơn.
Ngoài các phương pháp này, bạn cũng có thể sử dụng VBA (Visual Basic cho các ứng dụng) để ẩn hoặc bỏ các cột và hàng trong Excel. VBA cho phép tùy chọn tùy chỉnh và tự động hóa nâng cao hơn.
Tóm lại, có thể thực hiện các cột và hàng excel ẩn và các hàng excel bằng menu ruy băng, nhấp chuột phải vào các ô được chọn hoặc sử dụng tính năng Find và thay thế. Các phương pháp này cung cấp các lựa chọn thay thế khác nhau tùy thuộc vào nhu cầu cụ thể của bạn. Bằng cách sử dụng các kỹ thuật này, bạn có thể dễ dàng quản lý khả năng hiển thị của các cột và hàng trong bảng tính Excel của mình.
Cách bỏ cột đầu tiên trong bảng tính-Hướng dẫn từng bước
Bạn đang làm việc với bảng tính Excel và gặp khó khăn khi tìm cột đầu tiên? Đừng lo lắng, chúng tôi sẽ giúp bạn! Đôi khi cột đầu tiên trong một bảng tính bị ẩn hoặc vô tình bị thu hẹp, gây khó khăn cho việc định vị. Trong hướng dẫn từng bước này, chúng tôi sẽ hiển thị cho bạn các phương pháp khác nhau để bỏ cột đầu tiên trong bảng tính Excel.
Phương pháp 1: Sử dụng tùy chọn định dạng
- Chọn cột ở bên phải của cột ẩn bằng cách nhấp vào chữ cái cột.
- Giữ phím Shift trên bàn phím của bạn và sau đó bấm đúp vào chữ cái đã chọn. Điều này sẽ tự động điều chỉnh chiều rộng cột để phù hợp với nội dung hiển thị.
Phương pháp 2: Sử dụng tùy chọn Ungroup
- Nếu bảng tính của bạn được áp dụng nhóm, bạn sẽ cần phải kết hợp các cột trước khi bạn có thể bỏ cột đầu tiên.
- Di chuột qua tiêu đề của cột có thể nhìn thấy đầu tiên và kiểm tra xem dấu trừ (-) có xuất hiện không.
- Nếu có thể hiển thị dấu trừ, hãy nhấp vào nó để mở nhóm các cột.
Phương pháp 3: Sử dụng tùy chọn kiểm tra
- Nếu bạn nghi ngờ có thể có một công thức hoặc tuyên bố quan trọng trong cột ẩn, bạn có thể sử dụng tùy chọn kiểm tra để tìm và xóa nó.
- Chọn một loạt các ô bao phủ cột ẩn và các cột có thể nhìn thấy liền kề.
- Chuyển đến tab "Công thức" và nhấp vào nút "Kiểm tra".
- Trong hộp thoại Kiểm tra, nhấp vào nút "Uside" để lộ cột ẩn.
Khi bạn đã thử tất cả các phương thức này, bạn sẽ có thể tìm và bỏ cột đầu tiên trong bảng tính Excel của bạn. Hãy nhớ kiểm tra xem có bất kỳ bộ lọc hoặc tùy chọn nhóm nào được áp dụng không, vì chúng cũng có thể ẩn các cột. Ngoài ra, đảm bảo rằng chiều rộng cột đủ rộng để hiển thị nội dung.
Chúng tôi hy vọng những lời khuyên và thủ thuật này đã hữu ích! Nếu bạn quan tâm đến việc tìm hiểu thêm về Excel và các tính năng của nó, có nhiều lựa chọn và kỹ thuật khác mà bạn có thể khám phá. Excel là một công cụ mạnh mẽ và hiểu các chức năng và khả năng của nó có thể nâng cao đáng kể năng suất của bạn.
Phần kết luận

Tóm lại, việc mở cột đầu tiên trong bảng tính Excel đôi khi có thể là thách thức, nhưng với các kỹ thuật và phương pháp phù hợp, nó có thể dễ dàng giải quyết. Bằng cách làm theo các bước được nêu ở trên, bạn sẽ có thể định vị và bỏ cột đầu tiên trong bảng tính Excel của bạn. Hãy nhớ kiểm tra các bộ lọc, nhóm và điều chỉnh chiều rộng cột có thể ảnh hưởng đến khả năng hiển thị của cột. Excel cung cấp một loạt các tính năng và chức năng để giúp bạn thao tác và phân tích dữ liệu một cách hiệu quả.
Rắc rối Uống hàng đầu tiên trong Excel - Giải pháp có thể
Nếu bạn gặp khó khăn trong việc tháo hàng đầu tiên trong Excel, có một số mẹo và thủ thuật có thể giúp ích. Dưới đây là một số giải pháp khả thi để có thể hiển thị hàng đầu tiên:
- Kiểm tra các hàng hoặc cột ẩn - đôi khi, các hàng hoặc cột có thể vô tình bị ẩn. Để bỏ chúng, bạn có thể vào tab Home, nhấp vào nút Định dạng trong nhóm ô và chọn các hàng không được Uside hoặc các cột Uside.
- Kiểm tra các tùy chọn nhóm và ẩn - Excel cho phép bạn nhóm các hàng hoặc cột và ẩn chúng dưới dạng một nhóm. Trong trường hợp này, bạn cần xác định vị trí khu vực nhóm. Khu vực nhóm thường được xác định bởi một đường đôi ở phía bên trái của bảng tính. Bạn có thể thử nhấp đúp vào đường đôi để mở rộng hoặc thu gọn nhóm.
- Sử dụng các phím tắt bàn phím - bạn cũng có thể thử sử dụng các phím tắt để tháo hàng đầu tiên. Giữ phím CTRL và nhấn phím Shift, sau đó nhấn số 1. Phím tắt này đã tháo hàng đã chọn, đó là hàng đầu tiên trong trường hợp này.
- Kiểm tra xem bảng tính có được bảo vệ không - nếu bảng tính được bảo vệ, bạn có thể không thể bỏ hàng đầu tiên. Để kiểm tra xem bảng tính có được bảo vệ không, hãy chuyển đến tab Đánh giá và xem tùy chọn Bảng bảo vệ có được bật không. Nếu nó được bật, bạn cần không được bảo vệ bảng tính trước để thực hiện các thay đổi.
- Kiểm tra chiều cao hàng và chiều rộng cột - Đôi khi, chiều cao hàng hoặc chiều rộng cột có thể được điều chỉnh thấp đến mức hàng đầu tiên không hiển thị. Bạn có thể nhấp chuột phải vào số hàng ở góc bên trái của cửa sổ tài liệu và chọn chiều cao hàng để điều chỉnh chiều cao hàng. Tương tự, bạn có thể nhấp chuột phải vào chữ cái cột ở góc trên cùng của cửa sổ tài liệu và chọn chiều rộng cột để điều chỉnh chiều rộng cột.
Đây là một số giải pháp khả thi có thể giúp bạn bỏ qua hàng đầu tiên trong Excel. Bằng cách làm theo các bước và mẹo này, bạn sẽ có thể hiển thị hàng đầu tiên và tiếp tục làm việc trên sổ làm việc Excel của bạn mà không gặp rắc rối nào.





