Microsoft Teams là một công cụ cộng tác và giao tiếp mạnh mẽ tập hợp nhiều tính năng và chức năng khác nhau để giúp bạn hợp lý hóa các hoạt động ở trường hoặc công việc của mình. Cho dù bạn là sinh viên, giáo viên, quản trị viên hay chuyên gia làm việc trong môi trường văn phòng, Teams đều có thể là nền tảng phù hợp để bạn duy trì kết nối và hoàn thành công việc.
Với giao diện trắng và gọn gàng, Teams mang đến một môi trường thân thiện với người dùng, nơi bạn có thể dễ dàng tương tác với các thành viên trong nhóm, lưu và chia sẻ các tệp quan trọng, quản lý nhiệm vụ và giữ liên lạc với đồng nghiệp hoặc bạn cùng lớp. Không giống như các ứng dụng trò chuyện hoặc hội nghị video khác, Microsoft Teams cung cấp trải nghiệm tích hợp đầy đủ trong Windows 11, giúp sử dụng hiệu quả và thuận tiện hơn.
Một trong những tính năng chính của Teams là khả năng tạo các kênh khác nhau trong nhóm để phân biệt và sắp xếp các cuộc thảo luận cũng như nội dung của bạn. Bạn có thể có một kênh chung để liên lạc trong toàn nhóm cũng như tạo các kênh cụ thể cho các dự án, phòng ban hoặc chủ đề khác nhau. Điều này giúp bạn tập trung vào các cuộc trò chuyện và cho phép bạn dễ dàng tìm và tham khảo thông tin liên quan sau này.
Khi nói đến liên lạc, Teams cung cấp nhiều tùy chọn khác nhau để trò chuyện, gọi điện hoặc hội nghị video với các thành viên trong nhóm của bạn hoặc khách bên ngoài. Bạn có thể gửi tin nhắn, thực hiện cuộc gọi thoại hoặc video, lên lịch cuộc họp và thậm chí chia sẻ màn hình của mình để cộng tác trên tài liệu hoặc bản trình bày. Tính năng trò chuyện cũng cho phép bạn gửi biểu tượng cảm xúc, nhãn dán, ảnh gif và tệp, giúp cuộc trò chuyện trở nên hấp dẫn và thú vị hơn.
Ngoài giao tiếp và cộng tác, Microsoft Teams còn cung cấp các công cụ quản trị mạnh mẽ cho phép bạn quản lý nhóm của mình, thiết lập các quyền và vai trò khác nhau cho các thành viên trong nhóm cũng như đảm bảo tuân thủ và bảo mật trong tổ chức của bạn. Bạn cũng có thể tích hợp các ứng dụng và dịch vụ khác của Microsoft, chẳng hạn như Outlook để quản lý lịch và email, Planner để tổ chức tác vụ và thậm chí cả Power Automate hoặc PowerShell để tự động hóa và quy trình làm việc tùy chỉnh.
Cho dù bạn đang làm việc trong một dự án của trường, hợp tác trong một báo cáo hoặc điều phối các nhiệm vụ với đồng đội của bạn, các nhóm Microsoft có thể giúp bạn có tổ chức, kết nối và làm việc hiệu quả. Với tích hợp gốc trong Windows 11, bạn có thể dễ dàng truy cập các nhóm và các tính năng của nó ngay từ menu bắt đầu, thanh tác vụ hoặc thậm chí thông qua các tiện ích trò chuyện trong các ứng dụng khác. Vì vậy, cho dù bạn đang ở trong văn phòng, ở nhà hay đang di chuyển, bạn luôn có thể duy trì kết nối, cộng tác và hoàn thành công việc với các đội Microsoft.
Lợi ích của việc sử dụng các nhóm Microsoft cho công việc hoặc trường học trong Windows 11
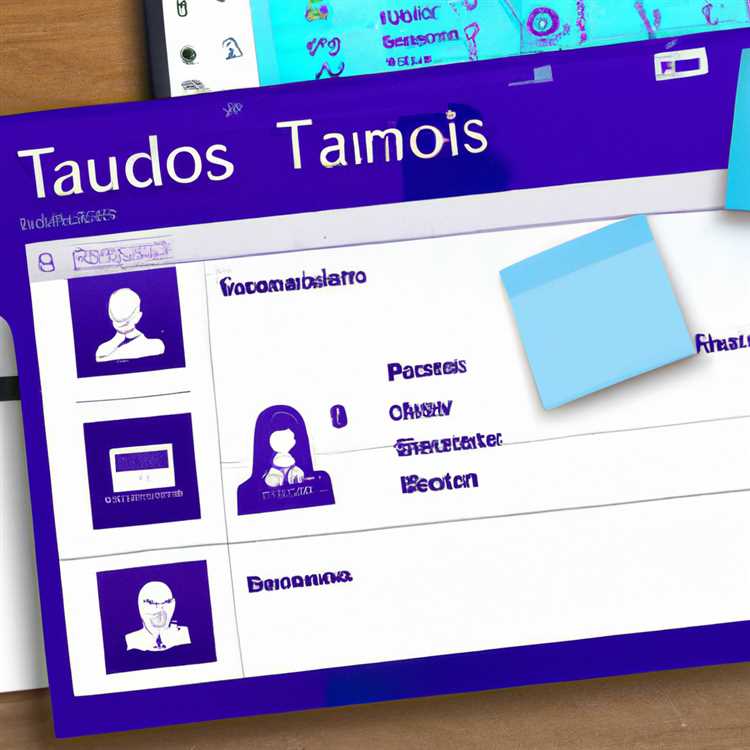
Microsoft Teams là một công cụ cộng tác mạnh mẽ có thể giúp bạn và tổ chức của bạn hợp lý hóa các nhiệm vụ, quản lý các cuộc họp và giao tiếp hiệu quả. Với các tính năng và cải tiến mới trong Windows 11, việc sử dụng các nhóm Microsoft thậm chí còn trở nên liền mạch và hiệu quả hơn. Đây là lý do tại sao bạn nên xem xét sử dụng các nhóm Microsoft cho công việc hoặc trường học:
1. Hợp lý hóa các tác vụ: Các nhóm Microsoft cho phép bạn tạo các kênh cho các nhóm hoặc dự án khác nhau để mọi người có thể duy trì tổ chức. Bạn có thể chỉ định các nhiệm vụ, đặt thời hạn và theo dõi tiến trình, giúp quản lý công việc của bạn dễ dàng hơn và cộng tác với các đồng nghiệp của bạn.
2. Quản lý cuộc họp hiệu quả: Với các nhóm Microsoft, bạn có thể lên lịch và tham gia các cuộc họp một cách dễ dàng. Tính năng Lịch cho phép bạn xem tất cả các cuộc họp sắp tới của bạn ở một nơi và thậm chí gửi lời mời cuộc họp cho người khác. Trong cuộc họp, bạn có thể chia sẻ màn hình của mình, tải lên các tệp và hợp tác trong thời gian thực, làm cho nó trở thành một trải nghiệm tương tác và hiệu quả.
3. Giao tiếp liền mạch: Cho dù bạn đang ở trong văn phòng hay làm việc từ xa, các nhóm Microsoft giúp bạn kết nối. Bạn có thể có các cuộc trò chuyện một chọi một hoặc nhóm với đồng nghiệp của mình, chia sẻ tệp và thậm chí thực hiện các cuộc gọi video hoặc thoại. Tính năng trò chuyện cho phép bạn giữ liên lạc với nhóm của mình và thảo luận về ý tưởng, loại bỏ sự cần thiết của các ứng dụng giao tiếp riêng biệt.
4. Tích hợp với các ứng dụng Microsoft: Các nhóm Microsoft tích hợp liền mạch với các ứng dụng Microsoft khác, chẳng hạn như Word, Excel và PowerPoint. Điều này có nghĩa là bạn có thể tạo, chỉnh sửa và chia sẻ các tệp mà không bao giờ rời khỏi ứng dụng của các nhóm, tiết kiệm thời gian và công sức của bạn.
5. Sử dụng cá nhân và chuyên nghiệp: Các đội Microsoft không chỉ nhằm mục đích làm việc hay trường học. Bạn có thể sử dụng nó để duy trì kết nối với bạn bè và gia đình, thiết lập hangout ảo và hợp tác trong các dự án cá nhân. Đó là một ứng dụng đa năng phục vụ cho cả nhu cầu cá nhân và chuyên nghiệp.
6. Tương thích với nhiều thiết bị: Cho dù bạn đang sử dụng PC, máy tính xách tay hoặc thiết bị di động, các nhóm Microsoft có sẵn trên tất cả các nền tảng chính. Điều này cho phép bạn truy cập các cuộc trò chuyện, cuộc họp và tệp của bạn từ mọi nơi, giúp thuận tiện cho các tình huống công việc tại nhà hoặc khi bạn đang di chuyển.
7. Xóa hiển thị và giao diện thân thiện với người dùng: Các nhóm Microsoft cung cấp một giao diện rõ ràng và trực quan dễ dàng điều hướng. Phiên bản mới của các đội trong Windows 11 mang đến một cái nhìn mới mẻ và hiện đại, đảm bảo trải nghiệm người dùng liền mạch và thú vị.
8. Mở cửa hợp tác: Các nhóm Microsoft cũng cho phép bạn hợp tác với những người bên ngoài tổ chức của bạn. Bạn có thể mời khách hàng, đối tác hoặc bất kỳ ai khác bạn muốn làm việc bằng cách gửi cho họ một liên kết để tham gia nhóm của bạn hoặc cuộc họp của bạn. Điều này làm cho sự hợp tác với các bên bên ngoài đơn giản và hiệu quả.
Vì vậy, nếu bạn quan tâm đến việc tận dụng tối đa trải nghiệm công việc hoặc trường học của bạn, các nhóm Microsoft là công cụ tốt nhất cho bạn. Nó cung cấp mọi thứ bạn cần để quản lý các nhiệm vụ, giao tiếp hiệu quả và hợp tác liền mạch. Cho dù bạn đang ở Florida hay South Carolina, các đội Microsoft sẽ đáp ứng nhu cầu của tổ chức và giúp bạn làm việc hoặc học hỏi hiệu quả hơn.
Hợp tác và truyền thông
Một trong những tính năng chính của các nhóm Microsoft là khả năng tạo điều kiện cho sự hợp tác và giao tiếp trong một nhóm hoặc tổ chức. Cho dù bạn đang làm việc trong một dự án nhóm hoặc cần giao tiếp với các đồng nghiệp, các nhóm có một cái gì đó để cung cấp.
Tùy thuộc vào phiên bản của các nhóm bạn đang sử dụng, giao diện có thể trông khác nhau. Trong bản cập nhật Windows 11 mới, các nhóm đã trải qua thiết kế lại để tích hợp tốt hơn với hệ điều hành. Mặc dù giao diện có thể khác nhau, chức năng cốt lõi vẫn giữ nguyên.
Không giống như hầu hết các ứng dụng nhắn tin, các nhóm cho phép bạn quản lý và lưu các cuộc hội thoại của mình, giúp dễ dàng cuộn trở lại và tham khảo các cuộc thảo luận trước đó. Bạn cũng có thể gửi tin nhắn cho các cá nhân hoặc nhóm người, tùy thuộc vào nhu cầu của bạn.
Dưới đây là hướng dẫn nhanh về một số tính năng và cách hợp tác và giao tiếp bằng các nhóm Microsoft:
Trò chuyện và liên hệ: Trong các nhóm, bạn có thể trò chuyện một chọi một hoặc nhóm với đồng nghiệp hoặc danh bạ của bạn. Bạn cũng có thể mời ai đó từ bên ngoài tổ chức của bạn tham gia trò chuyện.
Hoạt động và các nhóm: Tab Hoạt động trong các nhóm cung cấp cho bạn tổng quan về tất cả các cuộc trò chuyện, cuộc họp và thông báo của bạn. Tab Teams cho bạn thấy tất cả các đội mà bạn là một phần và các kênh trong các nhóm đó.
Các cuộc họp và cuộc gọi: Các nhóm cung cấp một cuộc họp đầy đủ và trải nghiệm gọi điện, cho phép bạn lên lịch và tham gia các cuộc họp, chia sẻ màn hình của bạn và hợp tác trong thời gian thực. Bạn cũng có thể thực hiện các cuộc gọi âm thanh hoặc video trực tiếp từ các nhóm.
Hợp tác và chia sẻ tệp: Các nhóm giúp dễ dàng cộng tác trên các tài liệu, bài thuyết trình và các tệp khác. Bạn có thể chia sẻ các tệp trong các cuộc trò chuyện, kênh hoặc các cuộc họp và nhiều người có thể làm việc với chúng cùng một lúc.
Quản lý danh bạ: Các nhóm đồng bộ hóa với các liên hệ Outlook của bạn, giúp bạn dễ dàng tìm thấy và kết nối với mọi người. Bạn cũng có thể thêm các liên hệ bên ngoài theo cách thủ công nếu cần.
Thay đổi chủ đề của bạn: Nếu bạn muốn cá nhân hóa trải nghiệm nhóm của mình, bạn có thể thay đổi chủ đề thành một cái gì đó phù hợp với sở thích của bạn. Có một chế độ tối và các tùy chọn màu khác có sẵn.
Công việc tại nhà và cộng tác từ xa: Các nhóm là một công cụ lý tưởng để hợp tác từ xa và thiết lập công việc tại nhà. Nó cung cấp các tính năng như hội nghị truyền hình, chia sẻ màn hình và bảng trắng ảo để tạo điều kiện cho sự hợp tác hiệu quả.
Đây chỉ là một số trong nhiều cách bạn có thể sử dụng các nhóm Microsoft để hợp tác và giao tiếp với nhóm hoặc đồng nghiệp của bạn. Cho dù bạn mới bắt đầu hay đã quen thuộc với nền tảng, các nhóm có một loạt các tính năng để giúp bạn làm việc hiệu quả và duy trì kết nối.
Tích hợp với Windows 11
Các nhóm Microsoft được tích hợp liền mạch với Windows 11, mang lại trải nghiệm hợp tác toàn diện và thuận tiện. Cho dù bạn đang sử dụng các nhóm cho công việc hoặc trường học, Windows 11 cung cấp một nền tảng giúp tăng cường năng suất và giao tiếp.
Với việc tích hợp, bạn có thể dễ dàng truy cập các nhóm ngay từ Thanh tác vụ Windows 11. Điều này có nghĩa là bạn không còn cần phải mở ứng dụng các nhóm một cách riêng biệt - bạn chỉ cần nhấp vào biểu tượng của các nhóm trong thanh tác vụ để mở ứng dụng hoặc bắt đầu trò chuyện.
Truy cập nhanh vào danh bạ và cuộc gọi
Windows 11 cho phép bạn có quyền truy cập nhanh vào các liên hệ của các nhóm của mình và thực hiện các cuộc gọi ngay từ thanh tác vụ. Bằng cách nhấp vào biểu tượng liên hệ, bạn có thể xem và tìm kiếm danh bạ của mình, điều này giúp dễ dàng liên lạc với đúng người.
Khi gọi điện, bạn cũng có thể bắt đầu hoặc nhận cuộc gọi trực tiếp từ thanh tác vụ. Tính năng gọi được tích hợp với các nhóm, cho phép bạn có các cuộc hội thoại âm thanh và video liền mạch với các liên hệ của bạn.
Cài đặt và thông báo tích hợp
Windows 11 cũng tích hợp các cài đặt nhóm vào menu Cài đặt của hệ điều hành. Điều này giúp quản lý và tùy chỉnh trải nghiệm nhóm của bạn dễ dàng hơn mà không cần chuyển đổi giữa các ứng dụng khác nhau.
Nếu bạn đang ở trong một cuộc họp hoặc trò chuyện, bạn sẽ nhận được thông báo trực tiếp từ Trung tâm thông báo Windows 11. Điều này đảm bảo rằng bạn vẫn được thông báo và cập nhật với tất cả các hoạt động quan trọng xảy ra trong môi trường nhóm của bạn.
Hơn nữa, Windows 11 cung cấp một tính năng mới có tên "Trò chuyện từ Microsoft Teams" cho phép bạn gửi và nhận tin nhắn từ Thanh tác vụ mà không cần mở ứng dụng Teams. Điều này đặc biệt hữu ích khi bạn chỉ cần nhanh chóng gửi tin nhắn hoặc kiểm tra tin nhắn mới.
Tích hợp với các ứng dụng Windows 11 khác
Các nhóm không chỉ được tích hợp với Thanh tác vụ Windows 11 mà còn với các ứng dụng khác trong hệ điều hành. Bạn có thể dễ dàng chia sẻ nội dung từ các ứng dụng như ảnh hoặc lịch trực tiếp trong các cuộc hội thoại hoặc cuộc họp của nhóm.
Ngoài ra, các nhóm tích hợp với menu bắt đầu Windows 11, cho phép bạn ghim các kênh hoặc trò chuyện được sử dụng thường xuyên nhất của bạn. Điều này làm cho nó thuận tiện để truy cập và điều hướng nội dung nhóm của bạn chỉ bằng một cú nhấp chuột.
Tóm lại, việc tích hợp các nhóm Microsoft với Windows 11 cung cấp một nền tảng cộng tác mạnh mẽ tập hợp tất cả các công cụ và tính năng thiết yếu ở một nơi. Cho dù bạn đang làm việc hay học tập, các nhóm trên Windows 11 cung cấp trải nghiệm liền mạch và hiệu quả cho các cá nhân và tổ chức.
Các cuộc họp hiệu quả trong các nhóm Microsoft để làm việc

Trong hướng dẫn này, chúng tôi sẽ xem xét một số mẹo và thủ thuật để quản lý các cuộc họp hiệu quả bằng cách sử dụng các nhóm Microsoft trên Windows 11. Cho dù bạn mới sử dụng hệ điều hành hay người dùng có kinh nghiệm, bài viết này sẽ giúp bạn tận dụng tối đa các cuộc họp của mìnhtrên các đội. Bắt đầu nào!
Lập lịch và thiết lập

Khi lên lịch một cuộc họp trong các nhóm Microsoft, có một vài lựa chọn mà bạn nên biết. Tùy thuộc vào nhu cầu của bạn, bạn có thể lên lịch một cuộc họp một lần hoặc một cuộc họp định kỳ. Bạn cũng có thể thiết lập một cuộc họp với những người tham gia bên ngoài bằng cách thêm địa chỉ email của họ.
Để lên lịch cuộc họp, nhấp vào tab "Lịch" trong ứng dụng các nhóm và sau đó nhấp vào nút "Cuộc họp mới". Từ đó, bạn có thể đặt ngày, thời gian và thời gian của cuộc họp, cũng như thêm một tiêu đề và mô tả cuộc họp. Bạn cũng có thể thay đổi chủ đề cuộc họp để làm cho nó hấp dẫn hơn.
Quản lý người tham gia
Trong một cuộc họp, điều quan trọng là phải biết ai đang tham gia và có khả năng quản lý chúng một cách hiệu quả. Trong ứng dụng nhóm, bạn có thể thấy danh sách người tham gia bằng cách nhấp vào nút "Người tham gia" trong cửa sổ cuộc họp. Tại đây, bạn có thể tắt tiếng hoặc bật tiếng người tham gia, loại bỏ người tham gia hoặc thúc đẩy người tham gia vào vai trò người trình bày.
Ngoài ra, bạn có thể sử dụng tính năng trò chuyện để liên lạc với người tham gia trong cuộc họp. Cửa sổ trò chuyện cho phép bạn gửi tin nhắn cho những người tham gia cụ thể hoặc cho mọi người trong cuộc họp. Bạn cũng có thể sử dụng biểu tượng cảm xúc hoặc tham khảo lịch sử trò chuyện của cuộc họp.
Chia sẻ và trình bày màn hình
Trong các nhóm Microsoft, bạn có thể chia sẻ màn hình của mình với những người tham gia khác trong cuộc họp. Điều này có thể hữu ích để chia sẻ các bài thuyết trình, tài liệu hoặc bất kỳ nội dung nào khác mà bạn cần thảo luận. Để chia sẻ màn hình của bạn, nhấp vào nút "Chia sẻ" trong cửa sổ cuộc họp và chọn màn hình hoặc ứng dụng mà bạn muốn chia sẻ.
Nếu bạn đang trình bày, bạn cũng có thể sử dụng tùy chọn "Chế độ xem người trình bày" để xem các slide và ghi chú của bạn trong khi hiển thị bản trình bày cho những người tham gia khác. Điều này có thể giúp bạn theo dõi và trình bày một bài thuyết trình rõ ràng và chuyên nghiệp.
Ghi âm và theo dõi
Nếu bạn muốn ghi lại một cuộc họp để tham khảo trong tương lai hoặc cho những người tham gia không thể tham dự, các đội Microsoft cho phép bạn làm điều đó. Bạn có thể ghi lại các cuộc họp của mình bằng cách nhấp vào nút "thêm hành động" trong cửa sổ cuộc họp và chọn "Bắt đầu ghi". Bản ghi sẽ được lưu vào thiết bị của bạn và bạn có thể chia sẻ nó với những người khác sau này.
Sau cuộc họp, điều quan trọng là phải theo dõi bất kỳ nhiệm vụ hoặc quyết định nào được đưa ra. Bạn có thể sử dụng ứng dụng nhóm để tạo các tác vụ, gán chúng cho các thành viên trong nhóm và theo dõi tiến trình của họ. Bạn cũng có thể sử dụng tính năng "Tab" để thêm các tệp hoặc liên kết có liên quan vào cuộc họp, giúp mọi người dễ dàng truy cập thông tin cần thiết hơn.
Phần kết luận
Microsoft Teams cung cấp một loạt các tính năng cho các cuộc họp hiệu quả, cho dù bạn đang ở trong một nhóm nhỏ hay một tổ chức lớn. Mặc dù bài viết này chỉ làm trầy xước bề mặt, nhưng nó cung cấp một điểm khởi đầu tốt để tìm hiểu thêm về cách tận dụng tối đa các cuộc họp của bạn trong các đội. Vì vậy, hãy kết thúc hướng dẫn này và bắt đầu có các cuộc họp hiệu quả trên các đội Microsoft!





