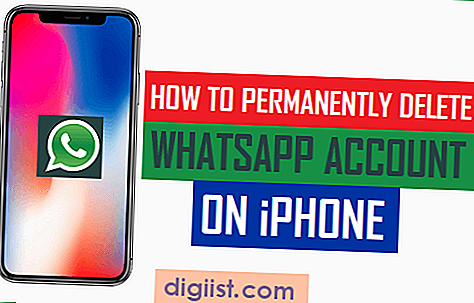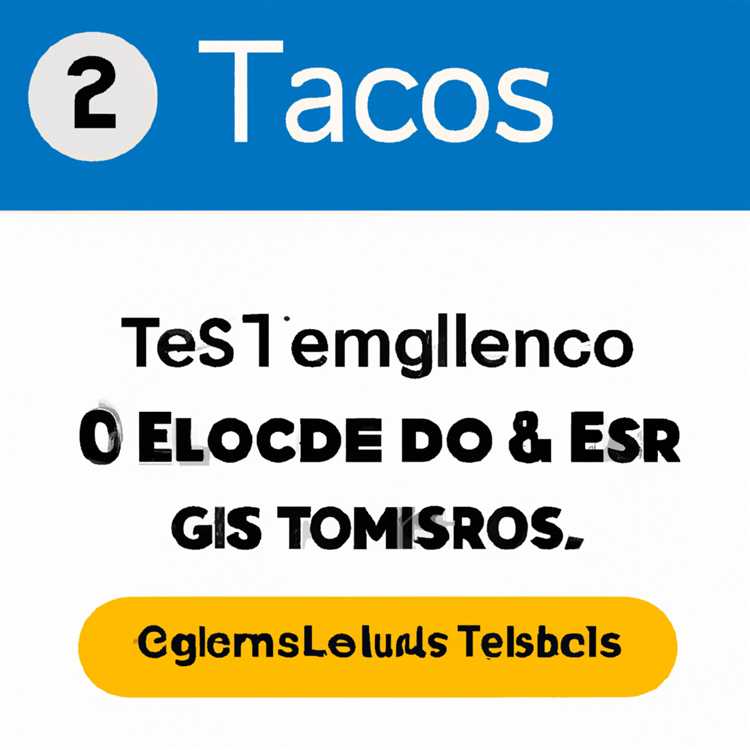Chào mừng bạn đến với hướng dẫn toàn diện của chúng tôi về cách đảo ngược màu sắc màn hình hoặc hình ảnh trên iPhone của bạn! Trong bài viết này, chúng tôi sẽ hướng dẫn bạn 9 cách khác nhau để đạt được hiệu ứng này, để bạn có thể chọn phương pháp phù hợp nhất với mình. Cho dù bạn muốn chuyển màn hình sang chế độ tối để đọc dễ dàng hơn vào ban đêm hay chỉ đơn giản là thêm nét độc đáo vào ảnh của mình, chúng tôi đều sẵn sàng giúp bạn!
Trước khi chúng ta bắt đầu, điều quan trọng cần lưu ý là các bước được đề cập ở đây có thể áp dụng cho iPhone chạy trên phiên bản iOS 12 trở lên. Nếu bạn đang sử dụng phiên bản iOS cũ hơn, một số tùy chọn hoặc cài đặt có thể hơi khác một chút. Ngoài ra, hãy nhớ rằng các tính năng và tùy chọn được đề cập ở đây có thể khác nhau tùy thuộc vào kiểu iPhone của bạn.
1. Sử dụng Phím tắt trợ năng: Một trong những cách nhanh nhất và dễ nhất để đảo ngược màu màn hình hoặc hình ảnh trên iPhone của bạn là sử dụng phím tắt trợ năng. Tính năng này cho phép bạn thiết lập phím tắt để bật hoặc tắt nhanh các tùy chọn trợ năng khác nhau, bao gồm cả đảo màu. Bằng cách bật phím tắt này, bạn có thể dễ dàng chuyển đổi các màu đảo ngược chỉ bằng cách nhấp ba lần vào nút home hoặc nút bên.
2. Đảo ngược màu màn hình thông qua cài đặt: Nếu muốn giải pháp lâu dài hơn, bạn có thể vào cài đặt của iPhone và bật màu màn hình đảo ngược theo cách thủ công. Chỉ cần đi tới "Cài đặt", sau đó vào "Trợ năng" và chọn "Hiển thị & Kích thước văn bản". Từ đó, bạn có thể bật "Đảo ngược thông minh" hoặc "Đảo ngược cổ điển" để đảo ngược màu sắc trên màn hình.
3. Sử dụng Tùy chọn trợ năng thu phóng: Một cách khác để đạt được màu đảo ngược trên iPhone của bạn là sử dụng tùy chọn trợ năng thu phóng. Tính năng này cho phép bạn phóng to màn hình và áp dụng bộ lọc màu cụ thể, chẳng hạn như "Đảo ngược thang độ xám", bộ lọc này sẽ đảo ngược màu trên toàn bộ màn hình của bạn. Để bật tùy chọn này, hãy đi tới "Cài đặt", sau đó "Trợ năng" và chọn "Thu phóng".
4. Đảo ngược màu ảnh bằng ứng dụng Ảnh: Nếu bạn muốn đảo màu của một ảnh cụ thể, bạn có thể làm như vậy bằng ứng dụng Ảnh tích hợp trên iPhone. Chỉ cần mở hình ảnh bạn muốn chỉnh sửa, nhấn vào tùy chọn "Chỉnh sửa", sau đó chọn biểu tượng "Điều chỉnh". Từ đó, chạm vào nút "Bộ lọc" và chọn tùy chọn "Đảo ngược màu". Điều này sẽ đảo ngược màu sắc của hình ảnh, mang lại cho nó một cái nhìn độc đáo và nghệ thuật.
5. Sử dụng các ứng dụng của bên thứ ba: Nếu các tùy chọn do iOS cung cấp là không đủ cho nhu cầu của bạn, bạn có thể khám phá các ứng dụng của bên thứ ba cung cấp các tính năng đảo ngược màu tiên tiến. Một số ứng dụng phổ biến trong danh mục này bao gồm màu sắc màu, tầm nhìn màu và hình ảnh đảo ngược. Các ứng dụng này cung cấp các tùy chọn và công cụ tùy chỉnh bổ sung để sửa đổi thêm các màu đảo ngược theo sở thích của bạn.
6. Sử dụng ứng dụng phím tắt để tạo các phím tắt đảo ngược tùy chỉnh: Nếu bạn là loại người thích kiểm soát hoàn toàn cài đặt iPhone của bạn, bạn có thể sử dụng ứng dụng phím tắt để tạo các phím tắt đảo ngược tùy chỉnh. Với ứng dụng phím tắt, bạn có thể tạo một phím tắt được cá nhân hóa chuyển đổi các màu đảo ngược chỉ bằng một lần nhấn. Điều này cho phép bạn nhanh chóng và dễ dàng chuyển đổi giữa các cài đặt hiển thị bình thường và đảo ngược.
7. Thiết lập các lệnh Voice Siri: Nếu bạn đã bật Siri trên iPhone, bạn cũng có thể thiết lập các lệnh thoại để chuyển đổi các màu đảo ngược. Điều này đặc biệt hữu ích nếu bạn muốn nhanh chóng chuyển đổi giữa cài đặt hiển thị bình thường và đảo ngược trong khi tay bạn bị chiếm đóng. Bạn có thể tùy chỉnh các lệnh thoại để phù hợp với tùy chọn của bạn, biến nó thành một cách thuận tiện và rảnh tay để kiểm soát màu sắc trên iPhone của bạn.
8. Kích hoạt chế độ tối: Mặc dù nó có thể không phải là tùy chọn đảo ngược màu trực tiếp, cho phép chế độ tối trên iPhone của bạn có thể có hiệu ứng tương tự. Với chế độ tối, nền của thiết bị của bạn và các ứng dụng được hỗ trợ trở nên tối, có thể giúp giảm căng thẳng mắt và tiết kiệm thời lượng pin trên các thiết bị có màn hình OLED. Để kích hoạt chế độ tối, hãy chuyển đến "Cài đặt", sau đó "Hiển thị & Độ sáng" và chọn "Dark".
9. Bộ lọc màu quy mô đầy đủ: Cuối cùng, nếu không có tùy chọn nào ở trên đáp ứng nhu cầu cụ thể của bạn, bạn có thể khám phá các bộ lọc màu quy mô đầy đủ có sẵn trên iPhone. Các bộ lọc này cung cấp một loạt các tùy chọn đảo ngược màu sắc, bao gồm đảo ngược độ xám, bộ lọc màu xanh lá cây, bộ lọc màu vàng xanh, v. v. Bạn có thể truy cập các bộ lọc này bằng cách truy cập "Cài đặt", sau đó "khả năng truy cập" và chọn "Kích thước hiển thị & văn bản", theo sau là "Bộ lọc màu".
Với 9 cách này để đảo ngược màu sắc hoặc hình ảnh trên iPhone của bạn, bạn có thể giải phóng sự sáng tạo của mình và thêm một liên lạc độc đáo vào thiết bị của mình. Cho dù bạn muốn tận hưởng trải nghiệm xem khác, lưu thị lực của bạn hoặc nâng cao hình ảnh của bạn, các tùy chọn ở đây để giúp bạn tận dụng tối đa màn hình của iPhone. Vì vậy, hãy tiếp tục và khám phá thế giới của màu sắc đảo ngược ngay bây giờ!
Các cách để đảo ngược màn hình hoặc màu hình ảnh trên iPhone


Bạn có mệt mỏi với cùng một màu hiển thị cũ trên iPhone hoặc iPad không? Bạn có cần thay đổi trong cách nhìn của thiết bị không? Trong bài viết này, chúng tôi sẽ khám phá các cách khác nhau để đảo ngược màu sắc hoặc hình ảnh trên iPhone, cho phép bạn cá nhân hóa thiết bị của mình theo sở thích của bạn.
1. Accessibility Settings: One of the easiest ways to invert colors on your iPhone is by using the built-in accessibility feature. To do this, go to Settings > Accessibility > Display & Text Size >Bộ lọc màu. Tại đây, bạn sẽ tìm thấy một tùy chọn để bật Đảo ngược thông minh hoặc Đảo ngược cổ điển, điều này sẽ nhanh chóng đảo ngược màu sắc trên màn hình của bạn. Bạn cũng có thể thiết lập một lối tắt để bật hoặc tắt tính năng nhanh chóng.
2. Sử dụng phím tắt: Người dùng iPhone cũng có thể tạo một lối tắt để đảo ngược màu sắc. Để thực hiện việc này, hãy truy cập ứng dụng phím tắt, nhấn vào nút "+" để tạo phím tắt mới, tìm kiếm hành động Đảo ngược màu và thêm nó vào phím tắt của bạn. Điều này sẽ cho phép bạn nhanh chóng chuyển đổi các màu đảo ngược trên thiết bị của bạn.
3. Accessibility Shortcut: Another quick way to invert screen colors on iPhone is by using the accessibility shortcut. To set this up, go to Settings > Accessibility >Phím tắt khả năng truy cập và chọn bộ lọc màu từ các tùy chọn. Bây giờ, bất cứ khi nào bạn nhấp ba lần nút home, nó sẽ chuyển các màu đảo ngược trên thiết bị của bạn.
4. Using Zoom: If you enable the zoom feature on your iPhone, you can also use it to invert colors. To do this, go to Settings > Accessibility >Phóng to và bật tùy chọn Zoom. Sau đó, nhấn vào bộ lọc zoom và chọn đèn đảo ngược hoặc ánh sáng thấp để đảo ngược màu sắc trên màn hình của bạn khi phóng to.
5. Email hoặc liên kết văn bản: Nếu bạn tìm thấy một hình ảnh hoặc hình ảnh có màu sắc bạn muốn đảo ngược, bạn chỉ cần gửi email cho chính mình hoặc gửi nó dưới dạng tin nhắn văn bản. Khi bạn nhận được email hoặc văn bản, hãy nhấn vào hình ảnh để mở nó, sau đó nhấn vào biểu tượng chia sẻ. Từ các tùy chọn, chọn Đảo ngược màu để xem hình ảnh với màu đảo ngược.
6. Display Filters: By using display filters, you can customize the color display on your iPhone. To do this, go to Settings > Display & Brightness >Ca đêm, và kích hoạt tính năng ca đêm. Bạn có thể điều chỉnh thanh trượt nhiệt độ màu để đặt màn hình màu mong muốn.
7. Ứng dụng chỉnh sửa hình ảnh: Nếu bạn muốn đảo ngược màu sắc của một hình ảnh cụ thể, bạn có thể sử dụng ứng dụng chỉnh sửa hình ảnh. Có nhiều ứng dụng có sẵn trên App Store cung cấp tính năng này. Chỉ cần nhập hình ảnh vào ứng dụng, chọn tùy chọn Màu đảo ngược và lưu hình ảnh đã chỉnh sửa.
Đảo ngược màn hình hoặc màu hình ảnh trên iPhone có thể là một cách thú vị để thay đổi giao diện của thiết bị của bạn hoặc giúp đọc dễ dàng hơn trong các tình huống nhất định. Cho dù bạn thích tùy chọn Màu sắc đảo ngược cổ điển hay muốn sử dụng tính năng INTERNT SPLECT, có rất nhiều tùy chọn để lựa chọn. Hãy thử các phương pháp khác nhau để tìm những gì phù hợp nhất với bạn và tận hưởng trải nghiệm iPhone được cá nhân hóa.
Phần 1: Kích hoạt đảo ngược thông minh

Một trong những cách dễ nhất để đảo ngược màu sắc trên iPhone của bạn và nhanh chóng bật chuyển đổi hình ảnh hoặc màn hình là bằng cách sử dụng tính năng Invert Smart Invert. Tính năng này cho phép bạn đảo ngược màu sắc của màn hình thiết bị của mình, giúp đọc và giảm căng thẳng mắt dễ dàng hơn.
Để bật Đảo ngược thông minh, hãy làm theo các bước sau:
Bước 1: Mở ứng dụng Cài đặt trên iPhone của bạn.
Bước 2: Cuộn xuống và nhấn vào "Khả năng truy cập".
Bước 3: Nhấn vào "Kích thước hiển thị & văn bản."
Bước 4: Trên trang tiếp theo, nhấn vào "Bộ lọc màu."
Bước 5: Bây giờ, hãy nhấn vào "Đảo ngược thông minh" để kích hoạt tính năng.
Sau khi được bật, Smart Invert sẽ đảo ngược màu sắc của màn hình và hình ảnh của iPhone. Tuy nhiên, nó sẽ không đảo ngược hình ảnh, video và ứng dụng sử dụng các tông màu tối, vì nó được cho là để bảo tồn bảng màu ban đầu. Điều này có thể giúp bạn phân biệt giữa các yếu tố khác nhau trên màn hình và giúp đọc dễ dàng hơn.
Smart Invert có thể là một tùy chọn hữu ích cho người dùng khó đọc văn bản trong cài đặt màu mặc định. Nó cũng hữu ích cho người dùng vô tình chuyển sang cài đặt màu có độ tương phản cao hoặc đảo ngược và cần một cách nhanh chóng để trở lại màn hình bình thường.
Điều đáng chú ý là SMART INVER có thể được bật hoặc tắt nhanh chóng thông qua một phím tắt. Bằng cách ba lần nhấn nút home hoặc nút bên trên iPhone X trở lên, bạn có thể bật hoặc tắt Đảo ngược thông minh, tiết kiệm thời gian và công sức.
Tóm lại, Smart Invert là một tính năng hữu ích cho iPhone và iPad, vì nó cung cấp các tùy chọn để điều chỉnh cài đặt màu và đảo ngược màn hình cho những người cần nó. Trong phần tiếp theo, chúng tôi sẽ thảo luận về một cách khác để đảo ngược màu sắc trên iPhone của bạn bằng tính năng "Đảo ngược cổ điển".
Phần 2: Sử dụng phím tắt khả năng truy cập
Nếu bạn là người dùng iPhone thích thử nghiệm các cách khác nhau để cá nhân hóa thiết bị của bạn, bạn có thể làm theo các bước này để bật phím tắt khả năng truy cập cho phép bạn nhanh chóng đảo ngược màu sắc màn hình của mình.
Các thiết bị iOS có một tính năng hữu ích gọi là phím tắt khả năng truy cập, cho phép bạn truy cập các tính năng tiếp cận khác nhau chỉ bằng một vài vòi. Trong trường hợp này, chúng tôi quan tâm đến tùy chọn "Đảo ngược màu".
Để kích hoạt phím tắt này, hãy làm theo các bước sau:
- Mở ứng dụng Cài đặt trên iPhone hoặc iPad của bạn.
- Chuyển đến "Khả năng truy cập".
- Cuộn xuống và nhấn vào "phím tắt khả năng truy cập".
- Bạn sẽ tìm thấy một danh sách các phím tắt có sẵn. Chạm vào "Đảo ngược màu".
- Bây giờ, bất cứ khi nào bạn muốn đảo ngược màu màn hình của mình, chỉ cần gấp ba nút home (trên iPhone bằng nút home) hoặc nút bên (trên iPhone không có nút home) để nhanh chóng bật hoặc vô hiệu hóa các màu đảo ngược.
Phím tắt này đặc biệt hữu ích nếu bạn vô tình đảo ngược màu màn hình của mình và muốn nhanh chóng quay lại cài đặt mặc định mà không phải xem lại ứng dụng Cài đặt. Chỉ cần ba lần nhấn nút nhà hoặc nút bên, và nó sẽ chuyển trở lại màu sắc ban đầu.
Một điều cần lưu ý là màu đảo ngược có thể khiến một số hình ảnh, hình ảnh hoặc video trông lạ hoặc bị biến dạng. Điều này là do màu sắc đang được đảo ngược ở cấp độ hệ thống, vì vậy mọi thứ trên màn hình của bạn, bao gồm hình ảnh và hình ảnh trong các ứng dụng, sẽ bị ảnh hưởng. Tuy nhiên, một số ứng dụng có thể có chế độ tối hoặc chế độ ban đêm tích hợp của riêng họ có thể chống lại các màu đảo ngược.
Màu sắc màn hình đảo ngược có thể hữu ích cho những người khiếm thị hoặc cho những người tìm thấy màu hiển thị mặc định quá sáng hoặc căng thẳng trên mắt. Bằng cách sử dụng phím tắt khả năng truy cập và đảo ngược màu sắc, bạn có thể giúp màn hình của iPhone dễ dàng hơn trên mắt, đặc biệt là trong môi trường ánh sáng yếu.
Hãy nhớ rằng, nếu bạn muốn lưu phím tắt khả năng truy cập cho một thứ khác, bạn luôn có thể làm theo cùng các bước trên để xóa cài đặt màu đảo ngược và gán phím tắt cho tính năng khả năng truy cập khác.
Phần 3: Điều chỉnh bộ lọc màu

Một tính năng khác có thể giúp đảo ngược các màu màn hình hoặc hình ảnh trên iPhone là cài đặt các bộ lọc màu. Cài đặt này cho phép bạn tùy chỉnh màn hình màu trên thiết bị của mình, giúp bạn dễ dàng hơn và giảm biến dạng.
Để bật các bộ lọc màu và đảo ngược màu trên iPhone hoặc iPad của bạn, hãy làm theo các bước sau:
Bước 1: Mở ứng dụng Cài đặt trên iPhone hoặc iPad của bạn.
Bước 2: Cuộn xuống và nhấn vào "Khả năng truy cập".
Bước 3: Nhấn vào "Hiển thị & kích thước văn bản".
Bước 4: Trong phần "Bộ lọc màu", nhấn vào công tắc bật để bật nó.
Bước 5: Nhấn vào "Bộ lọc màu" để mở các tùy chọn.
Trong cài đặt Bộ lọc màu, bạn sẽ tìm thấy một số tùy chọn để điều chỉnh màn hình màu trên iPhone hoặc iPad. Tùy chọn được sử dụng phổ biến nhất là "thang độ xám", biến màn hình của bạn thành đen trắng.
Nếu bạn thích một tông màu cụ thể, bạn có thể chọn tùy chọn "Màu sắc" và sử dụng các thanh trượt để điều chỉnh màu sắc và cường độ của màu. Điều này có thể hữu ích cho người dùng có thiếu hụt tầm nhìn màu hoặc thích bảng màu cụ thể.
Ngoài ra còn có một tùy chọn "Màu sắc đảo ngược", tương tự như tính năng Invert Smart Invert. Nó đảo ngược các màu trên màn hình của bạn, làm cho màu tối sáng và màu sáng tối. Điều này có thể hữu ích cho việc đọc vào ban đêm hoặc trong môi trường ánh sáng yếu.
Additionally, you can set up a shortcut to quickly enable or disable the Color Filters setting. This can be done by going to "Accessibility" >"Phím tắt truy cập" và chọn "Bộ lọc màu". Sau đó, bất cứ khi nào bạn nhấp ba lần nút home hoặc nút bên (trên iPhone X trở lên), nó sẽ chuyển đổi cài đặt bộ lọc màu.
Điều đáng nói là cài đặt bộ lọc màu không giới hạn ở iPhone và iPad. Các thiết bị Android cũng cung cấp các tùy chọn tương tự để điều chỉnh hiển thị màu, mặc dù các cài đặt và tính năng có thể khác nhau.
Vì vậy, nếu bạn vô tình đảo ngược màu sắc màn hình của bạn hoặc chỉ đơn giản là muốn thử một cái gì đó mới, hãy cung cấp cho các bộ lọc màu đặt một cảnh quay. Bạn có thể thấy rằng đó là một công cụ tiện dụng để điều chỉnh màn hình của bạn theo ý thích của bạn.
Bonus tip: If you're using an iPhone or iPad with iOS 13 or later, you can also schedule the color filters to turn on and off at specific times. This can be done by going to "Settings" > "Display & Brightness" >"Lịch trình" và chọn thời gian bạn muốn các bộ lọc màu được hoạt động.
Một hướng dẫn đầy đủ
Để bật tính năng Màn hình đảo ngược hoặc màu hình ảnh trên iPhone của bạn, hãy làm theo các bước sau:
- Mở ứng dụng Cài đặt trên iPhone của bạn.
- Chuyển đến cài đặt khả năng truy cập.
- Trong phần Tầm nhìn, tìm tùy chọn hiển thị & kích thước văn bản.
- Trong cài đặt kích thước hiển thị & văn bản, cuộn xuống và nhấn vào tùy chọn Bộ lọc.
- Ở đây, bạn sẽ thấy một vài tùy chọn cho các bộ lọc màu khác nhau. Nhấn vào tùy chọn đảo ngược để bật nó.
- Khi tùy chọn đảo ngược được bật, màu màn hình của iPhone của bạn sẽ bị đảo ngược.
- Để nhanh chóng truy cập tính năng Màu sắc đảo ngược, bạn có thể thiết lập một phím tắt. Quay trở lại cài đặt khả năng truy cập và nhấn vào phím tắt khả năng truy cập.
- Trên màn hình tiếp theo, bạn sẽ thấy một danh sách các tùy chọn. Chọn tùy chọn màu đảo ngược.
- Bây giờ, bất cứ khi nào bạn nhấp ba lần nút home (hoặc nút bên trên iPhone mà không cần nút home), nó sẽ nhanh chóng chuyển đổi tính năng Đảo ngược màu.
- Nếu bạn thấy các màu đảo ngược quá khắc nghiệt trên mắt, bạn có thể điều chỉnh màu màn hình bằng cách sử dụng tùy chọn đảo ngược thông minh. Tùy chọn này tương tự như các màu đảo ngược thông thường nhưng nó không ảnh hưởng đến hình ảnh và một số yếu tố UI nhất định.
- Để bật Đảo ngược thông minh, hãy chuyển sang Cài đặt khả năng truy cập và nhấn vào các phòng hiển thị.
- Trong màn hình hiển thị chỗ ở, nhấn vào màu đảo ngược và chuyển đổi tùy chọn đảo ngược thông minh.
- Với bật đảo ngược thông minh, màu sắc sẽ được đảo ngược nhưng hình ảnh và các yếu tố khác sẽ xuất hiện bình thường.
Đảo ngược màn hình hoặc màu hình ảnh trên iPhone của bạn có thể hữu ích trong một số tình huống nhất định, chẳng hạn như giảm căng thẳng trên mắt trong thời gian sử dụng vào ban đêm hoặc giúp bạn tập trung tốt hơn. Nếu bạn cần đảo ngược màu sắc trên cơ sở theo lịch trình, bạn có thể sử dụng cài đặt chỗ ở hiển thị để đặt phạm vi thời gian cụ thể cho tính năng Đảo ngược màu để kích hoạt.
Ngoài tính năng Đảo ngược màu, cài đặt khả năng truy cập trên iPhone của bạn cung cấp một loạt các tùy chọn để tùy chỉnh cài đặt hiển thị và văn bản để có khả năng truy cập tốt hơn. Nếu bạn có bất kỳ câu hỏi nào, bạn có thể tìm thấy Câu hỏi thường gặp hữu ích được viết bởi Apple trong cài đặt khả năng truy cập.
Vì vậy, nếu bạn đang tìm cách đảo ngược các màu màn hình hoặc hình ảnh trên iPhone của mình, chỉ cần làm theo các bước được nêu ở trên và tận hưởng những lợi ích của tính năng khả năng truy cập này.