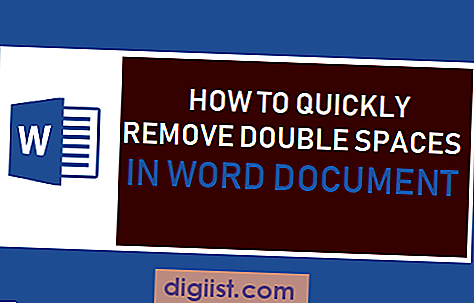Nếu bạn gặp phải thông báo lỗi "Bạn cần cài đặt ứng dụng cho tác vụ này" khi cố gắng chạy tính năng Windows Sandbox trên thiết bị Windows 10 của mình, đừng lo lắng! Vấn đề này khiến bạn khó chịu nhưng có thể dễ dàng khắc phục bằng một vài bước đơn giản. Dưới đây là hướng dẫn về cách giải quyết vấn đề này và giúp Windows Sandbox của bạn hoạt động trơn tru.
1. Kiểm tra xem Windows Sandbox đã được bật chưa

Điều đầu tiên bạn nên làm là đảm bảo rằng tính năng Windows Sandbox được bật trên máy tính của bạn. Để thực hiện việc này, hãy chuyển đến cài đặt "Tính năng của Windows" bằng cách tìm kiếm nó trong menu Bắt đầu. Cuộn xuống và tìm tùy chọn "Windows Sandbox". Nếu nó không được chọn, hãy nhấp vào nó để kích hoạt tính năng này. Khởi động lại máy tính của bạn để áp dụng các thay đổi.
2. Khởi động lại dịch vụ Windows Sandbox
Nếu Windows Sandbox đã được kích hoạt nhưng vẫn không hoạt động, bạn có thể thử khởi động lại dịch vụ Windows Sandbox. Nhấn phím Windows + R trên bàn phím để mở lời nhắc Chạy, sau đó nhập "services. msc" và nhấn Enter. Trong cửa sổ Dịch vụ, cuộn xuống để tìm "Dịch vụ Windows Sandbox" và nhấp chuột phải vào nó. Nhấp vào "Khởi động lại" để khởi động lại dịch vụ. Bây giờ hãy thử chạy lại Windows Sandbox và xem thông báo lỗi đã được giải quyết chưa.
3. Chạy Trình khắc phục sự cố Windows Sandbox
If the previous steps didn't fix the issue, you can use the Windows Sandbox Troubleshooter tool to automatically detect and fix any problems with the feature. This tool is a built-in troubleshooter specifically designed to resolve issues with the Windows Sandbox. To access it, go to the Settings app, then navigate to "Update & Security" > "Troubleshoot" >"Trình khắc phục sự cố bổ sung". Nhấp vào "Windows Sandbox" và làm theo hướng dẫn trên màn hình để chạy trình khắc phục sự cố.
4. Kích hoạt lại Hyper-V và Windows Sandbox

In some cases, the Windows Sandbox error can be caused by Hyper-V being disabled. Hyper-V is a feature essential for running virtualization-based features like the Windows Sandbox. To check if Hyper-V is enabled, open the Control Panel and go to "Programs" > "Programs and Features" >"Bật hoặc tắt các tính năng của Windows". Đảm bảo tùy chọn "Hyper-V" được chọn. Nếu nó không được chọn, hãy khởi động lại máy tính của bạn và thử bật cả Hyper-V và Windows Sandbox. Điều này sẽ khắc phục vấn đề.
Bằng cách làm theo các bước này, bạn sẽ có thể khắc phục lỗi "Bạn cần cài đặt ứng dụng cho tác vụ này" và thiết lập và chạy tính năng Windows Sandbox trên máy tính Windows 10 của mình. Nếu sự cố vẫn tiếp diễn thì có thể do một ứng dụng hoặc chương trình cụ thể xung đột với hộp cát gây ra. Trong trường hợp đó, bạn nên tìm kiếm sự trợ giúp thêm từ các bài viết hỗ trợ chính thức của Microsoft hoặc diễn đàn cộng đồng để chẩn đoán và giải quyết vấn đề.
Hãy nhớ rằng, Windows Sandbox là một công cụ mạnh mẽ cho phép bạn chạy các ứng dụng và tệp trong môi trường biệt lập, do đó giữ an toàn cho hệ thống chính của bạn. Nếu bạn gặp phải bất kỳ vấn đề nào hoặc có bất kỳ câu hỏi nào, đừng ngần ngại tìm kiếm trợ giúp và tìm giải pháp để tận dụng tối đa tính năng hữu ích này.
Khắc phục sự cố lỗi Windows Sandbox
Nếu bạn gặp phải lỗi "Bạn cần cài đặt ứng dụng cho tác vụ này" khi thử chạy Windows Sandbox thì bạn có thể thực hiện một số bước khắc phục sự cố để khắc phục sự cố. Dưới đây là hướng dẫn về cách khắc phục và giải quyết vấn đề này:
1. Kiểm tra xem Windows Sandbox đã được cài đặt chưa
Trước tiên, hãy đảm bảo rằng Windows Sandbox được cài đặt trên hệ thống của bạn. Để kiểm tra, hãy chuyển đến menu Bắt đầu và tìm kiếm "Windows Sandbox" hoặc "Sandbox". Nếu nó được liệt kê, điều đó có nghĩa là nó đã được cài đặt và bạn có thể tiến hành bước tiếp theo.
2. Kích hoạt ảo hóa và Hyper-V
Tính năng Windows Sandbox yêu cầu bật ảo hóa trong BIOS hệ thống của bạn. Khởi động lại máy tính của bạn và điều hướng đến cài đặt BIOS bằng cách nhấn một phím như F2 hoặc Del trong khi máy khởi động. Khi ở trong BIOS, hãy tìm cài đặt ảo hóa và đảm bảo chúng được bật. Ngoài ra, hãy đảm bảo rằng Hyper-V cũng được bật trong cài đặt Tính năng của Windows. Bạn có thể tìm thấy điều này bằng cách tìm kiếm "Tính năng của Windows" trong menu Bắt đầu và chọn "Bật hoặc tắt tính năng của Windows".
3. Vô hiệu hóa phần mềm chống vi-rút và các chương trình bảo mật khác
Trong một số trường hợp, chương trình chống vi-rút hoặc chương trình bảo mật khác có thể can thiệp vào Windows Sandbox. Hãy thử tạm thời tắt các chương trình này và xem Sandbox có bắt đầu hoạt động không.
4. Chạy trình khắc phục sự cố Windows Sandbox
Nếu các bước trên không thành công, bạn có thể chạy trình khắc phục sự cố Windows Sandbox để tự động phát hiện và khắc phục mọi sự cố. Để thực hiện việc này, hãy mở Dấu nhắc Lệnh với tư cách quản trị viên và gõ lệnh sau: sfc /scannow. Thao tác này sẽ quét hệ thống của bạn để tìm bất kỳ tệp bị hỏng nào và cố gắng sửa chữa chúng.
5. Chỉnh sửa cài đặt Chính sách nhóm

If the troubleshooter is not able to fix the issue, you can try editing the Group Policy settings manually. Open the Group Policy Editor by searching for "gpedit.msc" in the Start menu. Then, navigate to "Computer Configuration" > "Administrative Templates" > "System" > "Device Guard" >"Bật bảo mật dựa trên ảo hóa". Đặt chính sách này thành "Đã bật".
6. Xác minh các yêu cầu của Windows Sandbox
Đảm bảo hệ thống của bạn đáp ứng các yêu cầu cần thiết để chạy Windows Sandbox. Nó yêu cầu phiên bản Windows 10 Pro hoặc Enterprise 64 bit, RAM ít nhất 4 GB và khả năng ảo hóa.
7. Kích hoạt lại GPT
Some users have reported that re-enabling GPTs (Guid Partition Tables) can fix the Windows Sandbox error. To do this, open the Command Prompt as an administrator and type the following command: run GPT/EFi used>sửa chữa-bde C: $Windows.~BT\ tường thuật. cũng vậy. Điều này sẽ khắc phục mọi vấn đề liên quan đến GPT.
Bằng cách làm theo các bước khắc phục sự cố này, bạn sẽ có thể giải quyết lỗi "Bạn cần cài đặt ứng dụng cho tác vụ này" và để Windows Sandbox hoạt động trên hệ thống của bạn. Nếu sự cố vẫn tiếp diễn, bạn có thể cần tìm kiếm sự trợ giúp thêm hoặc xem xét việc cài đặt lại Windows.
Nguyên nhân phổ biến của lỗi Windows Sandbox không khởi động được
Khi bạn gặp phải lỗi "Windows Sandbox không khởi động được", có thể có nhiều nguyên nhân khác nhau đằng sau lỗi này. Hiểu những nguyên nhân phổ biến này có thể giúp bạn khắc phục và khắc phục sự cố. Dưới đây, chúng ta sẽ khám phá một số lý do có thể khiến Windows Sandbox không khởi động được và cách bạn có thể giải quyết chúng.
1. Hyper-V chưa được kích hoạt
Windows Sandbox dựa vào Hyper-V để tạo môi trường ảo hóa. Nếu Hyper-V không được bật trên hệ thống của bạn, Sandbox sẽ không thể chạy. Để giải quyết vấn đề này, bạn có thể làm theo các bước sau:
Bước 1: Nhấn phím Windows + R trên bàn phím để mở hộp thoại Run.
Bước 2: Gõ "optionfeatures" trong hộp thoại Run và nhấn Enter.
Bước 3: Trong cửa sổ Windows Features, cuộn xuống và tìm "Hyper-V". Đánh dấu vào ô bên cạnh và nhấn OK.
Bước 4: Khởi động lại máy tính của bạn và kiểm tra xem Windows Sandbox hiện có hoạt động không.
2. Ảo hóa bị vô hiệu hóa trong BIOS
Nếu Hyper-V được bật nhưng Windows Sandbox vẫn không khởi động được, có thể tính năng ảo hóa đã bị tắt trong cài đặt BIOS máy tính của bạn. Để kích hoạt nó, hãy làm theo các bước sau:
Bước 1: Khởi động lại máy tính của bạn và truy cập cài đặt BIOS. Quá trình này khác nhau tùy thuộc vào thiết bị của bạn. Thông thường, bạn có thể nhấn một phím cụ thể (chẳng hạn như F2 hoặc Del) trong khi khởi động để vào menu BIOS.
Bước 2: Điều hướng đến phần "Ảo hóa" hoặc "Cấu hình CPU" trong BIOS.
Bước 3: Kích hoạt ảo hóa bằng cách chọn tùy chọn thích hợp (ví dụ: "Bật", "Công nghệ ảo hóa" hoặc "Intel VT-x").
Bước 4: Lưu các thay đổi và thoát BIOS. Khởi động lại máy tính của bạn và kiểm tra xem Windows Sandbox có khởi động bình thường không.
3. Phiên bản hệ điều hành Windows
Tính năng Windows Sandbox chỉ khả dụng trên các phiên bản và phiên bản Windows cụ thể. Ví dụ: phiên bản Windows 10 Pro, Enterprise và Education hỗ trợ Windows Sandbox, trong khi phiên bản Home không có tính năng này. Đảm bảo bạn đang sử dụng phiên bản Windows tương thích để sử dụng Windows Sandbox.
4. Sự cố cập nhật Windows
Nếu hệ điều hành Windows của bạn chưa được cập nhật đúng cách, nó có thể dẫn đến các vấn đề tương thích và ngăn hộp cát Windows bắt đầu. Để khắc phục sự cố cập nhật Windows, hãy làm theo các bước sau:
Bước 1: Nhấn phím Windows + X trên bàn phím của bạn và chọn "Dấu nhắc lệnh (Quản trị viên)" hoặc "Windows PowerShell (Admin)".
Bước 2: Trong dấu nhắc lệnh, nhập "SFC /SCANNOW" và nhấn Enter. Lệnh này sẽ quét và sửa chữa mọi tệp hệ thống bị hỏng.
Bước 3: Sau khi quét hoàn tất, hãy nhập "DISM /Online /Cleanup-Image /RestoreHealth" và nhấn Enter. Lệnh này sẽ khôi phục sức khỏe của hình ảnh Windows.
Bước 4: Khởi động lại máy tính của bạn và kiểm tra xem hộp cát Windows có bắt đầu không có lỗi không.
Bằng cách làm theo các bước khắc phục sự cố này, bạn có thể giải quyết lỗi "Windows Sandbox không thể bắt đầu" và sử dụng thành công tính năng hữu ích này.
Giải quyết lỗi hộp cát Windows
Nếu bạn đang gặp phải lỗi "Bạn cần cài đặt một ứng dụng cho tác vụ này" trong khi cố gắng sử dụng Windows Sandbox, có một số bước khắc phục sự cố bạn có thể thực hiện để giải quyết vấn đề.
Tùy chọn 1: Cập nhật Windows
Bước đầu tiên là đảm bảo rằng hệ điều hành của bạn được cập nhật. Để thực hiện việc này, nhấp vào menu Bắt đầu, chọn "Cài đặt" và sau đó nhấp vào "Cập nhật & Bảo mật". Từ đó, nhấp vào "Windows Update" và chọn "Kiểm tra các bản cập nhật."Nếu có bất kỳ bản cập nhật nào có sẵn, hãy cài đặt chúng và sau đó khởi động lại máy tính của bạn.
Tùy chọn 2: Bật hộp cát Windows
Nếu Windows Sandbox không được bật theo mặc định, bạn có thể bật nó bằng cách làm theo các bước sau:
- Mở menu Bắt đầu và tìm kiếm "BẬT hoặc TẮT Tính năng Windows."
- Chọn kết quả phù hợp có nội dung "BẬT hoặc TẮT Tính năng Windows."
- Trong cửa sổ Windows, cuộn xuống và xác định vị trí "Windows Sandbox."
- Chọn hộp bên cạnh "Windows Sandbox" để bật nó, sau đó nhấp vào "OK."
- Đợi cho tính năng được cài đặt và sau đó khởi động lại hệ thống của bạn.
Tùy chọn 3: Sử dụng lệnh DISM và SFC
Nếu các bước trên không giải quyết vấn đề, bạn có thể thử sử dụng các lệnh DISM và SFC để khắc phục bất kỳ sự cố tiềm năng nào bằng các tệp hệ thống:
- Mở menu Bắt đầu và tìm kiếm "Lời nhắc lệnh."
- Nhấp chuột phải vào "Dấu nhắc lệnh" và chọn "Chạy làm Quản trị viên."
- Trong cửa sổ nhắc lệnh, nhập lệnh sau và nhấn Enter:
DISM /Trực tuyến /Dọn dẹp-Hình ảnh /Khôi phục - Chờ lệnh hoàn thành và sau đó nhập lệnh sau và nhấn Enter:
SFC /Scannow - Đợi lệnh hoàn thành và sau đó khởi động lại hệ thống của bạn.
Tùy chọn 4: Cài đặt lại hộp cát Windows
Nếu các giải pháp trên không hoạt động, bạn có thể thử cài đặt lại Windows Sandbox. Tuy nhiên, hãy nhớ rằng quá trình này sẽ xóa bất kỳ tệp và ứng dụng nào được lưu trữ trong hộp cát. Để cài đặt lại Windows Sandbox:
- Mở menu Bắt đầu và tìm kiếm "PowerShell."
- Nhấp chuột phải vào "Windows PowerShell" và chọn "Chạy làm Quản trị viên."
- Trong cửa sổ PowerShell, nhập lệnh sau và nhấn Enter:
Ge t-WindowsCapabilit y-online |? Tên-like 'windows-hyper-v' |Thê m-WindowsCapabilit y-onlin e-LimitAccess - Đợi lệnh hoàn thành và sau đó khởi động lại hệ thống của bạn.
Bằng cách làm theo các bước khắc phục sự cố này, bạn sẽ có thể giải quyết lỗi "Bạn cần cài đặt một ứng dụng cho tác vụ này" và bắt đầu sử dụng Windows Sandbox mà không gặp vấn đề gì.